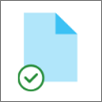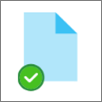Синхронизация файлов OneDrive с помощью функции "Файлы по запросу"
Applies To
OneDrive для бизнеса SharePoint Server по подписке SharePoint Server 2019 SharePoint Server 2016 OneDrive (для работы или учебы) OneDrive (для дома или персональный) OneDrive для Mac OneDrive для WindowsС OneDrive файлами по запросу вы можете получить доступ ко всем своим файлам в OneDrive или SharePoint Online, не загружая их и не занимая место на вашем устройстве.

Экономия места с помощью OneDrive
С помощью функции "Файлы по запросу" в OneDrive вы можете:
-
экономить место на устройстве, делая файлы доступными только через Интернет;
-
настраивать нужные файлы и папки так, чтобы они всегда были доступны локально на устройстве;
-
просматривать важные сведения о файлах, например о том, являются ли они общими;
-
Просмотр эскизов более 300 различных типов файлов, даже если у вас не установлено необходимое приложение для его открытия
Убедитесь, что вы вошли в OneDrive на устройстве. Параметры функции "Файлы по запросу" являются уникальными для каждого устройства, поэтому эту функцию нужно включить на всех устройствах, где вы планируете ее использовать.
Откройте параметры OneDrive (щелкните значок Облака OneDrive в области уведомлений, а затем щелкните значок Справка и параметры OneDrive, а затем Параметры).
Примечание: Обновление OneDrive параметров постепенно развертывается для пользователей, начиная с сентября 2022 г. Дополнительные сведения.
В проводнике для файлов будет указано одно из следующих состояний:
|
|
Значок синего облака рядом с файлом или папкой OneDrive указывает, что файл доступен только в Интернете. Файлы только в Интернете не занимают место на компьютере. Рядом с ними в проводнике отображается значок облака, а сам файл не скачивается на устройство до его открытия. Такие файлы невозможно открыть, если устройство не подключено к Интернету. |
|
|
При открытии файла, доступного только через Интернет, он скачивается на устройство и становится файлом, доступным локально. Такой файл можно открыть в любое время, даже без доступа к Интернету. Если вам требуется освободить место, можно снова сделать файл доступным только через Интернет. Просто щелкните файл правой кнопкой мыши и выберите команду "Освободить место". Если включен контроль хранилища, эти файлы будут доступны только через Интернет по истечении выбранного периода времени. |
|
|
Файлы, помеченные как "Всегда хранить на этом устройстве", обозначаются зеленым кружком с белой галочкой. Файлы, доступные всегда, скачиваются на устройство и занимают на нем место, но они доступны всегда, даже если вы работаете в автономном режиме. |
Убедитесь, что вы вошли в OneDrive на устройстве. Параметры функции "Файлы по запросу" являются уникальными для каждого устройства, поэтому эту функцию нужно включить на всех устройствах, где вы планируете ее использовать.
-
Щелкните значок облака OneDrive вверху в строке меню, нажмите три точки , чтобы открыть меню, и выберите Настройки.
-
Перейдите на вкладку Настройки.
-
В разделе "Файлы по запросу" выберите Скачивать файлы по мере использования или Скачать все файлы сейчас.
Ваши файлы будут иметь следующие состояния в Finder:
|
|
Значок синего облака рядом с файлом или папкой OneDrive указывает, что файл доступен только в Интернете. Файлы только в Интернете не занимают место на компьютере. Рядом с ними в проводнике отображается значок облака, а сам файл не скачивается на устройство до его открытия. Такие файлы невозможно открыть, если устройство не подключено к Интернету. |
|
|
При открытии файла, доступного только через Интернет, он скачивается на устройство и становится файлом, доступным локально. Такой файл можно открыть в любое время, даже без доступа к Интернету. Если вам требуется освободить место, можно снова сделать файл доступным только через Интернет. Просто щелкните файл правой кнопкой мыши и выберите команду "Освободить место". Если включен контроль хранилища, эти файлы будут доступны только через Интернет по истечении выбранного периода времени. |
|
|
Файлы, помеченные как "Всегда хранить на этом устройстве", обозначаются зеленым кружком с белой галочкой. Файлы, доступные всегда, скачиваются на устройство и занимают на нем место, но они доступны всегда, даже если вы работаете в автономном режиме. |
-
Щелкните файл или папку правой кнопкой мыши.
-
Выберите Всегда хранить на этом устройстве или Освободить место.
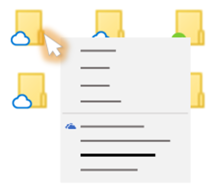
Примечания:
-
Новые файлы и папки, созданные в Интернете или на другом устройстве, обычно бывают доступны только через Интернет, чтобы сэкономить место. Однако если вы задали для папки параметр "Всегда хранить на этом устройстве", новые файлы, сохраняемые в ней, будут скачиваться на ваше устройство.
-
Если папка доступна только через Интернет, вы по-прежнему можете пометить отдельные файлы в ней как доступные всегда.
-
Классический поиск может искать файлы только в Интернете по имени, но не может искать содержимое в файлах только в Интернете, так как они не хранятся на устройстве.
Хотите узнать больше?
Сведения о функции "Файлы по запросу" в OneDrive
Файлы из OneDrive по запросу и контроль памяти для Windows 10