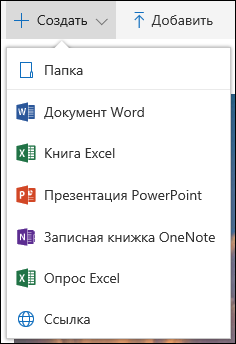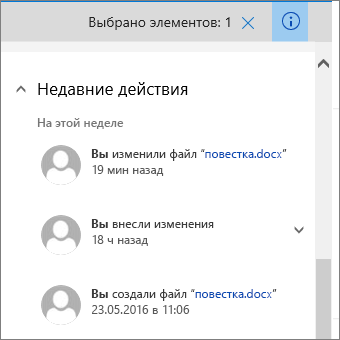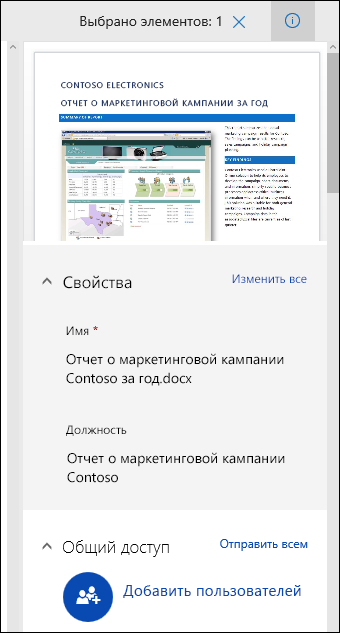В SharePoint документов есть множество способов работы с файлами: от создания файлов до копирования и перемещения между папками. Вы можете просматривать действия, которые вы или другие пользователи выполнили с файлами, и сохранять более ранние версии, чтобы при необходимости их восстановить. Вы определяете, где и как можно работать с вашими файлами.
Создание документа, ссылки или папки в библиотеке документов
После создания SharePoint документов вам потребуется добавить содержимое. Создайте документы или файлы или выложите их.
При выборе нового Microsoft 365 документа в библиотеке создается универсальный файл (Document.docx, book.xlsx и т. д.), а в соответствующем приложении открывается пустой документ. Администратор SharePoint или Microsoft 365 или владелец может устанавливать разные типы документов. Дополнительные сведения см. в статье Создание файла в библиотеке документов.
Для упорядочения файлов можно использовать папки в библиотеке документов. Дополнительные сведения о добавлении папок в библиотеку см. в статье Создание папки в библиотеке документов.
Редактирование файлов в библиотеке документов
Файлы, связанные с Microsoft 365 приложениями, например Word, Excel и PowerPoint, можно открывать и редактировать в Интернете, щелкнув имя файла в библиотеке документов. При редактировании Microsoft 365, все изменения сохраняются автоматически.
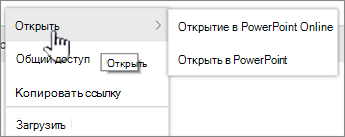
Если у вас есть классическое приложение, например Word, оно появляется при открытии файла или его редактировании. Если выбрать классическое приложение, документ откроется в нем, и вы сможете отредактировать его, как любой другой файл. В отличие от веб-версии Word, Excel или PowerPoint, для сохранения изменений необходимо явным образом сохранить документ перед выходом.
Если у вас нет приложения, связанного с файлом, вам будет предложено скачать его. Дополнительные сведения об открытии и редактировании файлов см. в статье Редактирование файла в библиотеке документов.
Удаление файлов из библиотеки документов
Если элемент в библиотеке документов больше не нужен, его можно удалить. При удалении папки SharePoint также удаляются все содержащиеся в ней файлы или папки. Дополнительные сведения см. в документе Удаление папки, файла или ссылки из библиотеки документов.
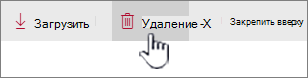
Если вы удалили что-то, но вам нужно восстановить его, вы сможете восстановить его из корзины. Дополнительные сведения см. в SharePoint корзине сайта.
Извлечение файлов для монопольного редактирования и их возврат
При извлечении файла вы запрещаете другим вносить в него изменения. Это позволят предотвратить отмену или перезапись изменений, внесенных другим пользователем.
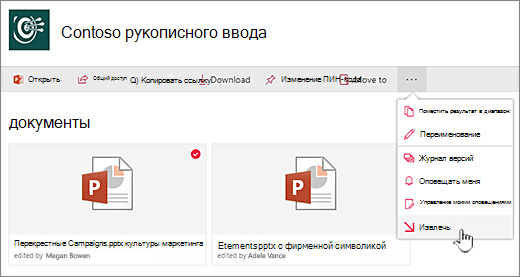
Пока файл и есть, никто другой не может его и получить или отредактировать. После этого другие люди смогут увидеть внесенные вами изменения. Дополнительные сведения см.в этом документе.
Просмотр действий с файлами в библиотеке документов
Если над документами работают несколько пользователей, вы можете просматривать действия с файлами, чтобы узнавать, когда они добавлялись, удалялись или изменялись. Вы можете просмотреть действия с определенным элементом или обзор всех действий в библиотеке документов.
Можно развернуть элементы в списке последних действий, чтобы получить более подробные сведения об изменениях файлов. Дополнительные сведения см. в статье Действия с файлами в библиотеке документов.
Просмотр журнала версий файлов в библиотеке и работа с ним
При сохранении файлов и или их возврате в библиотеку документов в журнале версий SharePoint в Microsoft 365 создается их новая версия.
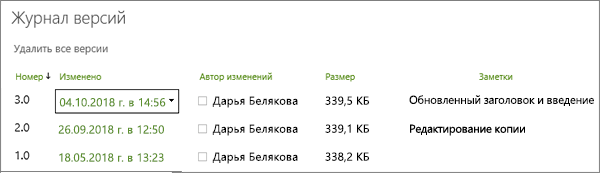
В истории версий можно просмотреть прикомменты, которые были добавлены при регистрации файла, его размер и дату, когда он был проверен или сохранен в библиотеке документов. Вы также можете восстановить или удалить версию файла. Дополнительные сведения см. в SharePoint версии файла в библиотеке документов.
Просмотр и изменение сведений о файле в библиотеке документов.
В библиотеке документов хранятся отдельные свойства, такие как имя файла, его название и хэштеги файлов, папок и ссылок, а также сами элементы.
Вы можете просматривать и изменять свойства имени, заголовка или хэштега для каждого элемента в библиотеке документов. Соответствующие действия см. в документе Просмотр и изменение сведений о файле, папке или ссылке в библиотеке документов.
Обратная связь
Обновлено 16 октября 2018 г.
Была ли эта статья полезной? Если да, укажите это внизу страницы. В противном случае поделитесь своим мнением — что нужно добавить или сделать понятнее. Укажите свои версию SharePoint, ОС и браузер. С учетом вашего отзыва мы перепроверим сведения и, если нужно, допишем и обновим эту статью.