|
Важно Службы Access 2010 и 2013 удаляются из следующего выпуска SharePoint. Рекомендуется не создавать новые веб-приложения, а перенести существующие приложения на другую платформу, например Microsoft Power Apps. Вы можете поделиться данными Access с Dataverse, облачной базой данных, на основе которой можно создавать приложения Power Platform, автоматические рабочие процессы, виртуальные агенты и т. д. для Интернета, телефона или планшета. Дополнительные сведения см. в разделе Начало работы: перенос данных Access в Dataverse. |
Данные бесполезны, если вы не можете найти их в нужный момент, поэтому в веб-приложениях Access есть несколько способов увеличить нужные данные. Эти средства поиска и фильтрации включаются автоматически при создании приложения Access.
Примечание: Эта статья не относится к классическим базам данных Access. Дополнительные сведения о создании форм в классических базах данных см. в статье Создание формы Access.
Поиск данных в представлении списка
Представление списка создается автоматически при добавлении любой таблицы в веб-приложение. Чтобы перейти в него, откройте веб-приложение в браузере и щелкните Список в средстве выбора представления (если вы не изменили его название). Дополнительные сведения о добавлении таблиц в веб-приложения см. в статье Создание веб-приложений Access. Дополнительные сведения о работе с представлениями списка см. в статье Использование представления списка в веб-приложении Access.
В представлениях списка, в которые отображается большое количество записей, найти определенную запись может быть сложно, поэтому поле поиска упрощает эту задачу. Каждое представление списка по умолчанию содержит поле поиска, как показано ниже.
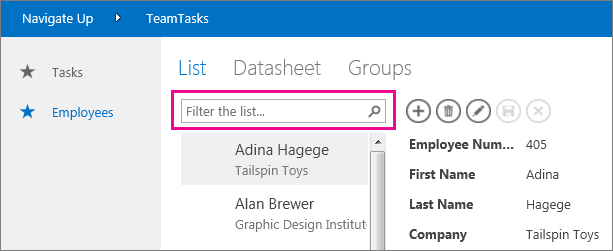
Введите в это поле несколько знаков, нажмите клавишу ВВОД, и веб-приложение сразу отфильтрует список по элементам, содержащим указанные символы.
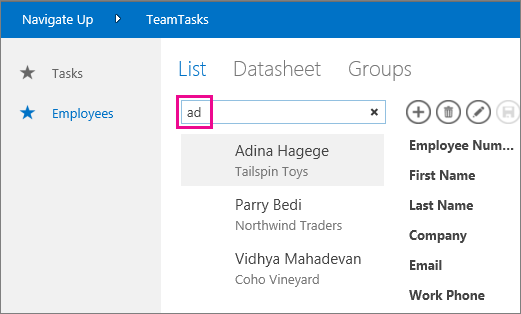
В этом примере поиск по знакам "ор" находит значения "Виктор", "Борей" и "Воронова". Access выполняет поиск по нескольким полям. В данном случае Access нашел соответствующие значения в 3 разных элементах в полях "Имя", "Компания" и "Фамилия".
Чтобы вернуться к нефильтрованному представлению, щелкните "x" в окне поиска. При просмотре записей в представлении списка используйте клавишу косой черты (/) для перемещения фокус на поле поиска.
Примечание: Если в представлении списка есть поля подстановки, которые получают значения из других таблиц, при использовании поля поиска Access выполняет поиск по отображаемым значениям полей подстановки, а не по связанным идентификаторам.
Совет: Если с полями списка связаны элементы управления, свойство "Видимый" которых имеет значение "Скрытый", Access при поиске не использует значения в таких элементах управления. Access выполняет поиск только по значениям, отображаемым в элементе управления "Список" и в видимых элементах управления в представлении. Если вы хотите исключить из поиска некоторые поля, скройте их элементы управления, используя свойство "Видимый".
При вводе условия в поле поиска Access по умолчанию выполняет поиск по всем полям, которые отображаются в представлении списка. Вы можете уточнить поиск, чтобы выполнять его только по одному полю, указав его имя, двоеточие, а затем условия поиска. Например, если в предыдущем примере нужно выполнить поиск по знакам "ан" только в поле "Компания", введите в поле поиска Компания:ор и нажмите клавишу ВВОД. В этом случае Access выполнит поиск по данным только в поле "Компания" и вернет одну запись, название компании в которой соответствует запросу, — запись компании "Борей".
Совет: Если имя поля содержит пробелы, заключите его в кавычки. Например, если поле называется "Название компании", для поиска по нему введите в поле поиска ""Название компании":Борей".
Access не выводит поле "Поиск" на бланке при разработке представления списка; вы увидите его только во время работы в веб-браузере. Поле поиска невозможно удалить или скрыть; оно является частью элемента управления "Список" в представлениях списка и сводки. Поле поиска имеет ту же ширину,что и элемент управления "Список", поэтому если вы уменьшите или увеличите ширину элемента управления "Список" в представлении, Access соответствующим образом изменит ширину поля.
Поиск данных в режиме сводки
Режим сводки группирует элементы по значению, например по состоянию задачи:
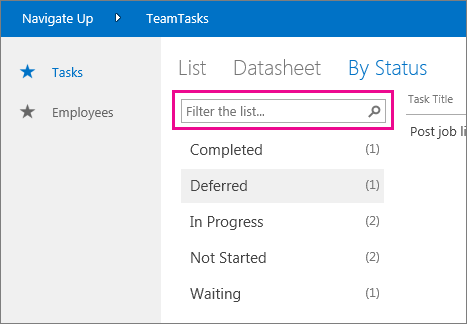
В представлении сводки есть такое же поле поиска, как и в представлении списка, но фильтрация ограничена списком под ним и не распространяется на подробные сведения в правой части экрана. Тем не менее оно позволяет быстро найти нужную группу, если в представлении сводки отображается много групп.
Поиск данных в режиме таблицы
Как и представление списка, режим таблицы автоматически создается для любой таблицы, добавляемой в приложение, и доступен с помощью кнопки "Таблица" в средстве выбора представления (если вы не переименовали название представления) в браузере. В представлениях таблицы нет поле поиска, как в представлениях выше, но в них доступны функции фильтрации, такие как в программе для работы с электронными таблицами или в форме таблицы базы данных рабочего стола Access. Дополнительные сведения о представлениях таблицы в веб-приложениях Access см. в веб-представлении таблицы в веб-приложении Access.
Наведите курсор на заголовок столбца, щелкните стрелку раскрывающегося списка и выберите команду сортировки или фильтрации списка.
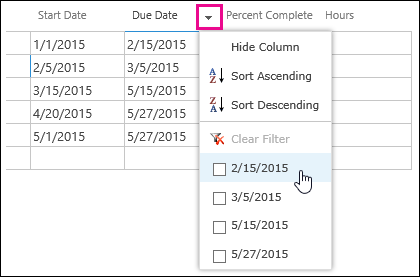
Выберите другие параметры из списка, чтобы добавить дополнительные значения в фильтр столбца. Рядом со значениями, которые вы выбрали, отображаются флажки.
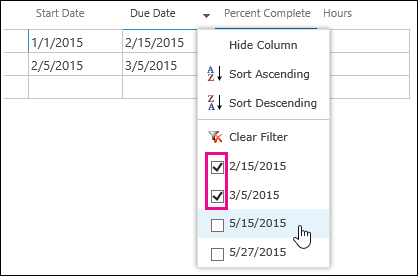
Чтобы снять фильтр со столбца, в списке параметров выберите команду Очистить фильтр.
Совет: Чтобы быстро найти данные в таблице, используйте функцию браузера "Поиск на странице". Например, в Internet Explorer нажмите клавиши CTRL+F, введите текст или число, которое необходимо найти, а затем нажимайте кнопки Назад или Далее, чтобы просмотреть найденные значения.










