Шаблон сайта кризисного управления — это информационный сайт, предназначенный для поддержания связи организации и поддержания производительности в случае кризиса. Делитесь последними новостями и обновлениями, соединяйте зрителей с командами руководителей, выделите важную информацию и предоставьте простой доступ к ресурсам.
В этой статье вы узнаете, как использовать элементы, которые находятся в шаблоне сайта Управления кризисом SharePoint, и как настроить сайт в соответствии с потребностями вашей организации и целями.
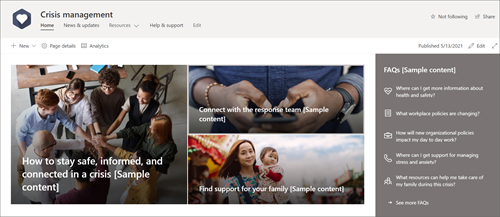
Функции сайта
-
Настраиваемый сайт, который поставляется с предварительно заполненными изображениями, веб-частями и содержимым, чтобы вдохновить редакторов сайтов при внесении настроек в соответствии с потребностями вашей организации.
-
Предварительно заполненные страницы, упрощающие организацию информации и ресурсов.
-
Готовые к использованию веб-части, которые помогают зрителям оставаться в курсе событий, связаться с ключевыми контактами и найти ресурсы, которые помогут им пережить кризис.
Примечания:
-
Некоторые функции постепенно внедряются в организации, которые согласились на целевую программу выпуска. Это означает, что вы можете еще не увидеть эту функцию или она может выглядеть иначе, чем описано в статьях справки.
-
При применении шаблона к существующему сайту содержимое не будет автоматически объединяться с новым шаблоном. Вместо этого существующее содержимое будет храниться в виде повторяющихся страниц в содержимом сайта.
Сначала следуйте инструкциям по добавлению шаблона на новый или существующий сайт.
Примечание: Чтобы добавить этот шаблон на сайт, необходимо иметь разрешения владельца сайта.
Изучите предварительно заполненное содержимое сайта, веб-части и страницы и решите, какие настройки сайта потребуются для согласования с фирменной символикой, голосом и общей бизнес-целью вашей организации.
-
Предварительно заполненные страницы:
-
Домашняя страница — целевое место для просмотра последних новостей, событий, часто задаваемых вопросов и часто запрашиваемых ресурсов.
-
Обновления & новостей - На этой странице можно поделиться последними новостями и обновлениями, связанными с кризисом и вашей организацией.
-
Ресурсы- Раздел Ресурсы для обучения & предварительно заполнен тремя страницами: Для рабочего места, Для личного здоровья и Для вашей семьи.
-
Справка & поддержки - Отображаются ответы на часто задаваемые вопросы и ключевые контакты.
-
-
Документы- Библиотека документов обеспечивает простой доступ к ресурсам, обновлениям политик и другим ключевым сведениям.
-
Страниц- Хранит страницы сайта и содержимое шаблона страниц.
После добавления шаблона сайта управления кризисами пора настроить его и сделать его собственным.
Примечание: Чтобы изменить сайт SharePoint, необходимо быть владельцем сайта или участником сайта.
|
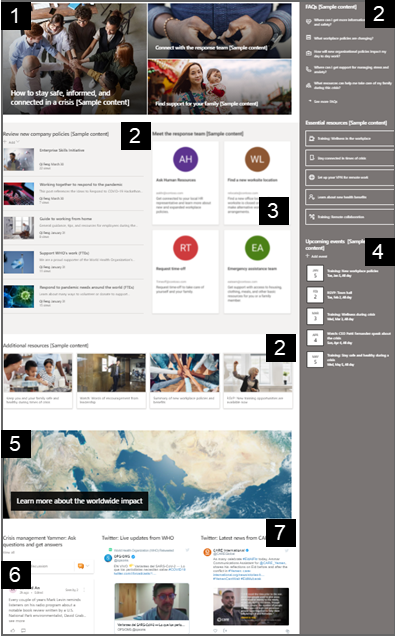 |
Настройте внешний вид сайта, навигацию по сайту, веб-части и содержимое в соответствии с потребностями пользователей и организации. Начните редактирование сайта в режиме редактирования, выбрав Изменить в правом верхнем углу сайта. По мере работы вы можете сохранить как черновик или Повторно опубликовать изменения, чтобы сделать изменения видимыми для зрителей.
1. Использование веб-части "Главный герой" для демонстрации новостей и объявлений
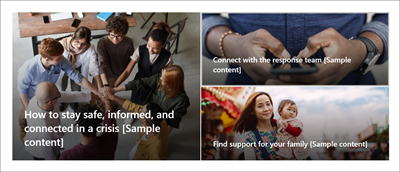
-
Начните с выбора веб-части "Главный герой" и выберите Изменить

-
Затем выберите параметры слоя и плитки, которые лучше всего соответствуют потребностям вашей организации.
Дополнительные сведения о редактировании веб-части "Главный герой".
2. Использование веб-части быстрых ссылок для быстрого доступа к ресурсам
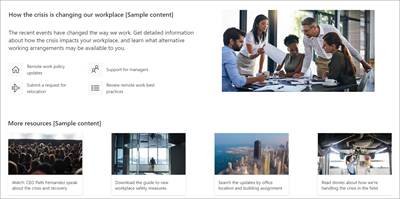
-
Перейдите по веб-части Быстрые ссылки и выберите ссылку, а затем — Изменить

-
При необходимости измените ссылку, заголовок, значок и описание.
-
Чтобы добавить ссылку, выберите + Добавить ссылки.
Ознакомьтесь с различными типами макетов и параметрами редактирования веб-части "Быстрые ссылки".
3. Использование веб-части Люди для отображения ключевых контактов
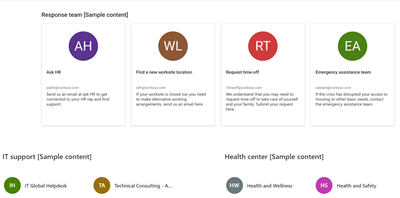
-
Начните с выбора веб-части Люди и выберите Изменить

-
Измените макет на Компактный или Описательный.
-
Затем добавьте имена или адреса электронной почты, введя текст в текстовом поле.
Дополнительные сведения о веб-части Люди.
4. Использование веб-части "События" для отображения предстоящих событий
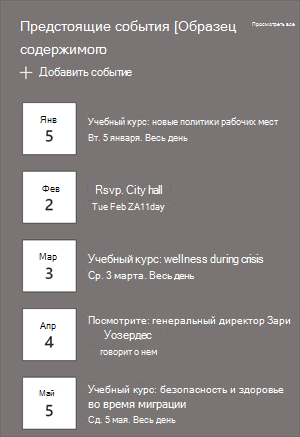
-
Измените

-
Чтобы добавить или изменить события в веб-части "Событие", перейдите к веб-части Событие и выберите + Добавить событие.
Дополнительные сведения об использовании и редактировании веб-части "События".
5. Использование веб-части "Новости" для отображения новых и объявлений
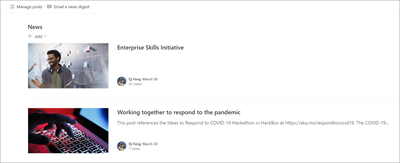
-
Начните с выбора веб-части Новости и выберите Изменить

-
Затем выберите источник News и выберите Этот сайт, чтобы убедиться, что в веб-части отображается содержимое, связанное с кризисом.
-
Выберите макет, параметры просмотра и фильтр , в котором лучше всего отображаются члены команды организации.
-
В разделе Упорядочить определите порядок отображения новостей.
Дополнительные сведения об использовании веб-части "Новости".
6. Использование веб-части "Беседы Yammer" для связи людей друг с другом
Примечания:
-
Веб-часть "Беседы Yammer" будет отображаться только в том случае, если у вашей организации есть лицензия на Yammer.
-
Веб-часть "Беседы Yammer" использует исходное доменное имя (например, contoso.onmicrosoft.com) и не может использоваться, если сайт SharePoint использует доменное имя тщеславия.
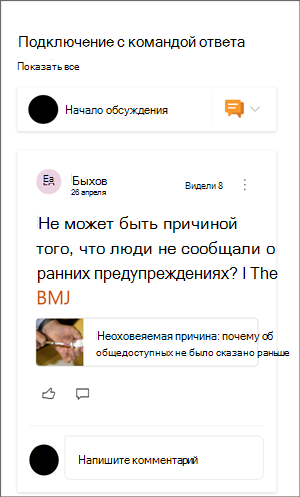
-
Выберите Изменить

-
Выберите источник беседы и Количество диалогов для отображения.
Дополнительные сведения о веб-части "Беседы Yammer".
7. Используйте веб-часть Twitter для показа новостей о кризисе в реальном времени
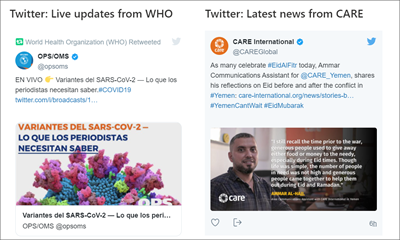
-
Выберите Изменить

-
Выберите имя пользователя Twitter, начинающееся с @, или ссылку, начиная с https:// на учетную запись пользователя, твит или коллекцию. Затем выберите максимальное количество отображаемых твитов.
Дополнительные сведения о веб-части Twitter.
Настройте следующие страницы на сайте:
Обновления & новостей. Настройте эту страницу, изменив веб-часть Новости. Чтобы максимизировать эффективность вашего сайта, выберите здесь другой источник новостей, чем вы сделали для веб-части Новости на домашней странице, которая по-прежнему будет отображать актуальные новости об управлении кризисом.
Ресурсы . Этот раздел сайта содержит три предварительно заполненные страницы: Для рабочего места, Для личного здоровья и Для вашей семьи. Настройте эти страницы, изменив веб-часть Быстрые ссылки.
Справка и поддержка . Настройте эту страницу, изменив веб-часть "Текст".
Настройка внешнего вида и навигации по сайту
Прежде чем поделиться сайтом с другими пользователями, поместите на сайт последние штрихи, убедившись, что пользователи могут найти сайт, легко перемещаться по ссылкам и страницам и быстро получать доступ к содержимому сайта.
-
Измените библиотеки документов, обновив имена папоки отправив ресурсы.
-
Изменение и настройка навигации по сайту.
-
Измените внешний вид сайта, настроив тему, логотип, макеты заголовков и внешний вид сайта.
-
Добавляйте или удаляйте страницы на этом сайте или в навигацию по сайту , чтобы разместить существующее содержимое.
-
Выберите связывание этого сайта с центральным сайтом в организации или при необходимости добавьте этот сайт в существующую навигацию центрального сайта .
Поделитесь своим сайтом с другими пользователями после настройки сайта, проверки на точность и публикации окончательного черновика.
-
Выберите Общий доступ к сайту в правом углу.
-
Получите помощь в управлении сайтом, добавив владельцев сайтов и участников, которые будут иметь разрешение на изменение содержимого сайта.
-
В области Общий доступ к сайту введите имена пользователей, которым вы хотите предоставить общий доступ к сайту. Вы можете выбрать Все (кроме внешних пользователей), если хотите, чтобы все в вашей организации имели доступ к сайту. Уровень разрешений по умолчанию — только чтение.
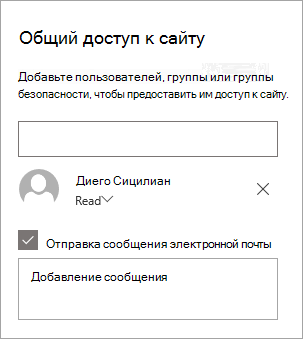
-
Введите необязательное сообщение для отправки с уведомлением по электронной почте, которое будет отправлено при совместном использовании сайта, или снимите флажок Отправить электронную почту, если вы не хотите отправлять сообщение электронной почты.
-
Выберите Поделиться.
После создания и запуска сайта следующим важным этапом является поддержка содержимого сайта. Убедитесь, что у вас есть план для обновления содержимого и веб-частей.
Рекомендации по обслуживанию сайта:
-
Планирование обслуживания сайта . Установите расписание для проверки содержимого сайта так часто, как это необходимо, чтобы убедиться, что содержимое по-прежнему является точным и актуальным.
-
Регулярно публикуйте новости . Распространяйте последние объявления, информацию и статус по всей организации. Узнайте, как добавить публикацию новостей на сайт группы или информационный сайт, а также показать другим пользователям, которые будут публиковать объявления, как использовать новости SharePoint.
-
Проверка ссылок и веб-частей . Обновляйте ссылки и веб-части, чтобы обеспечить использование полной ценности сайта.
-
Использование аналитики для повышения вовлеченности . Просмотр использования сайта с помощью встроенного отчета об использовании данныхдля получения сведений о популярном контенте, посещениях сайтов и многом другом.
-
Периодически проверяйте параметры сайта . После создания сайта в SharePoint вы можете внести изменения в параметры, сведения о сайте и разрешения для сайта.
Дополнительные ресурсы по настройке
Узнайте больше о планировании, создании и обслуживании сайтов SharePoint.
См. дополнительные шаблоны сайтов SharePoint.










