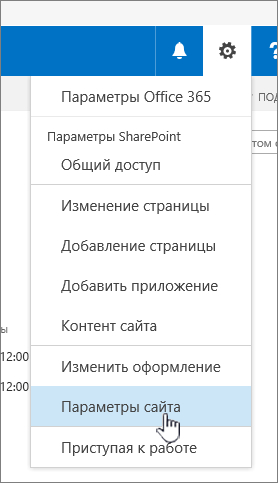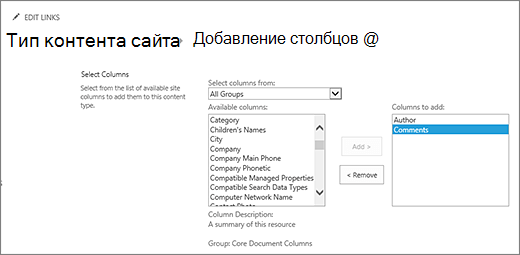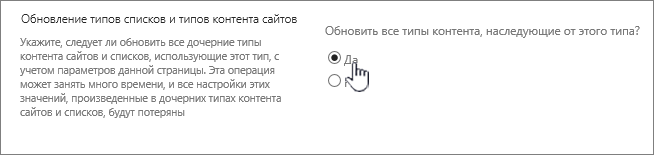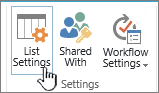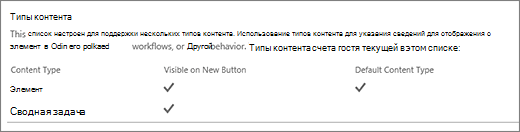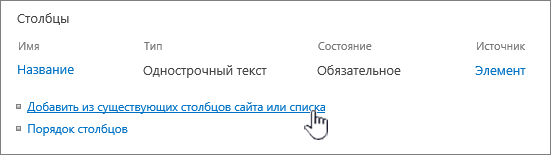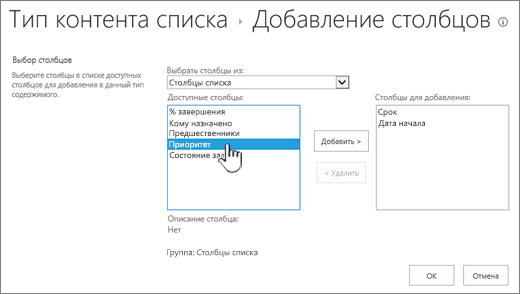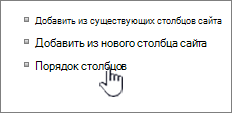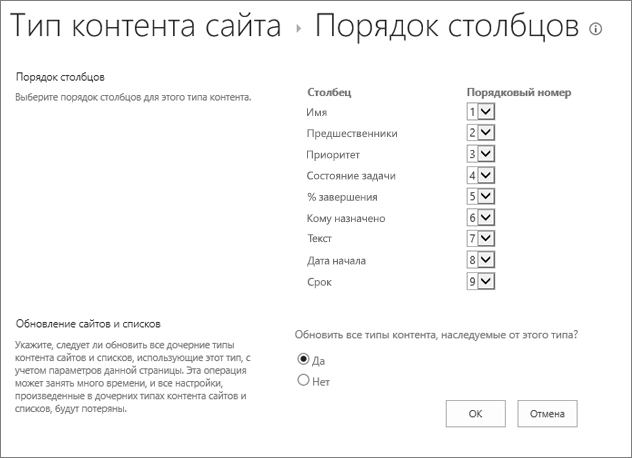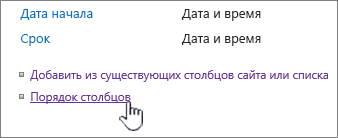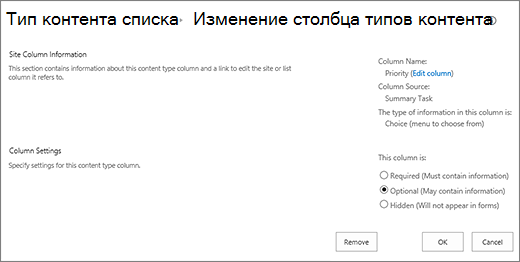Типы контента — это способ группировки сведений о элементах списка или документах, которые нужно захватывать с помощью столбцов. Например, если у вас есть тип контента "заказ на покупку", это может быть номер счета, номер проекта, Дата и руководитель проекта. Типы контента можно настроить, добавив столбцы нужных типов. Вы можете добавить соответствующий тип контента в список или библиотеку и получить группу столбцов, не создавая и не добавляя каждый столбец по отдельности. Вы можете использовать несколько типов контента в одном списке или библиотеке, а также создавать представления, чтобы просматривать различные типы элементов и документов.
Если вы можете создавать типы контента на уровне сайта или списка или библиотеки, преимущество заключается в том, что они являются общими для всех сайтов и дочерних сайтов в рамках верхнего сайта. Это поможет свести столбцы в стандартизацию и минимизировать ошибки. Недостаток этого подхода состоит в том, что им требуются разрешения администратора для создания, и их необходимо планировать более осторожно. Типы контента в списках или библиотеках быстро создаются, но уникальны для библиотеки, в которой они находятся.
Добавление столбца для типа контента
Чтобы добавить столбец к типу контента, выполните указанные ниже действия.
Предупреждение: Если отображаемые типы контента не являются гиперссылками или не могут быть выбраны, это означает, что сайт наследует свои типы контента от другого сайта. Чтобы добавить столбец для типа контента, необходимо изменить его на другом сайте.
Добавление столбца к типу контента сайта
-
Перейдите на сайт, на котором вы хотите изменить тип контента сайта, добавив столбец.
-
Нажмите кнопку параметры

-
В разделе Коллекции конструктора выберите пункт Типы контента сайта.
-
Щелкните имя типа контента, для которого требуется добавить столбец.
-
В разделе Столбцы выберите параметр Добавить из существующих столбцов сайта.
-
В разделе Выбор столбцов, в группе Выбрать столбцы из, щелкните стрелку, чтобы выбрать группу, из которой нужно добавить столбец.
-
В списке Доступные столбцы щелкните добавляемый столбец, а затем нажмите кнопку Добавить, чтобы переместить столбец в список Столбцы для добавления.
-
В разделе Обновление типов контента списков и сайтов под надписью Обновить все типы контента, наследующие от этого типа? нажмите кнопку Да, если требуется обновить все типы контента, наследующие от этого типа контента сайта. Если вы не хотите обновлять типы контента, наследуемые от этого сайта, установите флажок нет.
Добавление столбца в список или тип контента библиотеки
-
Перейдите к списку или библиотеке, в которых вы хотите изменить тип контента, добавив столбец.
-
Выполните одно из указанных ниже действий.
-
Если вы работаете в списке, откройте вкладку список и выберите пункт Параметры списка.
-
Если вы работаете в библиотеке, откройте вкладку Библиотека и выберите пункт Параметры библиотеки.
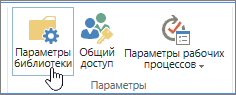
-
-
В разделе Типы контента щелкните имя типа контента, для которого нужно добавить столбец.
-
В разделе столбцынажмите кнопку Добавить из существующих столбцов сайта или списка.
-
В разделе Выбор столбцов, в группе Выбрать столбцы из, щелкните стрелку, чтобы выбрать группу, из которой нужно добавить столбец.
-
В списке Доступные столбцы щелкните добавляемый столбец, а затем нажмите кнопку Добавить, чтобы переместить столбец в список Столбцы для добавления.
-
Нажмите кнопку ОК.
Изменение порядка столбцов
Чтобы изменить порядок столбцов для типа контента, выполните указанные ниже действия.
-
Перейдите на сайт, на котором вы хотите изменить порядок столбцов.
-
Нажмите кнопку параметры

-
В группе Коллекции веб-дизайнера выберите пункт Типы контента сайта.
-
В разделе тип контента сайтавыберите имя типа контента, порядок столбцов которого нужно изменить.
-
В разделе Столбцы выберите пункт Порядок столбцов.
-
В разделе Порядок столбцов щелкните стрелку рядом со столбцом, для которого нужно изменить порядок в столбце Порядковый номер, а затем выберите нужный порядковый номер.
-
В разделе Обновление типов контента списков и сайтов под надписью Обновить все типы контента, наследующие от этого типа? нажмите кнопку Да, если требуется обновить все типы контента, наследующие от этого типа контента сайта. Если вы не хотите обновлять типы контента, наследуемые от этого сайта, установите флажок нет.
-
Нажмите кнопку ОК.
-
Перейдите к списку или библиотеке, в которых вы хотите изменить порядок столбцов.
-
Выполните одно из указанных ниже действий.
-
Если вы работаете в списке, откройте вкладку список и выберите пункт Параметры списка.
-
Если вы работаете в библиотеке, откройте вкладку Библиотека и выберите пункт Параметры библиотеки.
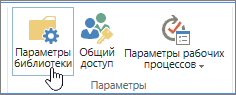
-
-
В разделе тип контентащелкните имя типа контента, который вы хотите изменить.
-
В разделе Столбцы выберите пункт Порядок столбцов.
-
В разделе Порядок столбцов щелкните стрелку рядом со столбцом, для которого нужно изменить порядок в столбце Порядковый номер, а затем выберите нужный порядковый номер.
-
В разделе Обновление типов контента списков и сайтов под надписью Обновить все типы контента, наследующие от этого типа? нажмите кнопку Да, если требуется обновить все типы контента, наследующие от этого типа контента сайта. Если вы не хотите обновлять типы контента, наследуемые от этого сайта, установите флажок нет.
-
Нажмите кнопку ОК.
Назначение столбца обязательным, необязательным или скрытым
Чтобы сделать столбец обязательным, необязательным или скрытым, выполните указанные ниже действия.
-
Перейдите на сайт, на котором вы хотите изменить тип контента сайта, добавив столбец.
-
Нажмите кнопку параметры

-
В группе Коллекции веб-дизайнера выберите пункт Типы контента сайта.
-
В разделе столбцыщелкните имя столбца, который вы хотите сделать обязательным, необязательным или скрытым.
-
В разделе Параметры столбца выполните одно из указанных ниже действий.
-
Чтобы сделать ввод данных в столбец обязательным, выберите пункт Обязательный.
-
Чтобы сделать ввод данных в столбец необязательным, выберите пункт Необязательный.
-
Чтобы скрыть столбец, выберите пункт Скрыть. После этого столбец не будет отображаться в формах типа контента.
-
-
Нажмите кнопку ОК.
-
Перейдите к списку или библиотеке, в которых вы хотите изменить тип контента, добавив столбец.
-
Выполните одно из указанных ниже действий.
-
Если вы работаете в списке, откройте вкладку список и выберите пункт Параметры списка.
-
Если вы работаете в библиотеке, откройте вкладку Библиотека и выберите пункт Параметры библиотеки.
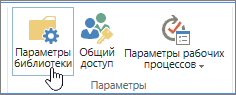
-
-
В разделе Типы контента щелкните имя типа контента, который требуется изменить. Если типы контента не отображаются, щелкните Дополнительные параметры, а затем нажмите кнопку Да в разделе Разрешить управление типами контента?, а затем нажмите кнопку ОК.
-
В разделе столбцыщелкните имя столбца, который вы хотите сделать обязательным, необязательным или скрытым.
-
В разделе Параметры столбца выполните одно из указанных ниже действий.
-
Чтобы сделать ввод данных в столбец обязательным, выберите пункт Обязательный.
-
Чтобы сделать ввод данных в столбец необязательным, выберите пункт Необязательный.
-
Чтобы скрыть столбец, выберите пункт Скрыть. После этого столбец не будет отображаться в формах типа контента.
-
-
Нажмите кнопку ОК.
Добавление и использование типа контента в списке или библиотеке
Чтобы добавить тип контента в список или библиотеку, ознакомьтесь со списком Добавление типа контента в список или библиотеку.
Чтобы просмотреть столбцы типа контента, создайте новое представление или обновите представление по умолчанию. Дополнительные сведения можно найти в статье Создание, изменение и удаление представления списка или библиотеки.
Обратная связь
Эта статья оказалась полезной? Не хватает каких-то инструкций? Расскажите нам, что нужно добавить или сделать понятнее. Укажите версию SharePoint, ОС и браузера. С учетом вашего отзыва мы перепроверим сведения и, если нужно, допишем и обновим эту статью.