|
Важно Службы Access 2010 и 2013 удаляются из следующего выпуска SharePoint. Рекомендуется не создавать новые веб-приложения, а перенести существующие приложения на другую платформу, например Microsoft Power Apps. Вы можете поделиться данными Access с Dataverse, облачной базой данных, на основе которой можно создавать приложения Power Platform, автоматические рабочие процессы, виртуальные агенты и т. д. для Интернета, телефона или планшета. Дополнительные сведения см. в разделе Начало работы: перенос данных Access в Dataverse. |
На панель действий в веб-приложениях Access можно добавлять кнопки настраиваемых действий для выполнения различных задач. Например, можно создать кнопку настраиваемого действия, которая скрывает или отображает различные элементы в представлении или запускает макрос, выполняющий различные задачи. Для добавления кнопок настраиваемых действий на панель действий вам понадобятся разрешения на изменение структуры веб-приложения Access. Вы можете прочитать инструкции ниже или посмотреть видео.
Дополнительные сведения о создании веб-приложений Access см. статью Создание веб-приложений Access.
Эта статья не относится к классическим базам данных Access. Дополнительные сведения о формах и навигации в классических базах данных см. в статье Создание формы в Access.
Добавление кнопки настраиваемого действия
-
Откройте веб-приложение в Access.
-
В средстве выбора таблиц в левой области щелкните заголовок таблицы, а затем в средстве выбора представления сверху щелкните представление, в которое вы хотите добавить настраиваемое действие.
-
В середине окна предварительного просмотра представления нажмите кнопку Изменить, чтобы открыть представление в режиме конструктора, в котором вы можете менять его содержимое.
-
В правой части панели действий нажмите значок Добавление настраиваемого действия.
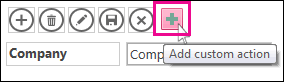
-
Нажмите кнопку настраиваемого действия, созданную Access, а затем нажмите кнопку свойства Данные.
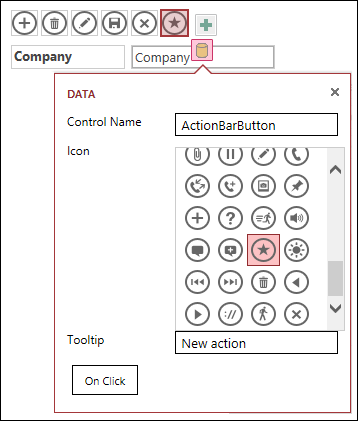
-
Добавьте перечисленные ниже свойства.
-
Имя элемента управления: введите имя для нового настраиваемого действия.
-
Подсказка: вы можете добавить краткое описание действия. Так пользователи веб-приложения Access поймут, для чего предназначена эта кнопка.
-
Значок: щелкните стрелку вверх или вниз и выберите значок из коллекции или оставьте выбранный Access значок по умолчанию. Проверьте, есть ли уже такой значок на панели действий.
-
-
Нажмите кнопку "Нажать " и добавьте макрокоманда. Здесь вы определяете, какие действия будет выполнять Access при нажатии этой кнопки в браузере. Дополнительные сведения о создании макрокоманды см. в статье Настройка представления с помощью создания макроса пользовательского интерфейса.
-
Щелкните вкладку макроса правой кнопкой мыши, а затем щелкните элементы Сохранить >Закрыть, чтобы сохранить изменения настраиваемого действия.
Примечание: Если вы видите сообщение о том, что для данного представления достигнуто предельное число действий, то перед добавлением новых действий вам придется удалить какие-нибудь из имеющихся. В одном представлении веб-приложения Access всего может быть 12 управляющих кнопок, включая встроенные.
-
Чтобы сохранить изменения представления, нажмите кнопку Сохранить на панели быстрого доступа.
Перемещение настраиваемой управляющей кнопки на панели действий
-
Нажмите кнопку и, удерживая ее, перетащите в новое положение на панели действий.
Изменение настраиваемой управляющей кнопки
-
Откройте веб-приложение в Access.
-
В средстве выбора таблиц в левой области щелкните заголовок таблицы, а затем в средстве выбора представления сверху щелкните представление, которое вы хотите изменить.
-
В середине окна предварительного просмотра представления нажмите кнопку Изменить, чтобы открыть представление в режиме конструктора, в котором вы можете менять его содержимое.
-
Нажмите кнопку настраиваемого действия, которое хотите изменить.
-
Перейдите к свойству Данные и внесите изменения.
-
Чтобы сохранить изменения представления, нажмите кнопку Сохранить на панели быстрого доступа.
Удаление настраиваемой управляющей кнопки
-
Откройте веб-приложение в Access.
-
В средстве выбора таблиц в левой области щелкните заголовок таблицы, а затем в средстве выбора представления сверху щелкните представление, которое вы хотите изменить.
-
В середине окна предварительного просмотра представления нажмите кнопку Изменить, чтобы открыть представление в режиме конструктора, в котором вы можете менять его содержимое.
-
Выделите настраиваемую управляющую кнопку и нажмите клавишу DELETE.
-
Чтобы сохранить изменения представления, нажмите кнопку Сохранить на панели быстрого доступа.
Примечание: Вы можете одновременно удалить несколько настраиваемых действий, нажав и удерживая клавишу CTRL, нажимая различные настраиваемые кнопки действий, а затем нажимая клавишу DELETE на клавиатуре. При удалении настраиваемого действия кнопка исчезает из панели действий, а связанная с ней логика макросов удаляется из представления.
Отмена удаления настраиваемой управляющей кнопки
-
Нажмите кнопку "Отменить

Видео с примером
В этом видео показано, как добавить две настраиваемых управляющих кнопки на панель действий в режиме таблицы: одну для применения фильтра к таблице, а другую — для отключения всех фильтров.

Дальнейшие действия
-
Узнайте, как настроить представление с помощью макроса пользовательского интерфейса.
-
Узнайте о том, как автоматизировать события при запуске с помощью макроса.










