Добавление учетных записей в Microsoft Authenticator
Добавить Microsoft Authenticator в учетную запись можно тремя способами:
-
Добавьте Authenticator для проверки входа. Это позволяет выполнить вход, даже если вы забыли пароль.
-
Добавьте Authenticator для входа каждый раз. Использование одноразового кода пароля повышает безопасность учетной записи. Это называется двухфакторной проверкой подлинности.
-
Добавьте Authenticator в качестве единственного способа входа. Просто коснитесь утверждения на телефоне, чтобы войти. Это называется переходом без пароля.
Советы:
-
Microsoft Authenticator можно использовать для нескольких учетных записей, включая личные учетные записи Майкрософт; рабочие и учебные учетные записи; и учетные записи сторонних пользователей, такие как Amazon, Facebook, Instagram и Google.
-
Перед добавлением учетной записи скачайте приложение.
Выберите способ добавления Authenticator:
Добавление Authenticator для проверки входа
-
На компьютере перейдите в раздел Дополнительные параметры безопасности на панели мониторинга учетной записи Майкрософт.
Войти -
Выберите Добавить новый способ входа или проверки.
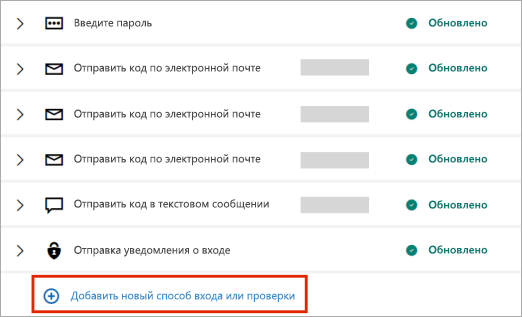
-
Выберите Использовать приложение.
Совет: Если средство проверки подлинности еще не установлено, выберите Получить сейчас. Если приложение уже установлено, щелкните Настроить другое приложение Authenticator и нажмите кнопку Далее , чтобы отобразить QR-код.
-
Откройте Authenticator на телефоне и щелкните значок "плюс"
-
Выберите Личная учетная запись и нажмите Сканировать QR-код.
Примечание: Если вы не можете использовать камеру для сканирования QR-кода, щелкните Я не могу сканировать штрих-код на компьютере и нажмите Ввести код вручную на мобильном телефоне.
Добавление Authenticator для входа каждый раз
-
На компьютере перейдите в раздел Дополнительные параметры безопасности на панели мониторинга учетной записи Майкрософт.
Войти -
Прокрутите вниз до раздела Двухфакторная проверка подлинности и выберите включить эту функцию.
-
Следуйте инструкциям на экране.
Примечание: При настройке этой учетной записи вам будет предоставлен QR-код для сканирования на устройстве; Это один из способов убедиться, что вы физически владеете устройством, на котором устанавливается приложение Authenticator.
Добавление Authenticator в качестве единственного способа входа
-
На компьютере перейдите в раздел Дополнительные параметры безопасности на панели мониторинга учетной записи Майкрософт.
Войти -
Прокрутите вниз до раздела Учетная запись без пароля и включите эту функцию.
-
Следуйте инструкциям, чтобы проверить свою учетную запись.
-
Утвердить запрос, отправленный в Authenticator.
Если ваша организация поддерживает двухфакторную проверку подлинности или вход в систему с многофакторной проверкой подлинности, вы можете настроить рабочие или учебные учетные записи для использования Authenticator в качестве одного из методов проверки.
Выберите один из следующих вариантов:
Добавление рабочей или учебной учетной записи с помощью QR-кода
Чтобы добавить учетную запись путем сканирования QR-кода, сделайте следующее:
-
На компьютере перейдите на страницу Сведения о безопасности на панели мониторинга учетной записи.
ВойтиПримечание: Если вы не видите страницу Сведения о безопасности, перейдите в раздел Дополнительная проверка безопасности, установите флажок рядом с приложением Authenticator и выберите Настроить, чтобы отобразить QR-код.
-
Выберите Добавить метод входа.
-
Выберите приложение Authenticator в раскрывающемся списке и нажмите кнопку Добавить.
-
Если на телефоне уже установлено средство проверки подлинности, нажмите кнопку Далее , чтобы отобразить QR-код.
-
Откройте Authenticator на телефоне, щелкните значок плюса и выберите Добавить учетную запись.
-
Выберите Рабочая или учебная учетная запись, а затем нажмите Сканировать QR-код.
Примечания:
-
Если вы не можете использовать камеру для сканирования QR-кода, нажмите кнопку Не сканировать изображение на компьютере и нажмите Ввести код вручную на мобильном телефоне.
-
Если администратор разрешил вам использовать вход по телефону с помощью Authenticator, вы сможете пройти регистрацию устройства, чтобы настроить вход без пароля по телефону и Многофакторную проверку подлинности Azure AD.
-
Для государственных организаций США единственный способ добавить учетную запись для входа по телефону — это добавить ее с помощью параметра Вход с учетными данными выше.
-
Добавление рабочей или учебной учетной записи с помощью учетных данных
Примечание: Эта функция доступна только пользователям, администраторы которых включили вход по телефону с помощью Authenticator.
Чтобы добавить учетную запись, войдите в рабочую или учебную учетную запись с помощью учетных данных:
-
Откройте Authenticator и щелкните значок плюса в верхней строке меню.
-
Выберите Рабочая или учебная учетная запись. Выберите Войти.
-
Введите учетные данные рабочей или учебной учетной записи.
Примечание: Если у вас есть временный пропуск доступа (TAP), вы можете использовать его для входа.
-
На устройстве коснитесь учетной записи и проверьте в полноэкранном режиме, что учетная запись правильна.
Если в вашей учетной записи недостаточно методов проверки подлинности для получения маркера строгой проверки подлинности, вы не сможете добавить учетную запись. В приложении Authenticator появится сообщение об ошибке "Чтобы настроить Microsoft Authenticator, необходимо перейти к aka.ms/mfasetup в веб-браузере."
Если вы получаете сообщение "Возможно, вы выполняете вход из расположения, которое ограничено администратором", администратор не включил эту функцию для вас и, вероятно, настроил политику условного доступа для регистрации сведений о безопасности. Вы также можете получать сообщения, которые блокируют регистрацию Authenticator, так как у администратора настроены политики условного доступа. В таких случаях обратитесь к администратору рабочей или учебной учетной записи, чтобы использовать этот метод проверки подлинности.
Если администратор разрешил вам использовать вход по телефону с помощью Authenticator, вы сможете пройти регистрацию устройства, чтобы настроить вход без пароля на телефоне и двухфакторную проверку подлинности. Однако вы по-прежнему сможете настроить двухфакторную проверку подлинности независимо от того, включен ли вход по телефону.
Если у вас есть учетные записи, отличные от Майкрософт, например для Amazon, Facebook или Google, вы можете добавить их в Authenticator для двухфакторной проверки подлинности или если ваш сайт или служба поддерживает добавление учетной записи с помощью QR-кода, вы можете настроить Authenticator для входа.
Как правило, для всех личных учетных записей необходимо:
-
Войдите в учетную запись и включите двухфакторную проверку подлинности.
-
Добавьте учетную запись в Authenticator, выполнив приведенные ниже действия. В рамках этого процесса вам может быть предложено отсканировать QR-код.
Если вы впервые настраиваете Authenticator, вы можете получить запрос на разрешение приложению на доступ к камере (iOS) или разрешить приложению фотографировать и записывать видео (Android). Разрешите приложению использовать камеру, чтобы вы могли сфотографировать QR-код за один шаг.
Добавьте учетную запись Amazon, включив двухфакторную проверку подлинности и добавив учетную запись в приложение.
Включите двухфакторную проверку подлинности
-
На компьютере откройте Facebook, выберите меню в правом верхнем углу, а затем перейдите в меню Учетная запись & списки , а затем выберите Ваша учетная запись.
-
Выберите Вход & безопасность, войдите в учетную запись Amazon, а затем выберите Изменить в области Дополнительные параметры безопасности . Откроется страница Дополнительные параметры безопасности .
-
Выберите Начало работы.
-
Выберите Приложение Authenticator на странице Выбор способа получения кодов . Страница изменится, чтобы отобразить QR-код. Не закрывайте эту страницу.
-
Откройте Authenticator, выберите Добавить учетную запись на значке Настройка и управление в правом верхнем углу, а затем выберите Другая учетная запись (Google, Facebook и т. д.).
-
Используйте камеру устройства, чтобы отсканировать QR-код на странице Двухфакторной идентификации на компьютере.
Примечание: Если камера работает неправильно, вы можете ввести QR-код и URL-адрес вручную.
-
Просмотрите страницу Учетные записи authenticator на устройстве, чтобы убедиться, что сведения о вашей учетной записи верны и что имеется связанный код проверки. Для дополнительной безопасности код проверки меняется каждые 30 секунд, что не позволяет пользователю использовать код несколько раз.
-
На странице Выберите, как вы будете получать коды на компьютере, введите код проверки, предоставленный в приложении для учетной записи Amazon, а затем выберите Проверить код и продолжить.
-
Выполните оставшуюся часть процесса регистрации, в том числе добавьте метод проверки резервного копирования, например текстовое сообщение, а затем выберите Отправить код.
-
На странице Добавление метода проверки резервной копии на компьютере введите код проверки, предоставленный методом проверки резервной копии для учетной записи Amazon, а затем выберите Проверить код и продолжить.
-
На странице Почти готово решите, следует ли сделать компьютер доверенным устройством, а затем выберите Пункт Получил.
-
Включите двухфакторную проверку подлинности. Откроется страница Дополнительные параметры безопасности , на которой отображаются обновленные сведения о двухфакторной проверке.
Примечание: Дополнительные сведения о двухфакторной проверке подлинности и учетной записи Facebook см. в статье Что такое двухфакторная проверка подлинности и как она работает?
Добавьте учетную запись Facebook, включив двухфакторную проверку подлинности и добавив учетную запись в приложение.
Включите двухфакторную проверку подлинности
-
На компьютере откройте Facebook, выберите меню в правом верхнем углу и перейдите в раздел Параметры > Безопасность и вход. Откроется страница Безопасность и вход.
-
Перейдите к параметру Использовать двухфакторную проверку подлинности в разделе Двухфакторная проверка подлинности и выберите Изменить. Откроется страница Двухфакторная идентификация .
-
Выберите Включить.
Добавление учетной записи Facebook в приложение
-
На странице Facebook на компьютере перейдите к разделу Добавить резервную копию , а затем выберите Настройка в области приложения Проверка подлинности .
-
Вам будет предоставлен QR-код, который можно использовать для автоматического связывания учетной записи с Authenticator. Не закрывайте это окно.
-
Откройте Authenticator, выберите Добавить учетную запись на значке Настройка и управление в правом верхнем углу, а затем выберите Другая учетная запись (Google, Facebook и т. д.).
-
Используйте камеру устройства, чтобы отсканировать QR-код на странице Двухфакторной идентификации на компьютере.
Примечание: Если камера работает неправильно, вы можете ввести QR-код и URL-адрес вручную.
-
Просмотрите страницу Учетные записи authenticator на устройстве, чтобы убедиться, что сведения о вашей учетной записи верны и что имеется связанный код проверки. Для дополнительной безопасности код проверки меняется каждые 30 секунд, что не позволяет пользователю использовать код несколько раз.
-
Нажмите кнопку Далее на странице Двухфакторная проверка подлинности на компьютере, а затем введите код проверки, предоставленный в приложении для учетной записи Facebook.
-
Ваша учетная запись проверена, и теперь вы можете использовать приложение для проверки учетной записи.
Примечание: Дополнительные сведения о двухфакторной проверке подлинности и учетной записи Facebook см. в статье Что такое двухфакторная проверка подлинности и как она работает?
Добавьте учетную запись Google, включив двухфакторную проверку подлинности и добавив учетную запись в приложение.
Включите двухфакторную проверку подлинности
-
На компьютере перейдите на страницу двухфакторной проверки учетной записи Google, выберите Начало работы и проверьте свою личность.
-
Выполните действия на странице, чтобы включить двухфакторную проверку подлинности для личной учетной записи Google.
Добавление учетной записи Google в приложение
-
На странице Безопасность учетной записи Google перейдите к разделу Добавить дополнительные шаги, чтобы убедиться, что это вы . Выберите Настроить в разделе Приложение Authenticator .
-
На странице Получение кодов из Authenticator выберите Android или iPhone в зависимости от типа телефона, а затем нажмите кнопку Далее.
-
Вам будет предоставлен QR-код, который можно использовать для автоматического связывания учетной записи с Authenticator. Не закрывайте это окно.
-
Откройте Authenticator, выберите Добавить учетную запись на значке Настройка и управление в правом верхнем углу, а затем выберите Другая учетная запись (Google, Facebook и т. д.).
-
Используйте камеру устройства для сканирования QR-кода на странице Настройка аутентификатора на компьютере.
Примечание: Если камера работает неправильно, вы можете ввести QR-код и URL-адрес вручную.
-
Просмотрите страницу Учетные записи authenticator на устройстве, чтобы убедиться, что сведения о вашей учетной записи верны и что имеется связанный код проверки. Для дополнительной безопасности код проверки меняется каждые 30 секунд, что не позволяет пользователю использовать код несколько раз.
-
Нажмите кнопку Далее на странице Настройка аутентификатора на компьютере, введите код проверки, предоставленный в приложении для учетной записи Google, а затем нажмите кнопку Проверить.
-
Ваша учетная запись проверена, и вы можете нажать кнопку Готово , чтобы закрыть страницу Настройка аутентификатора .
-
Откройте Authenticator на мобильном устройстве.
-
Щелкните значок "плюс" в верхней строке меню.
-
На странице Добавление учетной записи выберите Другая учетная запись.
-
Проверьте QR-код, отображаемый на странице входа на сайт учетной записи.










