Atunci când creați un proiect, acesta utilizează un calendar de bază implicit pentru a planifica lucrul. Aceasta poate fi o săptămână de lucru tipică de luni până vineri, de la 8:00 la 17:00 sau poate fi altceva care se potrivește mai bine lucrului organizației dvs.
Dacă proiectul dvs. are timpi de lucru care se încadrează în afara orelor implicite, aveți următoarele posibilități:
-
Ajustați orele de lucru pentru calendarul de proiect pentru a vă îndeplini cerințele.
SAU
-
Treceți la alt calendar de bază (de exemplu, 24 de ore sau tură de noapte).
Ajustarea timpului de lucru pentru proiect
Dacă programul de lucru obișnuit al proiectului dvs. nu se mapează la niciunul dintre calendarele de bază disponibile, puteți modifica zilele lucrătoare și orele pentru proiect, astfel încât lucrul să fie programat corespunzător.
Sfat: Alte proiecte utilizează un program similar? Economisiți timp colegilor creând programul proiectului ca calendar de bază nou.
-
Selectați Proprietățiproiect > > modificați timpul de lucru.
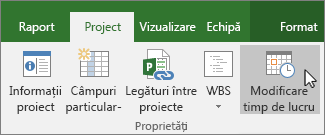
-
În lista Pentru calendar, selectați (calendarul de proiect) pe care doriți să-l editați. Selectați fila Săptămâni de lucru , apoi selectați Detalii.
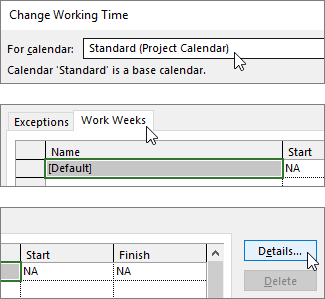
Notă: Utilizați fila Excepții pentru a adăuga sărbători la planificare.
-
Selectați ziua sau zilele pentru care doriți să modificați orele lucrătoare, apoi alegeți dacă doriți ca acestea să fie ore lucrătoare sau nelucrătoare.
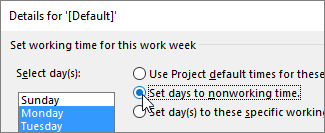
-
Dacă ați ales Setați zilele la acești timpi de lucru specifici, utilizați coloanele De la și Către pentru a seta orele lucrătoare pentru zilele selectate.

-
Selectați OK pentru a reveni la caseta de dialog Modificare timp de lucru , apoi selectați OK din nou.
Sfat:
Modificați orele sau zilele lucrătoare din mijlocul proiectului? Înainte de a selecta Detalii, dați fiecărui interval de timp un nume pe fila Săptămâni de lucru și adăugați datele de început și de sfârșit . Selectați primul interval de timp pentru a seta Detalii, apoi repetați procesul pentru următorul interval de timp.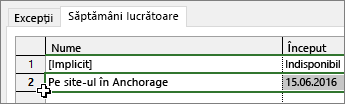
Modificarea calendarului de bază pentru planificarea proiectului
Project include câteva calendare de bază diferite, în mod implicit, iar organizația dvs. poate avea calendare de bază suplimentare pe care le-a adăugat un administrator pentru a captura alte planificări comune. Dacă există deja un calendar de bază care corespunde planificării proiectului, puteți modifica cu ușurință calendarul de bază al proiectului în caseta de dialog Informații proiect .
-
Selectați Proprietățiproiect > > Informații proiect.
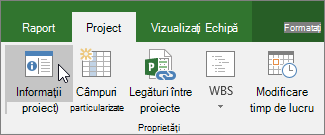
-
În lista Calendar , alegeți calendarul pe care doriți să-l utilizați pentru a planifica lucrul, apoi selectați OK.
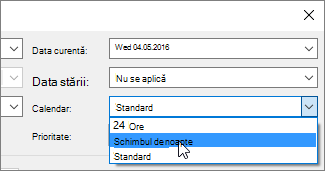
Activitățile și resursele își pot utiliza propriile calendare, în plus față de acest calendar de proiect. Aflați mai multe despre lucrul cu calendarele.
Ce mai pot face cu calendarele?
Project vă permite să reglați în detaliu planificarea utilizând mai multe calendare. Dacă înțelegeți cum funcționează calendarele împreună, este mai ușor să planificați modul în care vor fi afectate datele proiectului. Iată alte câteva articole care v-ar putea fi de ajutor pentru a construi o imagine mai precisă a zilelor lucrătoare și nelucrătoare din organizația dvs.
PROIECTE Crearea unui calendar de bază nouAdăugarea unei sărbători la calendarul de proiect
SARCINI Crearea unui calendar pentru o activitate
RESURSE Setarea unei planificări unice pentru o anumită resursă Adăugarea perioadei de concediu a unei resurseModificarea disponibilității resurselor fără a utiliza un calendar
Dacă nu mai aveți nevoie de un calendar, îl puteți șterge.
Atunci când lucrați cu calendare în Project Professional, există diverse lucruri pe care le puteți face pentru a ține cont de timpul de lucru și de timpul liber din organizația dvs. Secțiunile următoare oferă exemple și includ pașii pentru fiecare modificare.
Notă: Pașii din acest articol presupun că creați sau editați deja un calendar. Pentru mai multe informații despre cum să creați un calendar, consultați Crearea unui nou calendar de întreprindere sau Copierea unui calendar existent.
Ce intenționați?
Transformați o zi lucrătoare într-o zi nelucrătoare
Uneori, poate fi necesar să transformați o zi lucrătoare într-o zi nelucrătoare. De exemplu, dacă organizația dvs. observă anumite zile ca sărbători, puteți transforma acele sărbători în zile nelucrătoare. Project Server nu va planifica lucrul în zile nelucrătoare.
Pentru a transforma o zi lucrătoare într-o zi nelucrătoare:
-
Selectați data din calendar pe care doriți să o convertiți într-o zi nelucrătoare.
-
Pe fila Excepții , tastați un nume pentru ziua nelucrătoare în coloana Nume . Coloanele Început și Sfârșit sunt completate automat cu data pe care ați selectat-o la Pasul 1.
Notă: Deși puteți crea mai multe excepții care conțin o anumită zi, doar excepția de nivel inferior se va aplica în ziua respectivă. De exemplu, puteți avea o excepție care modifică orele lucrătoare standard pentru o lună și o altă excepție care numește o anumită zi din luna respectivă ca zi nelucrătoare. Deoarece excepția pentru o singură zi este la un nivel mai mic decât excepția pentru o lună, excepția pentru o singură zi nelucrătoare se aplică în ziua respectivă. Imposibil de creat mai multe excepții cu o singură zi în aceeași zi.
Schimbarea unei zile nelucrătoare într-o zi lucrătoare
Pot exista momente când organizația dvs. trebuie să lucreze la ceea ce altfel ar fi o zi nelucrătoare. De exemplu, să presupunem că organizația dvs. participă în fiecare an la o convenție care are loc într-un weekend. Puteți efectua conversia zilelor de weekend ale convenției în zile lucrătoare, astfel încât Project Server să știe să planifice lucrul în acele zile.
Pentru a transforma o zi nelucrătoare într-o zi lucrătoare:
-
Selectați data din calendar pe care doriți să o transformați într-o zi nelucrătoare.
-
Pe fila Excepții , tastați un nume pentru ziua lucrătoare în coloana Nume , apoi apăsați pe Enter.
Notă: Deși puteți crea mai multe excepții care conțin o anumită zi, doar excepția de nivel inferior se aplică în ziua respectivă. De exemplu, puteți avea o excepție care modifică orele lucrătoare standard pentru o lună și o altă excepție care numește o anumită zi din luna respectivă ca zi nelucrătoare. Deoarece excepția pentru o singură zi este la un nivel mai mic decât excepția pentru o lună, excepția pentru o singură zi nelucrătoare se aplică în ziua respectivă. Imposibil de creat mai multe excepții cu o singură zi în aceeași zi.
-
Selectați rândul pe care l-ați adăugat pentru ziua lucrătoare, apoi selectați Detalii.
-
În secțiunea Setați orele de lucru pentru aceste excepții , selectați Timpi de lucru, apoi setați orele lucrătoare pentru ziua respectivă ajustând orele din coloanele De la și Până la .
-
Dacă organizația dvs. observă aceste ore lucrătoare în mod regulat (de exemplu, o dată pe lună sau o dată pe an), sub Model recurență, alegeți dacă aceste ore ar trebui să se repete zilnic, săptămânal, lunar sau anual, apoi setați următoarele opțiuni:
-
Zilnic Setați frecvența pentru aceste ore lucrătoare. De exemplu, la fiecare 10 zile.
Sfat: Dacă descoperiți că excepția zilei lucrătoare se întâmplă foarte frecvent, poate fi mai ușor să modificați opțiunile implicite de calendar sub Planificare în caseta de dialog Opțiuni proiect din Project Professional. Toate calendarele încep cu aceste zile și ore implicite. Poate fi mai ușor să modificați opțiunile implicite de calendar decât să configurați excepții care se repetă frecvent.
-
Săptămânală Specificați cât de des doriți să se repete orele lucrătoare și în ce zi a săptămânii doriți să se repete. De exemplu, la fiecare două săptămâni, sâmbătă.
-
Lunară Alegeți ce zi din lună și cu ce frecvență lunară doriți să se repete orele lucrătoare. De exemplu, ziua 15 din fiecare a treia lună sau a treia sâmbătă din fiecare a șasea lună.
-
Anual Alegeți în ce zi din an doriți să se repete orele lucrătoare. De exemplu, 21 august sau a treia sâmbătă din iulie.
-
-
În secțiunea Interval de recurență , specificați perioada când doriți să aibă loc recurența, dacă este cazul.
-
Începe Alegeți data la care doriți să înceapă modelul de recurență.
-
Se termină după Dacă doriți ca recurența să aibă loc doar de un număr stabilit de ori, alegeți Terminare după, apoi tastați numărul de instanțe când ar trebui să apară orele lucrătoare.
-
Sfârșit la Dacă doriți ca recurența să aibă loc doar într-o anumită perioadă de timp, alegeți Sfârșit cu, apoi alegeți când să se oprească repetarea.
-
-
Selectați OK.
Modificarea timpului de lucru pentru o zi lucrătoare
Deși anumite zile din calendar pot fi corect contabilate ca fiind lucrătoare și nelucrătoare, pot exista zile lucrătoare care utilizează un program de timp diferit de cel tipic de 8 ore de lucru. Puteți ajusta orele lucrătoare pentru o anumită zi lucrătoare, astfel încât lucrul să fie programat corect în ziua respectivă.
Pentru a modifica orele lucrătoare pentru o zi lucrătoare:
-
Selectați data din calendar pentru ziua lucrătoare pe care doriți să o ajustați.
-
Pe fila Excepții , tastați un nume pentru ziua lucrătoare modificată în coloana Nume , apoi apăsați pe Enter.
Notă: Deși puteți crea mai multe excepții care conțin o anumită zi, doar excepția de nivel inferior se aplică în ziua respectivă. De exemplu, puteți avea o excepție care modifică orele lucrătoare standard pentru o lună și o altă excepție care numește o anumită zi din luna respectivă ca zi nelucrătoare. Deoarece excepția pentru o singură zi este la un nivel mai mic decât excepția pentru o lună, excepția pentru o singură zi nelucrătoare se aplică în ziua respectivă. Imposibil de creat mai multe excepții cu o singură zi în aceeași zi.
-
Selectați rândul pe care l-ați adăugat pentru ziua lucrătoare modificată, apoi selectați Detalii.
-
Sub Setați orele de lucru pentru aceste excepții, selectați Timpi de lucru, apoi setați orele de lucru pentru ziua respectivă ajustând orele din coloanele De la și Până la .
-
Dacă organizația dvs. observă aceste ore lucrătoare în mod regulat (de exemplu, o dată pe lună sau o dată pe an), sub Model recurență, alegeți dacă aceste ore ar trebui să se repete zilnic, săptămânal, lunar sau anual, apoi setați următoarele opțiuni:
-
Zilnic Setați frecvența pentru aceste ore lucrătoare. De exemplu, la fiecare 10 zile.
-
Săptămânală Specificați cât de des doriți să se repete orele lucrătoare și în ce zi a săptămânii doriți să se repete. De exemplu, la fiecare două săptămâni, sâmbătă.
-
Lunară Alegeți ce zi din lună și cu ce frecvență lunară doriți să se repete orele lucrătoare. De exemplu, ziua 15 din fiecare a treia lună sau a treia sâmbătă din fiecare a șasea lună.
-
Anual Alegeți ce zi din an doriți să se repete orele lucrătoare. De exemplu, 21 august sau a treia sâmbătă din iulie.
-
-
În secțiunea Interval de recurență , specificați perioada când doriți să aibă loc recurența, dacă este cazul.
-
Începe Alegeți data la care doriți să înceapă modelul de recurență.
-
Se termină după Dacă doriți ca recurența să aibă loc doar de un număr stabilit de ori, alegeți Terminare după, apoi tastați numărul de instanțe când ar trebui să apară orele lucrătoare.
-
Sfârșit la Dacă doriți ca recurența să aibă loc doar într-o anumită perioadă de timp, alegeți Sfârșit cu, apoi alegeți când să se oprească repetarea.
-
-
Selectați OK.
Modificarea orelor de lucru pentru fiecare zi dintr-o săptămână de lucru
Dacă organizația dvs. are o anumită săptămână de lucru (sau un set de săptămâni de lucru) atunci când orele de lucru sunt diferite de cele implicite, puteți efectua aceste modificări la orele de lucru pentru fiecare zi dintr-o săptămână de lucru, într-o perioadă de timp stabilită. De exemplu, dacă organizația dvs. nu utilizează planificarea implicită de luni până vineri, de la ora 08:00 la ora 17:00, puteți modifica orele de lucru pentru fiecare zi din săptămâna de lucru, pentru a reflecta planificarea corectă a organizației dvs.
Pentru a modifica orele lucrătoare pentru fiecare zi a unei săptămâni de lucru:
-
Selectați data din calendar în care doriți să înceapă orele lucrătoare modificate.
-
Pe fila Săptămâni de lucru , tastați un nume pentru săptămâna de lucru modificată sau săptămânile modificate în coloana Nume , apoi apăsați pe Enter.
-
Modificați data din coloana Terminare pentru rândul pe care tocmai l-ați adăugat, pentru a reflecta ultima zi pe care doriți să o includeți în săptămâna de lucru modificată sau în săptămânile de lucru modificate.
-
Selectați Detalii.
-
În secțiunea Selectare zile , selectați ziua din săptămână pe care doriți să o utilizați pentru orele lucrătoare ajustate. Apăsați Ctrl și faceți clic sau apăsați Shift și faceți clic pentru a selecta mai multe zile.
-
Dacă doriți să transformați ziua sau zilele selectate în ore nelucrătoare, selectați Setați zilele la ore nelucrătoare.
-
Dacă doriți să modificați orele lucrătoare pentru ziua sau zilele selectate, selectați Setați zilele la aceste ore lucrătoare specifice, apoi setați orele de lucru tastând în coloanele De la și Către .
-
Selectați OK.










