Atunci când creați o bază de date Access, stocați datele în tabele, liste bazate pe subiecte care conțin rânduri și coloane. De exemplu, puteți crea un tabel Persoane de contact pentru a stoca o listă de nume, adrese și numere de telefon sau un tabel Produse pentru a stoca informații despre produse. Acest articol vă arată cum să creați un tabel, cum să adăugați câmpuri într-un tabel, cum să setați cheie primară pentru un tabel și cum să setați proprietățile de tabel și de câmp.
Înainte să creați tabele și să adăugați câmpuri, asigurați-vă că înțelegeți conceptele de bază. Pentru mai multe informații, consultați Introducere în tabele.
În acest articol
|
Crearea unui tabel — Creare într-o bază de date nouă — Creare într-o bază de date existentă — Importul sau legarea — — Utilizarea datelor externe — — Utilizarea unui site SharePoint — — Utilizarea unui serviciu web — Setarea proprietăților unui tabel — Salvarea unui tabel |
Setarea unei chei primare — Determinarea câmpurilor de utilizat — Setarea sau modificarea unei chei primare — Eliminarea unei chei primare |
Adăugarea câmpurilor — Adăugare prin introducerea datelor — Adăugare utilizând un șablon de câmp — Setarea proprietăților câmpului — Setare în vizualizarea Foaie de date — — Redenumirea unui câmp — — Modificarea unui tip de date — — Modificarea unui format — — Setarea altor proprietăți — Setarea proprietăților în Vizualizarea proiect — — Modificarea unui tip de date — — Setarea altor proprietăți |
Crearea unui tabel
O bază de date simplă, cum ar fi o listă de persoane de contact, poate să utilizeze doar un singur tabel. Cu toate acestea, multe baze de date utilizează mai multe tabele. Atunci când creați o nouă bază de date, creați un fișier nou pe computer, care se comportă ca un container pentru toate obiectele din baza de date, inclusiv tabelele.
Puteți crea un tabel prin crearea unei baze de date noi, prin inserarea unui tabel într-o bază de date existentă sau prin importul sau legarea la un tabel din altă sursă de date, cum ar fi un registru de lucru Microsoft Excel, un document Microsoft Word, un fișier text sau altă bază de date. Când creați o bază de date nouă, necompletată, se inserează automat un tabel nou, necompletat. Aveți posibilitatea să introduceți date în tabel pentru a începe să definiți câmpurile.
Crearea unui tabel nou într-o bază de date nouă
-
Faceți clic pe Fișier > Nou, apoi selectați Baza de date desktop necompletată.
-
În caseta Nume fișier, tastați un nume de fișier pentru baza de date nouă.
-
Pentru a naviga la altă locație și a salva baza de date, faceți clic pe pictograma folder.
-
Faceți clic pe Creare.
Se deschide noua bază de date și un tabel nou, numit Tabel1 se creează și se deschide în vizualizarea Foaie de date.
Crearea unui tabel nou într-o bază de date existentă
-
Faceți clic pe Fișier > > Deschidere, apoi faceți clic pe baza de date dacă este listată sub Recente. Dacă nu este, selectați una dintre opțiunile de navigare pentru a găsi baza de date.
-
În caseta de dialog Deschidere, selectați baza de date pe care doriți s-o deschideți, apoi faceți clic pe Deschidere.
-
Pe fila Creare, în grupul Tabele, faceți clic pe Tabel.
Un nou tabel este inserat în baza de date și tabelul se deschide în vizualizarea Foaie de date.
Import sau legare pentru a crea un tabel
Puteți crea un tabel prin importul unor date stocate în altă parte sau prin legare la acestea. Puteți importa sau crea o legătură la date dintr-un registru de lucru Excel, o listă SharePoint, un fișier XML, o altă bază de date Access, un folder Microsoft Outlook și altele.
Când importați date, creați o copie a datelor într-un tabel nou din baza de date curentă. Modificările ulterioare din datele sursă nu vor avea efect asupra datelor importate, iar modificările din datele importate nu vor afecta datele sursă. După ce vă conectați la o sursă de date și efectuați importul, aveți posibilitatea să utilizați datele importate fără a vă conecta la sursă. De asemenea, aveți posibilitatea să modificați proiectarea unui tabel importat.
Când creați o legătură la date, creați un tabel legat în baza de date curentă, care reprezintă o legătură directă la informațiile existente stocate în altă sursă. Când modificați datele dintr-un tabel legat, le modificați și în sursă. Oricând se modifică datele în sursă, modificarea se va reflecta și în tabelul legat. Trebuie să aveți posibilitatea să vă conectați la sursa de date oricând utilizați un tabel legat. Nu aveți posibilitatea să modificați proiectarea unui tabel legat.
Notă: Nu aveți posibilitatea să editați datele dintr-o foaie de lucru Excel utilizând un tabel legat. Ca o soluție, importați datele sursă într-o bază de date Acces, apoi creați o legătură la baza de date din Excel.
Crearea unui tabel nou prin import sau prin legarea la date externe
-
Faceți clic pe Fișier > Deschidere.
-
În caseta de dialog Deschidere, selectați și deschideți baza de date în care doriți să creați un tabel nou.
-
Pe fila Date externe , în grupul Import & legătură , selectați Sursă de date nouă, apoi alegeți una dintre sursele de date disponibile din submeniul care apare. Rețineți că, pentru versiunile Access 2016 și anterioare, sursele de date disponibile sunt listate ca comenzi direct în grupul Import & Legătură.
-
Urmați instrucțiunile din casetele de dialog care apar în fiecare etapă.
Access creează tabelele noi și le afișează în Panoul de navigare.
Utilizarea unui site SharePoint pentru crearea unui tabel
Puteți crea un tabel în baza de date care importă date dintr-o listă SharePoint sau creează o legătură la aceasta. De asemenea, puteți crea o listă SharePoint nouă utilizând un șablon predefinit. Șabloanele predefinite din Access includ Persoane de contact, Activități, Probleme și Evenimente.
-
Faceți clic pe Fișier > Deschidere.
-
În caseta de dialog Deschidere, selectați baza de date în care doriți să creați noul tabel, apoi faceți clic pe Deschidere.
-
Pe fila Creare, în grupul Tabele, faceți clic pe Liste SharePoint.
-
Alegeți una dintre următoarele:
Crearea unei liste SharePoint care este bazată pe un șablon
-
Faceți clic pe Persoane de contact, Activități, Probleme sau Evenimente.
-
În caseta de dialog Creare listă nouă, tastați URL-ul site-ului SharePoint în care doriți să creați lista.
-
Introduceți un nume pentru noua listă și descrierea sa în casetele Specificați un nume pentru noua listă și Descriere.
-
Pentru a deschide tabelul legat după ce este creat, bifați caseta de selectare Se deschide lista la terminare (selectată implicit).
Crearea unei liste particularizate
-
Faceți clic pe Particularizat.
-
În caseta de dialog Creare listă nouă, tastați URL-ul site-ului SharePoint în care doriți să creați lista.
-
Introduceți un nume pentru noua listă și descrierea sa în casetele Specificați un nume pentru noua listă și Descriere.
-
Pentru a deschide tabelul legat după ce este creat, bifați caseta de selectare Se deschide lista la terminare (selectată implicit).
Importul datelor dintr-o listă existentă
-
Faceți clic pe Listă SharePoint existentă.
-
În caseta de dialog Preluare date externe, tastați URL-ul site-ului SharePoint care conține datele pe care doriți să le importați.
-
Faceți clic pe Se importă datele sursă într-un tabel nou din baza de date curentă, apoi faceți clic pe Următorul.
-
Bifați caseta de selectare de lângă fiecare listă SharePoint pe care doriți să o importați.
Legarea la o listă
-
Faceți clic pe Listă SharePoint existentă.
-
În caseta de dialog Preluare date externe - site SharePoint, tastați URL-ul site-ului SharePoint care conține listele la care doriți să creați legătura.
-
Faceți clic pe Se face legătura la sursa de date prin crearea unui tabel legat, apoi faceți clic pe Următorul.
-
Bifați caseta de selectare de lângă fiecare listă SharePoint la care doriți să creați legături.
-
Utilizarea unui serviciu web pentru a crea un tabel
Aveți posibilitatea să creați un tabel în baza de date care se conectează la datele de pe un site web care oferă o interfață de serviciu web. Tabelele de serviciu web sunt disponibile doar în citire.
-
Pe fila Date externe , în grupul Import & legătură , selectați Sursă de date nouă, apoi Din sursă online, apoi servicii de date.
Rețineți că, pentru versiunile Access 2016 și anterioare, pe fila Date externe, în grupul Import & Link, faceți clic pe Mai multe, apoi pe Servicii de date.
-
În cazul în care conexiunea pe care doriți să o utilizați s-a instalat deja, săriți peste pasul 5. Altfel, continuați cu acest pas.
-
Faceți clic pe Instalare conexiune nouă.
-
Selectați fișierul de conexiune pe care doriți să-l utilizați, apoi faceți clic pe OK.
-
În caseta de dialog Creare link la datele serviciului web, extindeți conexiunea pe care doriți să o utilizați.
-
Selectați tabelul la care doriți să creați legătura. Access afișează câmpurile în partea dreaptă a casetei de dialog.
-
Opțional, tastați un nume pentru tabelul legat în caseta Specificați un nume pentru legătură. Access va utiliza acest nume pentru tabelul legat în Panoul de navigare.
-
Faceți clic pe OK. Access creează tabelul legat.
Setarea proprietăților unui tabel
Pe lângă setarea câmpurilor de proprietate, puteți seta și proprietăți care se aplică la un întreg tabel sau la înregistrări întregi.
-
Selectați tabelul pentru care doriți să setați proprietățile.
-
În fila Pornire, în grupul Vizualizări, faceți clic pe Vizualizare, apoi pe Vizualizare proiect.
-
Pe fila Proiectare tabel , în grupul Afișare/Ascundere , faceți clic pe Foaie de proprietăți.

Se afișează foaia de proprietăți de tabel.
-
În foaia de proprietăți, faceți clic pe fila General.
-
Faceți clic pe caseta din partea stângă a proprietății pe care doriți s-o setați și introduceți o setare pentru proprietate.
Nu uitați să apăsați pe CTRL+S pentru a salva modificările.
Utilizați această proprietate de tabel
Pentru
Afișare vizualizări pe site SharePoint
Specificați dacă vizualizările care se bazează pe tabel pot fi afișate pe site-ul SharePoint.
Notă: Efectele acestei setări depind de setarea din proprietatea bazei de date Afișarea vizualizărilor în site-ul SharePoint.
Extindere subfoaie date
Extindeți toate subfoile de date atunci când deschideți tabelul.
Înălțime subfoaie date
Alegeți una dintre următoarele:
-
Dacă doriți ca fereastra subfoii de date să se extindă pentru a afișa toate rândurile, lăsați această proprietate setată la 0".
-
Dacă doriți să controlați înălțimea subfoii de date, introduceți înălțimea dorită în inchi.
Orientare
Setarea orientării vizualizării, în funcție sensul de citire dat de limba utilizată, de la stânga la dreapta sau de la dreapta la stânga.
Descriere
Oferiți o descriere pentru tabel. Descrierea va apărea în sfaturile ecran pentru tabel.
Regulă de validare
Introduceți o expresie care trebuie să fie adevărată oricând adăugați sau modificați o înregistrare.
Text de validare
Introduceți un mesaj care se afișează atunci când o înregistrare încalcă expresia din proprietatea Regulă validare.
Filtru
Definirea criteriilor pentru a afișa numai rândurile care se potrivesc în Vizualizarea foaie de date.
Ordonare după
Selectare după unul sau mai multe câmpuri pentru a specifica ordinea implicită de sortare a rândurilor în Vizualizarea foaie de date.
Nume subfoaie date
Specificarea afișării unei subfoi de date în Vizualizarea foaie de date, și, dacă este cazul, a tabelului sau interogării care va furniza rândurile pentru subfoaia de date.
Legare câmpuri descendente
Listează câmpurile din tabelul sau interogarea care se utilizează pentru subfoaia care se potrivește cu proprietatea Legare câmpuri principale care este specificată pentru tabel.
Legare câmpuri principale
Listează câmpurile din tabel care se potrivesc cu proprietatea Legare câmpuri descendente specificată pentru tabel.
Filtrare la încărcare
Aplică automat criteriile de filtrare din proprietatea Filtru (setând la Da) atunci când se deschide tabelul în Vizualizarea foaie de date.
Ordonare după încărcare
Aplică automat criteriile de sortare din proprietatea Ordonare după (setând la Da) atunci când tabelul se deschide în Vizualizarea foaie de date.
Sfat Pentru a furniza mai mult spațiu pentru introducerea și editarea unei setări în caseta de proprietăți, apăsați SHIFT+F2 pentru a afișa caseta Zoom. Dacă setați proprietatea Regulă de validare la o expresie și doriți ajutor cu generarea ei, faceți clic

-
Salvarea unui tabel
După ce creați sau modificați un tabel, ar trebui să salvați proiectul. Când salvați un tabel pentru prima dată, acordați-i un nume care să descrie datele pe care le conține. Puteți utiliza până la 64 de caractere alfanumerice, inclusiv spații. De exemplu, puteți denumi un tabel Clienți, Piese de inventar sau Produse.
Access vă oferă foarte multă flexibilitate în ceea ce privește denumirea tabelelor; totuși, există câteva restricții de care să țineți cont. Un nume de tabel poate avea o lungime de până la 64 de caractere, poate include orice combinație de litere, numere, spații și caractere speciale, cu excepția punctului (.), semnului de exclamare (!), parantezelor drepte ([]), spațiilor de început, semnului egal (=) sau caracterelor neimprimabile, cum ar fi sfârșitul de linie. De asemenea, numele nu poate conține niciunul dintre următoarele caractere:` / \ : ; * ? " ' < > | # <TAB> { } % ~ &.
Sfat: Trebuie să stabiliți o convenție de denumire pentru obiectele din baza de date și s-o utilizați în mod unitar.
-
Selectați Fișier > Salvare sau apăsați CTRL+S.
-
Dacă salvați tabelul pentru prima dată, tastați un nume pentru tabel, apoi faceți clic pe OK.
Setarea unei chei primare
Dacă nu aveți un motiv special să nu faceți acest lucru, ar trebui să specificați o cheie primară pentru un tabel. Access creează automat un index pentru cheia primară, care poate contribui la îmbunătățirea performanței bazei de date. În plus, Access se asigură că fiecare înregistrare are o valoare în câmpul cheie primară și că valoarea este întotdeauna unică. Valorile unice sunt importante, deoarece altfel nu există nicio modalitate de a distinge clar un rând de altele.
La crearea unui tabel nou în vizualizarea Foaie de date, Access creează automat o cheie primară și îi desemnează numele de câmp ID și tipul de date Numerotare automată.
În vizualizarea Proiect, puteți să modificați sau să eliminați cheia primară sau să setați cheia primară pentru un tabel care nu are deja una.
Determinați ce câmpuri să utilizați drept cheie primară
Uneori, este posibil să aveți deja datele pe care doriți să le utilizați drept cheie primară. De exemplu, puteți avea numere ID existente pentru angajații dvs. Dacă creați un tabel pentru a urmări informațiile despre angajați, puteți decide să utilizați ID-ul de angajat existent drept cheie primară pentru tabel. Sau poate că ID-ul de angajat este unic doar în combinație cu ID-ul de departament, ceea ce necesită să utilizați ambele câmpuri împreună drept cheie primară. Un bun candidat pentru o cheie primară are următoarele caracteristici:
-
Fiecare înregistrare are o valoare unică pentru câmpul sau combinația de câmpuri respectivă.
-
Câmpul sau combinația de câmpuri nu este niciodată goală sau nulă; există întotdeauna o valoare.
-
Valorile nu se modifică.
Dacă nu există date potrivite pentru utilizare drept cheie primară, puteți crea un câmp nou de utilizat drept cheie primară. Atunci când creați un câmp nou de utilizat drept cheie primară, setați tipul de date al câmpului la Numerotare automată pentru a vă asigura că îndeplinește cele trei caracteristici din lista anterioară.
Setarea sau modificarea cheii primare
-
Selectați tabelul a cărui cheie primară doriți să o setați sau să o modificați.
-
În fila Pornire, în grupul Vizualizări, faceți clic pe Vizualizare, apoi pe Vizualizare proiect.
-
În grila de proiectare a tabelului, selectați câmpul sau câmpurile pe care doriți să le utilizați drept cheie primară.
Pentru a selecta un câmp, faceți clic pe selector de rând pentru câmpul dorit.
Pentru selectarea mai multor câmpuri, țineți apăsată tasta CTRL, apoi faceți clic pe selectorul de rând pentru fiecare câmp.
-
Pe fila Proiectare tabel , în grupul Instrumente , faceți clic pe Cheie primară.
Un indicator de cheie apare în partea stângă a câmpului sau a câmpurilor pe care le specificați drept cheie primară.
Eliminarea cheii primare
-
Selectați tabelul a cărui cheie primară doriți să o eliminați.
-
În fila Pornire, în grupul Vizualizări, faceți clic pe Vizualizare, apoi pe Vizualizare proiect.
-
Faceți clic pe selector de rând pentru cheia primară curentă. Dacă cheia primară constă în mai multe câmpuri, țineți apăsat CTRL, apoi faceți clic pe selectorul de rând pentru fiecare câmp.
-
Pe fila Proiectare tabel , în grupul Instrumente , faceți clic pe Cheie primară.
Indicatorul de cheie este eliminat din câmpul sau câmpurile la care s-a referit anterior ca fiind cheia primară.
Atunci când salvați un tabel nou fără a stabili o cheie primară, Access vă solicită să creați un câmp nou pentru cheia primară. Dacă faceți clic pe Da, Access creează un câmp de ID, care utilizează tipul de date Numerotare automată pentru a furniza o valoare unică pentru fiecare înregistrare. Dacă tabelul dvs. include deja un câmp Numerotare automată, Access îl utilizează drept cheie primară. Dacă faceți clic pe Nu, Access nu adaugă un câmp și nu setează nicio cheie primară.
Adăugarea câmpurilor
Pentru a stoca un fragment nou de date despre un subiect pentru care aveți deja un tabel Access, luați în considerare adăugarea unui câmp în tabel. De exemplu, să presupunem că aveți un tabel care stochează numele de familie, prenumele, adresa de e-mail, numărul de telefon și adresa poștală pentru fiecare client. Dacă doriți să începeți să urmăriți modalitatea de comunicare preferată a fiecărui client, adăugați un câmp care să stocheze datele respective.
Stocați fiecare element de date pe care doriți să-l urmăriți într-un câmp. De exemplu, într-un tabel de persoane de contact, creați câmpuri pentru Nume, Prenume, Număr de telefon și Adresă. Într-un tabel de produse, creați câmpuri pentru Nume produs, ID produs și Preț.
Fiecare câmp are anumite caracteristici esențiale, cum ar fi un nume care identifică în mod unic un câmp în interiorul unui tabel, un tip de date care definește natura datelor, operațiunile care se pot efectua în date și cât de mult spațiu de stocare este rezervat pentru fiecare valoare.
Înainte să creați câmpuri, încercați să separați datele în cele mai mici părți utile. Este mult mai ușor să combinați date mai târziu decât să le despărțiți. De exemplu, în loc de un câmp Nume complet, luați în calcul crearea de câmpuri separate pentru Nume și Prenume. Apoi, puteți sorta sau căuta cu ușurință după Prenume, Nume sau ambele. Dacă plănuiți să raportați, să sortați, să căutați sau să calculați după un element de date, puneți acel element într-un câmp separat.
După crearea unui câmp, aveți posibilitatea și să setați proprietățile de câmp pentru a-i controla aspectul și comportamentul. De exemplu, proprietatea Format definește modul în care datele se afișează într-o foaie de date sau într-un formular care conține câmpul respectiv.
Adăugarea unui câmp prin introducerea de date
Când creați un tabel nou sau deschideți un tabel existent în Vizualizarea foaie de date, aveți posibilitatea să adăugați un câmp la tabel prin introducerea datelor în coloana Adăugare câmp nou din foaia de date (1). Access atribuie automat un tip de date pentru câmp, pe baza valorii pe care o introduceți. Dacă niciun alt tip de date nu este implicat de către intrarea efectuată, Access setează tipul de date la Text, dar dvs. puteți modifica tipul de date.
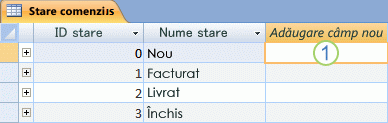
Introduceți datele în coloana Adăugare câmp nou:
-
Creați sau deschideți un tabel în Vizualizarea foaie de date făcând clic dreapta pe tabelul dorit în Panoul de navigare, iar apoi pe Vizualizare foaie de date din meniul de comenzi rapide.
-
În coloana Adăugare câmp nou, introduceți numele câmpului pe care doriți să-l creați.
Utilizați un nume descriptiv, astfel încât câmpul să fie mai ușor de identificat.
-
Introduceți date în câmpul nou.
Adăugarea unui câmp utilizând un șablon de câmp
Uneori este mai simplu să alegeți dintr-o listă predefinită de câmpuri care corespund necesităților dvs. decât să creați manual un câmp. Puteți utiliza lista Mai multe câmpuri pentru a alege dintr-o listă de șabloane de câmp. Un șablon de câmp este un set predefinit de caracteristici și proprietăți care descrie un câmp. Definiția șablonului de câmp include un nume de câmp, un tip de date, o setare pentru proprietatea Format a câmpului și alte proprietăți de câmp.
-
Pe fila Pornire, în grupul Vizualizări, faceți clic pe Vizualizare, apoi pe Vizualizare foaie de date.
-
Pe fila Câmpuri tabel , în grupul Adăugare & Ștergere , faceți clic pe Mai multe câmpuri.
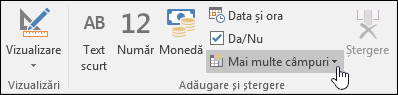
-
Selectați un câmp din lista Mai multe câmpuri pentru a insera noua coloană. Access plasează câmpul în partea dreaptă a coloanei unde se află în prezent cursorul. Dacă alegeți una dintre opțiunile de câmp de sub titlul Pornire rapidă, cum ar fi Adresă, Access creează mai multe câmpuri în tabel care să conțină diferitele părți ale unei adrese.
Setarea proprietăților câmpului
După ce creați un câmp, aveți posibilitatea să setați proprietățile câmpului pentru a-i controla aspectul și comportamentul.
De exemplu, prin setarea proprietăților câmpului, aveți posibilitatea să:
-
Controlați aspectul datelor dintr-un câmp
-
Ajutați la împiedicarea introducerii incorecte de date într-un câmp
-
Specificați valorile specifice pentru un câmp
-
Măriți viteza de sortare și căutare dintr-un câmp
Aveți posibilitatea să setați unele dintre proprietățile de câmpuri disponibile în timp ce lucrați în Vizualizarea foaie de date. Pentru a avea acces la și a seta lista completă de proprietăți de câmp; este însă necesar să utilizați Vizualizarea proiect.
Proprietățile pe care le puteți seta depind de tipul de date ale câmpului.
Setarea proprietăților de câmp în vizualizarea Foaie de date
Puteți să redenumiți un câmp, să-i modificați tipul de date, să-i modificați proprietatea Format și să modificați unele dintre celelalte proprietăți ale câmpului în timp ce lucrați în Vizualizarea foaie de date.
-
În Panoul de navigare, faceți clic dreapta pe tabelul pe care doriți să-l deschideți.
-
În meniul de comenzi rapide, faceți clic pe Vizualizare foaie de date.
Redenumirea unui câmp
Când adăugați un câmp prin introducerea de date în vizualizarea Foaie de date, Access atribuie automat un nume generic pentru câmp. Access atribuie numele Câmp1 pentru primul câmp nou, Câmp2 pentru al doilea câmp nou și așa mai departe. Implicit, numele unui câmp se utilizează ca etichetă oriunde se afișează câmpul, cum ar fi ca antet de coloană într-o foaie de date. Redenumirea câmpurilor astfel încât să fie mai descriptive le face mai ușor de utilizat atunci când vizualizați sau editați înregistrări.
-
Faceți clic cu butonul din dreapta pe antetul câmpul pe care doriți să-l redenumiți (de exemplu, Câmp1).
-
În meniul de comenzi rapide, faceți clic pe Redenumire câmp.
-
Introduceți numele nou în titlul câmpului.
Numele câmpurilor pot conține până la 64 de caractere (litere și numere), incluzând spațiile.
Modificarea tipului de date al unui câmp
Când creați un câmp prin introducerea datelor în Vizualizarea foaie de date, Access examinează datele respective pentru a stabili tipul de date potrivit pentru câmp. De exemplu, dacă introduceți 01.01.2024, Access recunoaște datele respective ca dată calendaristică și setează tipul de date pentru câmp la Dată/Oră. Dacă Access nu poate determina clar tipul de date, tipul de date este setat implicit la Text scurt (Text dacă utilizați Access 2016 sau versiuni anterioare).
Tipul de date al câmpului determină ce alte proprietăți puteți seta pentru câmp. De exemplu, puteți seta doar proprietatea Numai adăugare pentru un câmp care are tipul de date Hyperlink sau tipul de date Text lung (Memo, dacă utilizați Access 2016 sau versiuni anterioare).
Pot fi cazuri în care să doriți să modificați manual tipul de date al unui câmp. De exemplu, să presupunem că aveți numere de cameră care seamănă cu date, cum ar fi 10/2017. Dacă introduceți 10/2017 într-un câmp nou în Vizualizarea foaie de date, caracteristica de detectare automată a tipului de date selectează tipul de date Dată/Oră pentru câmp. Deoarece numerele de cameră sunt etichete și nu date, ele trebuie să utilizeze tipul de date Text. Utilizați următoarea procedură pentru a modifica tipul de date al unui câmp.
-
Pe Panglică, faceți clic pe fila Câmpuri tabel .
-
În lista Tip de date, în grupul Formatare, selectați tipul de date dorit.
Ce tipuri de date sunt disponibile?
Consultați Tipuri de date pentru bazele de date desktop Access pentru o listă completă a tipurilor de date disponibile în bazele de date Access.
Sfaturi cu privire la tipurile de date
-
Dimensiunea maximă a unui fișier bază de date Access este de 2 gigabyți.
-
Pentru a optimiza performanța, trebuie să utilizați cea mai adecvată Dimensiune de câmp atunci când creați un câmp Text sau Număr. De exemplu, dacă vă așteptați să stocați coduri poștale de lungime previzibilă, specificați lungimea ca dimensiune de câmp. Puteți specifica dimensiunea câmpului setând o valoare în caseta de proprietăți Dimensiune câmp. Pentru mai multe informații, consultați secțiunea Setarea altor proprietăți de câmp.
-
Pentru numere de telefon, coduri de produs și alte numere pe care nu intenționați să le utilizați pentru calcule matematice, selectați tipul de date Text în locul tipului Număr. O valoare numerică stocată ca text poate fi sortată și filtrată mai logic.
-
Modificarea formatului unui câmp
Pe lângă determinarea tipului de date ale unui câmp nou, Access poate, de asemenea, seta proprietatea Formatare pentru câmp, în funcție de ceea ce introduceți. De exemplu, dacă introduceți 10:50, Access setează tipul de date la Dată/Oră și proprietatea Formatare la Oră fmt. mediu. Pentru a modifica manual proprietatea Format a câmpului, procedați astfel:
-
Pe Panglică, faceți clic pe fila Câmpuri tabel .
-
În lista Format, în grupul Formatare, introduceți formatul dorit.
Notă: Lista Format poate fi indisponibilă pentru unele câmpuri (de exemplu, Text), în funcție de tipul de date al câmpului.
Setarea altor proprietăți de câmp
-
În Vizualizarea foaie de date, faceți clic pe câmpul pentru care doriți să setați proprietatea.
-
Pe fila Câmpuri tabel , în grupurile Proprietăți, Formatare sau Validare câmp , selectați proprietățile dorite.
Setarea proprietăților de câmp în vizualizarea Proiect
Puteți seta orice proprietate de câmp în timp ce lucrați cu un tabel în vizualizarea Proiect. În vizualizarea Proiect, setați tipul de date al unui câmp în grila de proiectare a tabelului și alte proprietăți în panoul Proprietăți câmp.
-
În Panoul de navigare, faceți clic dreapta pe tabel.
-
În meniul de comenzi rapide, faceți clic pe Vizualizare proiect.
Modificarea tipului de date al unui câmp
Aveți posibilitatea să modificați diverse aspecte dintr-un câmp, după ce l-ați creat.
Avertisment: De asemenea, aveți posibilitatea să modificați aceste aspecte dintr-un câmp pe care l-ați creat anterior. Cu toate acestea, dacă există deja date în câmp, anumite acțiuni nu sunt disponibile sau pot cauza pierderi de date.
-
În grila de proiectare a tabelului, selectați câmpul pentru care doriți să setați tipul de date.
-
În coloana Tip de date, alegeți un tip de date din listă.
Ce tipuri de date sunt disponibile?
Consultați Tipuri de date pentru bazele de date desktop Access pentru o listă completă a tipurilor de date disponibile în bazele de date Access.
Sfaturi cu privire la tipurile de date
-
Dimensiunea maximă a unui fișier bază de date Access este de 2 gigabyți.
-
Pentru numere de telefon, coduri de produs și alte numere pe care nu intenționați să le utilizați pentru calcule matematice, selectați tipul de date Text în locul tipului Număr. O valoare numerică stocată ca text poate fi sortată și filtrată mai logic, dar nu poate fi utilizată ușor în calcule.
-
Pentru tipurile de date Text și Număr, puteți specifica mai precis tipul de date sau dimensiunea câmpului prin setarea unei valori în caseta de proprietăți Dimensiune câmp.
-
Setarea altor proprietăți de câmp
Notă: Nu toate formatele sunt disponibile pentru toate tipurile de date. Mai întâi setați tipul de date, apoi, dacă este necesar, setați formatul de date.
-
În grila de proiectare a tabelului, selectați câmpul pentru care doriți să setați proprietățile. Access afișează proprietățile pentru acest câmp în panoul Proprietăți câmp.
Tipul de date al câmpului depinde de proprietățile pe care le puteți seta.
-
În panoul Proprietăți câmp, introduceți setările dorite pentru fiecare proprietate sau apăsați F6, apoi utilizați tastele săgeată pentru a selecta o proprietate.
Ce proprietăți de câmp sunt disponibile?
Consultați Introducere în tipurile de date și proprietățile câmpurilor pentru o listă completă de proprietăți de câmp disponibile pentru fiecare tip de date din bazele de date Access.
Notă: Nu toate proprietățile sunt disponibile pentru fiecare câmp. Tipul de date al unui câmp determină ce proprietăți va avea.
-
Pentru a oferi mai mult spațiu pentru introducerea sau editarea unei setări de proprietate în caseta de proprietăți, apăsați SHIFT+F2 pentru a afișa caseta Zoom.
Sfat: Dacă introduceți o mască de intrare mască sau o expresie de validare și doriți ajutor la generarea ei, faceți clic pe

-
Apăsați CTRL+S pentru a salva modificările.
Mutarea unui câmp
Pentru a muta un câmp, glisați-l în poziția dorită. Pentru a selecta mai multe fișiere adiacente pe care să le mutați, faceți clic pe primul câmp, țineți apăsată tasta SHIFT, apoi faceți clic pe ultimul câmp. Apoi aveți posibilitatea să glisați grupul de câmpuri selectat într-o poziție nouă.
Glisarea unui câmp modifică poziția sa în foaia de date, dar nu modifică ordinea câmpurilor în proiectul tabelului. Dacă accesați câmpurile prin program, se aplică ordinea originală. De exemplu, dacă glisați un câmp la o poziție nouă în foaia de date, apoi creați un formular din tabel, utilizând butonul Formular, câmpul va fi în poziția sa originală.










