Depanarea conexiunii Wi-Fi pe dispozitivul Surface
Applies To
SurfaceDacă întâmpinați probleme cu Wi-Fi pe dispozitivul Surface, de exemplu, nu vă puteți conecta la Wi-Fi sau aveți probleme la menținerea conexiunii, încercați soluțiile de mai jos pentru a le remedia.
Pentru a remedia problemele de conexiune Wi-Fi pe dispozitivul Surface:
Înainte de a începe
Important: Înainte de a încerca oricare dintre aceste soluții, asigurați-vă că simptomele pe care le aveți sunt la fel ca cele descrise mai jos. Dacă întâmpinați alte probleme cu Conexiunea Wi-Fi, consultați Remedierea problemelor de conexiune Wi-Fi în Windowspentru mai multe soluții.
Pentru a verifica starea conexiunii la rețea și a afla mai multe despre Wi-Fi probleme de conexiune pe care le puteți întâmpina, selectați Start > Setări > Rețea & internet .
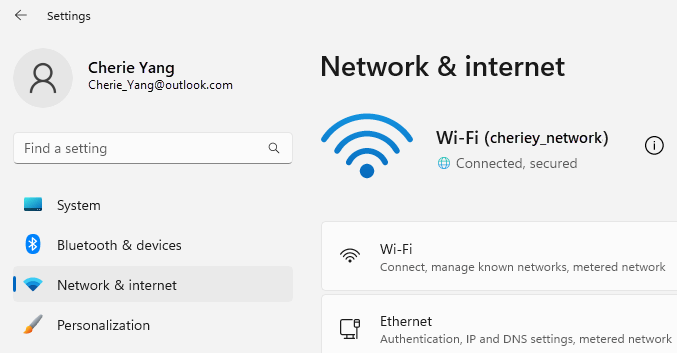
Iată care sunt simptomele pe care soluțiile le pot rezolva:
Rețeaua wireless este disponibilă pe alte dispozitive, dar nu și pe Surface
-
Wi-Fi este setat pe Activat, iar Modul avion este setat pe Dezactivat.
-
Rețeaua dvs. wireless apare în lista de rețele disponibile.
-
Dispozitivul Dvs. Surface arată că este conectat la rețeaua wireless, dar nu funcționează sau poate apărea "limitat" sub numele rețelei Wi-Fi, în setările Wi-Fi.
Dispozitivul Surface îmi poate găsi rețeaua wireless, dar nu se poate conecta
-
Wi-Fi este setat pe Activat, iar Modul avion este setat pe Dezactivat.
-
Rețeaua wireless apare în lista de rețele disponibile, dar nu vă puteți conecta la ea.
-
Pictograma rețea Wi-Fi se află în bara de activități.
Asigurați-vă că utilizați parola corectă pentru rețeaua Wi-Fi. Dacă nu sunteți sigur care este parola de rețea, consultați Găsirea parolei de rețea wireless în Windows. Dacă vă puteți conecta la rețeaua Wi-Fi, dar tot nu puteți accesa internetul, consultați Remedierea problemelor de conexiune Wi-Fi în Windowspentru alte soluții.
Dispozitivul Surface nu îmi poate găsi rețeaua wireless
-
Wi-Fi este setat pe Activat, iar Modul avion este setat pe Dezactivat.
-
Sunt disponibile alte rețele wireless, dar rețeaua dvs. nu apare pe listă.
Setările Wi-Fi lipsesc din Surface
-
Wi-Fi nu este listat în Setările internet & de rețea.
-
Dacă Wi-Fi lipsește, pictograma de acces la internet va lipsi, de asemenea, din bara de activități.
Notă: Dacă vă conectați la Wi-Fi, asigurați-vă că aveți cele mai recente actualizări Windows, astfel încât să aveți instalat cel mai recent driver pentru adaptorul de rețea Wi-Fi.
Soluția 1: rulați Depanatorul de rețea Windows
Depanatorul de rețea Windows vă poate ajuta să diagnosticați și să remediați problemele Wi-Fi. Iată cum să îl utilizați:
-
Selectați Start și tastați setări. Selectați Setări > Sistem > Depanare.
-
Selectați Alte depanatoare.
-
Selectați Adaptor de rețea > Rulare.
-
Urmați pașii din depanator și vedeți dacă se rezolvă problema.
Soluția 2: verificați rețeaua pe un alt dispozitiv
Dacă nu vedeți rețeaua Wi-Fi listată în rețelele disponibile pe dispozitivul Surface, mai întâi ar trebui să vă asigurați că rețeaua este disponibilă și funcționează corect. Încercați să vă conectați la rețeaua Wi-Fi pe un alt dispozitiv, cum ar fi telefonul mobil sau tableta. Dacă vă puteți conecta la rețeaua Wi-Fi, poate exista o problemă cu dispozitivul Surface. Dacă nu vă puteți conecta nici pe un alt dispozitiv, poate fi o problemă cu Wi-Fi ruter sau modem.
Soluția 3: reporniți modemul și ruterul Wi-Fi
Reporniți ruterul și modemul Wi-Fi, apoi încercați să conectați dispozitivul Surface la rețeaua Wi-Fi. Pentru a afla cum să reporniți echipamentul de rețea, consultați Remedierea problemelor de conexiune Wi-Fi în Windows. Dacă vă conectați la rețeaua Wi-Fi, dar tot nu puteți naviga pe web pe niciun dispozitiv, poate fi necesar să contactați furnizorul de internet sau producătorul echipamentului de rețea pentru asistență suplimentară.
Soluția 4: activați modul avion și apoi închideți
-
Accesați Start și selectați Setări > Rețea & internet .
-
Pentru Modul avion, activați-l, apoi comutați-l înapoi pe Dezactivat.
-
Selectați Wi-Fi și asigurați-vă că Wi-Fi este activat.
-
Dacă tot nu vedeți rețeaua listată pe dispozitivul Surface, încercați Soluția 5.
-
Dacă acum vă puteți vedea rețeaua wireless, dar tot nu puteți accesa internetul, consultați Remedierea problemelor de conexiune Wi-Fi în Windows pentru mai multe soluții.
-
Soluția 5: reporniți forțat dispozitivul Surface
Închideți toate programele deschise, apoi apăsați continuu pe butonul de alimentare până când apare ecranul siglei (aproximativ 20 de secunde). Consultați Impunerea închiderii și repornirea dispozitivului Surface pentru mai multe informații.

Soluția 6: verificați dacă Wi-Fi este disponibil în Manager dispozitive
Dacă Wi-Fi setări lipsesc de pe dispozitivul Surface, este posibil ca Wi-Fi fie dezactivate în Manager dispozitive.
-
Selectați Căutare pe bara de activități, introduceți Manager dispozitive și selectați-l din rezultate.
-
Selectați săgeata de lângă Adaptoare rețea pentru a extinde lista de adaptoare și verificați dacă apare în listă unul dintre următoarele adaptoare:
Adaptor de rețea
Dispozitiv Surface utilizat în
Intel® Wi-Fi 6 AX200, AX201, AX210, AX211
Surface Pro 7 generații și mai recente, Surface Laptop 3 și generații mai recente, Surface Laptop Go (toate generațiile), Surface Laptop Studio (toate generațiile), Surface Go 2 și generații mai recente, Surface Book 3, Surface Studio 2+
Adaptor de rețea Qualcomm Wi-Fi
Surface Pro (a 11-a ediție), Surface Pro 9 5G, Surface Pro X, Surface Laptop (a șaptea ediție), Surface Laptop 3 (15 in. cu AMD), Surface Go
Controler de rețea Marvell AVASTAR
Toate celelalte dispozitive Surface
-
Faceți dublu clic pe adaptorul de rețea, selectați fila Driver, apoi selectați Dezactivare dispozitiv.
-
În caseta de avertizare, selectați Da.
-
Reporniți adaptorul de rețea, selectând Activare dispozitiv.
-
Reporniți dispozitivul Surface, selectând Start > Alimentare > Repornire . Dacă aveți actualizări în așteptare, selectați Actualizare și repornire.
Soluția 7: Eliminați și reinstalați driverul
Important: Următorii pași nu ar trebui efectuați pe dispozitivele Surface Windows de tip Arm®, cum ar fi Surface Pro X, Surface Pro 9 cu 5G, Surface Pro (a 11-a ediție) sau Surface Laptop (a șaptea ediție). Singura modalitate de a restaura driverele dezinstalate este restaurarea completă a sistemului.
-
Selectați Căutare pe bara de activități, introduceți Manager dispozitive și selectați-l din rezultate.
-
Selectați săgeata de lângă Adaptoare rețea pentru a extinde lista de adaptoare și verificați dacă apare în listă unul dintre următoarele adaptoare:
Adaptor de rețea
Dispozitiv Surface utilizat în
Intel® Wi-Fi 6 AX200, AX201, AX210, AX211
Surface Pro 7 generații și mai recente, Surface Laptop 3 și generații mai recente, Surface Laptop Go (toate generațiile), Surface Laptop Studio (toate generațiile), Surface Go 2 și generații mai recente, Surface Book 3, Surface Studio 2+
Adaptor de rețea Qualcomm Wi-Fi
Surface Laptop 3 (15 in. cu AMD), Surface Go
Controler de rețea Marvell AVASTAR
Toate celelalte dispozitive Surface
-
Faceți dublu clic pe adaptorul de rețea, selectați fila Driver, apoi selectați Dezinstalare dispozitiv.
-
Selectați Încercare de eliminare a driverului pentru acest dispozitiv, apoi selectați Dezinstalare.
-
Reporniți dispozitivul Surface.
Soluția 8: instalați actualizările
Dacă Wi-Fi dvs. funcționează acum sau dacă aveți acces la internet utilizând o conexiune Ethernet, descărcați și instalați cele mai recente actualizări pentru Windows și Surface pentru a contribui la îmbunătățirea conexiunii Wi-Fi. Pentru a afla cum, consultați Descărcați drivere și firmware pentru Surface.
În caz contrar, pentru a instala actualizări, utilizați un alt PC cu o conexiune la internet pentru a descărca pachetul de driver (fișierul MSI) pe o unitate USB, copiați-l pe dispozitivul Surface, apoi instalați driverele actualizate. Pentru a descărca drivere și firmware pentru dispozitivul Surface, consultați Descărcați drivere și firmware pentru Surface.
Asistența pentru Windows 10 se va încheia în octombrie 2025
După 14 octombrie 2025, Microsoft nu va mai furniza actualizări de software gratuite de la Windows Update, asistență tehnică sau remedieri de securitate pentru Windows 10. PC-ul va funcționa în continuare, dar vă recomandăm să treceți la Windows 11.
Pentru a remedia problemele de conexiune Wi-Fi pe dispozitivul Surface:
Înainte de a începe
Important: Înainte de a încerca oricare dintre aceste soluții, asigurați-vă că simptomele pe care le aveți sunt la fel ca cele descrise mai jos. Dacă întâmpinați alte probleme cu Conexiunea Wi-Fi, consultați Remedierea problemelor de conexiune Wi-Fi în Windowspentru mai multe soluții.
Pentru a verifica starea conexiunii la rețea și a afla mai multe despre Wi-Fi probleme de conexiune pe care le aveți, selectați Porniți > Setări > Rețea & Internet .
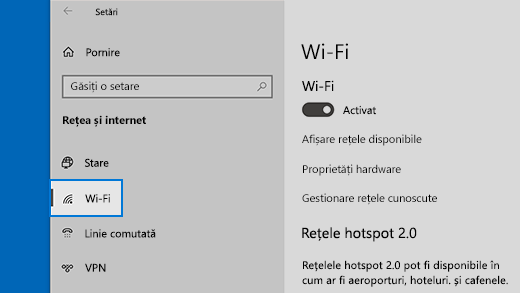
Iată care sunt simptomele pe care soluțiile le pot rezolva:
Rețeaua wireless este disponibilă pe alte dispozitive, dar nu și pe Surface
-
Wi-Fi este setat pe Activat, iar Modul avion este setat pe Dezactivat.
-
Rețeaua dvs. wireless apare în lista de rețele disponibile.
-
Dispozitivul Dvs. Surface arată că este conectat la rețeaua wireless, dar nu funcționează sau poate apărea "limitat" sub numele rețelei Wi-Fi, în setările Wi-Fi.
Dispozitivul Surface îmi poate găsi rețeaua wireless, dar nu se poate conecta
-
Wi-Fi este setat pe Activat, iar Modul avion este setat pe Dezactivat.
-
Rețeaua wireless apare în lista de rețele disponibile, dar nu vă puteți conecta la ea.
-
Pictograma rețea Wi-Fi se află în bara de activități.
Asigurați-vă că utilizați parola corectă pentru rețeaua Wi-Fi. Dacă nu sunteți sigur care este parola de rețea, consultați Găsirea parolei de rețea wireless în Windows. Dacă vă puteți conecta la rețeaua Wi-Fi, dar tot nu puteți accesa internetul, consultați Remedierea problemelor de conexiune Wi-Fi în Windowspentru alte soluții.
Dispozitivul Surface nu îmi poate găsi rețeaua wireless
-
Wi-Fi este setat pe Activat, iar Modul avion este setat pe Dezactivat.
-
Sunt disponibile alte rețele wireless, dar rețeaua dvs. nu apare pe listă.
Setările Wi-Fi lipsesc din Surface
-
Wi-Fi nu este listat în Setările internet & de rețea.
-
Dacă Wi-Fi lipsește, pictograma de acces la internet va lipsi, de asemenea, din bara de activități.
Notă: Dacă vă conectați la Wi-Fi, asigurați-vă că aveți cele mai recente actualizări Windows, astfel încât să aveți instalat cel mai recent driver pentru adaptorul de rețea Wi-Fi.
Soluția 1: rulați Depanatorul de rețea Windows
Depanatorul de rețea Windows vă poate ajuta să diagnosticați și să remediați problemele Wi-Fi. Iată cum să îl utilizați:
-
Selectați Start și tastați setări. Selectați Setări > Sistem > Depanare.
-
Selectați Depanatoare suplimentare.
-
Selectați Adaptor de rețea > Rulare.
-
Urmați pașii din depanator și vedeți dacă se rezolvă problema.
Soluția 2: verificați rețeaua pe un alt dispozitiv
Dacă nu vedeți rețeaua Wi-Fi listată în rețelele disponibile pe dispozitivul Surface, mai întâi ar trebui să vă asigurați că rețeaua este disponibilă și funcționează corect. Încercați să vă conectați la rețeaua Wi-Fi pe un alt dispozitiv, cum ar fi telefonul mobil sau tableta. Dacă vă puteți conecta la rețeaua Wi-Fi, poate exista o problemă cu dispozitivul Surface. Dacă nu vă puteți conecta nici pe un alt dispozitiv, poate fi o problemă cu Wi-Fi ruter sau modem.
Soluția 3: reporniți modemul și ruterul Wi-Fi
Reporniți ruterul și modemul Wi-Fi, apoi încercați să conectați dispozitivul Surface la rețeaua Wi-Fi. Pentru a afla cum să reporniți echipamentul de rețea, consultați Remedierea problemelor de conexiune Wi-Fi în Windows. Dacă vă conectați la rețeaua Wi-Fi, dar tot nu puteți naviga pe web pe niciun dispozitiv, poate fi necesar să contactați furnizorul de internet sau producătorul echipamentului de rețea pentru asistență suplimentară.
Soluția 4: activați modul avion și apoi închideți
-
Accesați Start și selectați Setări > Rețea & Internet > modul Avion. Deschideți modul Avion
-
Pentru Modul avion, activați-l, apoi comutați-l înapoi pe Dezactivat.
-
Selectați Wi-Fi și asigurați-vă că Wi-Fi este activat.
-
Dacă tot nu vedeți rețeaua listată pe dispozitivul Surface, încercați Soluția 5.
-
Dacă acum vă puteți vedea rețeaua wireless, dar tot nu puteți accesa internetul, consultați Remedierea problemelor de conexiune Wi-Fi în Windows pentru mai multe soluții.
-
Soluția 5: reporniți forțat dispozitivul Surface
Închideți toate programele deschise, apoi apăsați continuu pe butonul de alimentare până când apare ecranul siglei (aproximativ 20 de secunde). Consultați Impunerea închiderii și repornirea dispozitivului Surface pentru mai multe informații.

Soluția 6: verificați dacă Wi-Fi este disponibil în Manager dispozitive
Dacă Wi-Fi setări lipsesc de pe dispozitivul Surface, este posibil ca Wi-Fi fie dezactivate în Manager dispozitive.
-
Selectați Căutare pe bara de activități, introduceți Manager dispozitive și selectați-l din rezultate.
-
Selectați săgeata de lângă Adaptoare rețea pentru a extinde lista de adaptoare și verificați dacă apare în listă unul dintre următoarele adaptoare:
Adaptor de rețea
Dispozitiv Surface utilizat în
Intel® Wi-Fi 6 AX200, AX201, AX210, AX211
Surface Pro 7, Surface Pro 7+, Surface Pro 8, Surface Pro 10 for Business, Surface Laptop 3 și generații mai recente, Surface Laptop Go (toate generațiile), Surface, Surface Go 2 și generații mai recente, Surface Book 3, Surface Laptop Studio, Surface Laptop Studio 2
Adaptor de rețea Qualcomm Wi-Fi
Surface Go, Surface Laptop 3 (15 inchi cu AMD) și Surface Pro X
Controler de rețea Marvell AVASTAR
Toate celelalte dispozitive Surface
-
Faceți dublu clic pe adaptorul de rețea, selectați fila Driver, apoi selectați Dezactivare dispozitiv.
-
În caseta de avertizare, selectați Da.
-
Reporniți adaptorul de rețea, selectând Activare dispozitiv.
-
Reporniți dispozitivul Surface, selectând Start > Alimentare > Repornire . Dacă aveți actualizări în așteptare, selectați Actualizare și repornire.
Soluția 7: Eliminați și reinstalați driverul
-
Selectați Căutare pe bara de activități, introduceți Manager dispozitive și selectați-l din rezultate.
-
Selectați săgeata de lângă Adaptoare rețea pentru a extinde lista de adaptoare și verificați dacă apare în listă unul dintre următoarele adaptoare:
Adaptor de rețea
Dispozitiv Surface utilizat în
Intel® Wi-Fi 6 AX200, AX201, AX211
Surface Pro 7, Surface Pro 7+, Surface Pro 8, Surface Pro 10 for Business, Surface Laptop 3 și generații mai recente, Surface Laptop Go (toate generațiile), Surface Go 3, Surface Go 2 și generații mai recente, Surface Book 3, Surface Laptop Studio, Surface Laptop Studio 2
Adaptor de rețea Qualcom Wi-Fi
Surface Go, Surface Laptop 3 (15 inchi cu AMD) și Surface Pro X
Controler de rețea Marvell AVASTAR
Toate celelalte dispozitive Surface
-
Faceți dublu clic pe adaptorul de rețea, selectați fila Driver, apoi selectați Dezinstalare dispozitiv.
-
Selectați Ștergeți software-ul de driver pentru acest dispozitiv, apoi selectați OK.
-
Reporniți dispozitivul Surface.
Soluția 8: instalați actualizările
Dacă Wi-Fi dvs. funcționează acum sau dacă aveți acces la internet utilizând o conexiune Ethernet, descărcați și instalați cele mai recente actualizări pentru Windows și Surface pentru a contribui la îmbunătățirea conexiunii Wi-Fi. Pentru a afla cum, consultați Descărcați drivere și firmware pentru Surface.
În caz contrar, pentru a instala actualizări, utilizați un alt PC cu o conexiune la internet pentru a descărca pachetul de driver (fișierul MSI) pe o unitate USB, copiați-l pe dispozitivul Surface, apoi instalați driverele actualizate. Pentru a descărca drivere și firmware pentru dispozitivul Surface, consultați Descărcați drivere și firmware pentru Surface.
Depanare suplimentară
Dacă încă aveți probleme cu rețeaua Wi-Fi, consultați Remedierea problemelor de conexiune Wi-Fi în Windows pentru alte soluții.











