Urmărirea modificărilor în Word
Applies To
Word pentru Microsoft 365 Word pentru web Word 2024 Word 2021 Word 2019 Word 2016 Word pentru iPad Word Web App Word pentru iPhoneNotă: Dacă un document a fost partajat cu dvs. pentru revizuire, este posibil să nu reușiți să dezactivați Urmărire modificări. Dacă doriți să editați documentul fără a urmări modificările, va trebui fie să salvați o copie, fie să rugați persoana care v-a trimis-o să o partajeze din nou cu modul de revizuire dezactivat.

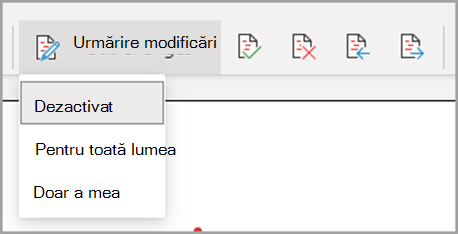
Activarea și dezactivarea urmăririi modificărilor
Accesați Revizuire > Urmărire modificări.
-
Când este activată opțiunea Urmărire modificări, secțiunea este evidențiată. Ștergerile sunt marcate cu o linie, iar adăugirile sunt marcate cu o subliniere. Modificările diverșilor autori sunt indicate cu diferite culori.
-
Atunci când opțiunea Urmărire modificări este dezactivată, secțiunea nu este evidențiată. Word oprește marcarea modificărilor, dar sublinierile colorate și tăierea cu o linie sunt încă în document.
Sfat: De asemenea, puteți adăuga un indicator Urmărire modificări în bara de stare. Faceți clic dreapta pe bara de stare și selectați Urmărire modificări.
Vizualizarea modificărilor urmărite
Notă: Atunci când un document este în modul Editare sau Revizuire, puteți selecta o modificare urmărită pentru a vizualiza modificarea completă, sugerată a unui colaborator, într-o fișă care se afișează. Treceți cu mouse-ul peste butonul Acceptare sau Respingere pentru a vedea o previzualizare a acțiunii respective în documentul final.
Alegeți modificările cui să le urmăriți
Puteți alege să urmăriți doar modificările proprii sau modificările tuturor.
-
Pentru a urmări modificările tuturor: accesați Revizuirea > Urmărire modificări > Pentru toți.
-
Pentru a urmări doar modificările proprii- Accesați Revizuirea > Urmărire modificări > Doar a mea.
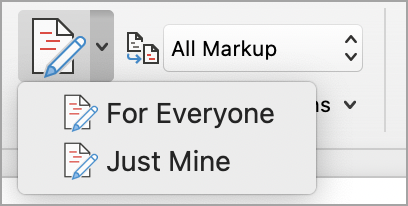
Sfat: pentru a utiliza o parolă pentru a împiedica alte persoane să dezactiveze Urmărire modificări - accesați Revizuire > Urmărire modificări > Blocare urmărire.
Alegeți cum doriți să vedeți modificările în document
Puteți alege tipul de marcaj pe care doriți să-l vedeți.
-
Accesați Revizuire și selectați Toate marcajele din lista verticală.
-
Selectați una dintre următoarele opțiuni.
-
Marcaj simplu afișează modificările urmărite cu o linie roșie pe margine.
-
Toate marcajele afișează modificările urmărite cu diferite culori de text și linii pentru fiecare recenzent.
-
Fără marcaj ascunde marcajul pentru a afișa documentul cu modificări încorporate.
-
Original afișează documentul original fără modificări urmărite și comentarii afișate. Cu toate acestea, toate modificările urmărite sau comentariile din document care nu au fost acceptate, respinse sau șterse rămân în document.
Alegeți modul de afișare a urmăririi modificărilor
Puteți alege tipurile de revizuiri care se afișează și modul în care se afișează. Dacă alegeți să afișați revizuirile ca baloane, acestea se afișează pe marginile documentului. Dacă alegeți să le afișați direct în document, în linie. Revizuirile în linie afișează toate ștergerile cu tăiere text cu o linie, nu în interiorul baloanelor.
-
Accesați Revizuire > Afișare marcaj.
-
Selectați Baloane, apoi selectați tipul de ecran dorit.
-
Afișare revizii în baloane
-
Afișați toate reviziile în linie
-
Afișare numai formatare în baloane
Notă: Dacă doriți să vedeți modificările urmărite în baloane, trebuie să vă aflați în Vizualizare cu aspect pagină imprimată sau în vizualizare Aspect web.
Afișare modificări după tipul de editare
-
Accesați Revizuire > Afișare marcaj.
-
Selectați tipul de editare.
-
Inserări și ștergeri
-
Formatare
Marcajul de selectare de lângă element indică faptul că este selectat.
Notă: Chiar dacă ascundeți un tip de marcaj debifând-l în meniul Afișare marcaj , marcajul se afișează automat de fiecare dată când documentul este deschis de dvs. sau de un recenzent.
Afișarea modificărilor de către recenzerii
-
Accesați Revizuire > Afișare marcaj.
-
Selectați Specific Persoane.
-
Bifați pentru a debifa toate casetele de selectare, cu excepția celor de lângă numele recenzenților ale căror modificări doriți să le afișați.
Notă: Pentru a bifa sau a debifa toate casetele de selectare pentru toți recenzenții din listă, selectați Toți recenzenții.
Navigarea prin modificările urmărite în secțiunea meniului Modificări
Puteți naviga de la o modificare urmărită la alta.
-
În Revizuire > Modificări, selectați Următorul pentru a vizualiza următoarea modificare urmărită.
-
În Revizuire > Modificări, selectați Anteriorul pentru a vizualiza modificarea urmărită anterioară.
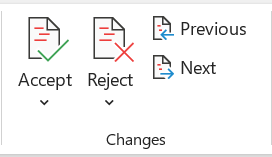
Acceptarea sau respingerea modificărilor urmărite
Există mai multe modalități de a rezolva modificările urmărite. Metoda cea mai eficientă este să identificați comentatorul și să răspundeți la modificarea urmărită prin afișarea fișei atunci când faceți clic pe modificarea marcată. Fișa afișează numele comentatorului și opțiunea de a accepta sau a respinge sugestia.
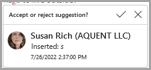
Acceptarea sau respingerea modificărilor urmărite în secvență utilizând meniul principal
Puteți rezolva modificarea urmărită de la începutul documentului până la sfârșitul documentului, în secvență.
-
Selectați Revizuire modificări >> Următorul.
-
Selectați Acceptare sau Respingere. Următoarea modificare urmărită secvențial este evidențiată pentru revizuire și acțiune.
Notă: De asemenea, puteți să acceptați sau să respingeți modificările urmărite individuale utilizând meniurile verticale din meniurile principale. Această metodă este utilizată adesea ca abordare metodică pentru revizuirea modificărilor urmărite.
Acceptarea modificărilor utilizând meniul principal
-
În Revizuire > modificări, selectați Acceptare.
-
Selectați una dintre opțiuni.
-
Acceptare și mutare la următorul
-
Acceptați această modificare
-
Acceptați toate modificările
-
Acceptați toate modificările și opriți urmărirea
Respingeți modificările utilizând meniul principal
-
În Revizuire > modificări, selectați Respingere.
-
Selectați una dintre opțiuni.
-
Respingere și mutare la următorul
-
Respingere modificare
-
Respingeți toate modificările
-
Respingeți toate modificările și opriți urmărirea
Acceptarea sau respingerea modificărilor dintr-un document cu un clic dreapta
Lucrând într-un document, puteți face clic dreapta pe o modificare urmărită pentru a accepta sau a respinge modificarea. Utilizarea metodei clic dreapta afișează o opțiune de meniu banner și o opțiune de meniu vertical.
Acceptarea modificărilor în linie cu opțiunea de clic dreapta pe banner
-
Faceți clic dreapta pe o modificare urmărită din document pentru a revizui o singură sugestie.
-
Pe banner, selectați una dintre următoarele variante.
-
Acceptarea > acceptare și mutarea la următorul
-
Acceptați > acceptați această modificare
-
Acceptați > acceptați toate modificările
-
Acceptați > acceptați toate modificările și opriți urmărirea
-
Acceptare și mutare la următorul
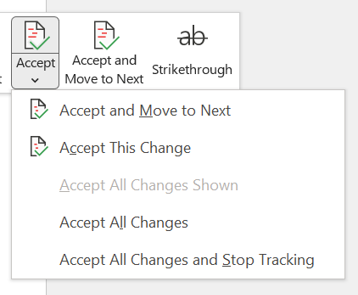
Acceptarea modificărilor în linie cu opțiunea de meniu vertical clic dreapta
-
Faceți clic dreapta pe o modificare urmărită din document pentru a revizui o singură sugestie.
-
În meniul vertical, selectați una dintre următoarele variante.
-
Acceptare inserare (sau acceptare ștergere)
-
Respingere inserare (sau respingere ștergere)
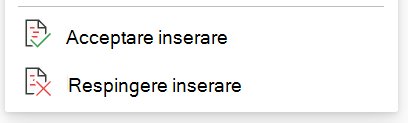
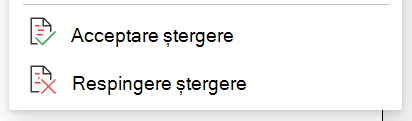
Acceptarea sau respingerea simultană a tuturor modificărilor urmărite din meniul principal
Acceptați toate modificările urmărite
-
În Revizuire > modificări, selectați Acceptare.
-
Selectați una dintre opțiuni.
-
Acceptați toate modificările afișate
-
Acceptați toate modificările
-
Acceptați toate modificările și opriți urmărirea
Respingeți toate modificările urmărite
-
În Revizuire > modificări, selectați Respingere.
-
Selectați una dintre opțiuni.
-
Se resping toate modificările afișate
-
Respingeți toate modificările
-
Respingeți toate modificările și opriți urmărirea
Notă: Atunci când revizuiți>Urmărire>Afișare marcaj>anumite Persoane>Este selectat Toți recenzenții, opțiunile Acceptare totală modificări afișate și Respingere totală modificări afișate nu se afișează.
Ascunderea modificărilor urmărite și a comentariilor la imprimare
Ascunderea modificărilor nu le elimină din document. Trebuie să utilizați comenzile Acceptare și Respingere din grupul Modificări pentru a elimina marcajele din document.
-
Accesați Setăriimprimare > fișiere >> Imprimați toate paginile.
-
Sub Informații document, selectați Imprimare marcaj pentru a goli marcajul de selectare.
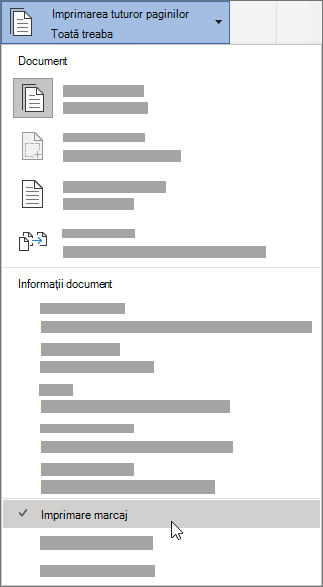
Vizualizarea tuturor modificărilor într-o listă rezumat din Panoul de revizuire
-
Accesați Revizuirea > Panoul de revizuire.
-
Alegeți dacă doriți să vedeți Panoul de revizuire lângă sau sub document.
-
Selectați Panou revizuire vertical pentru a vedea o listă cu toate modificările de lângă document.
-
Selectați Panou revizuire orizontal pentru a vedea o listă cu toate modificările de sub document.
Puteți utiliza Panoul de revizuire ca instrument util pentru a verifica dacă toate modificările urmărite au fost eliminate din document, astfel încât să se afișeze altor persoane care ar putea vizualiza documentul. Secțiunea rezumat din partea de sus a Panoului de revizuire afișează numărul exact de modificări urmărite vizibile și comentarii care rămân în document.
Panoul de revizuire vă permite, de asemenea, să revizuiți comentariile lungi care nu încap într-o bulă de comentarii.
Notă: Panoul de revizuire, spre deosebire de document sau de baloanele de comentarii, nu este cel mai bun instrument pentru a efectua modificări în document. În loc să ștergeți textul sau comentariile ori să faceți alte modificări în Panoul de revizuire, faceți toate modificările editoriale în document. Modificările vor fi vizibile apoi în Panoul de revizuire.
Important: Comentariile nu mai fac parte din funcția Urmărire modificări.
Activați Urmărirea modificărilor
Puteți seta ca Word pentru web să urmărească modificările tuturor utilizatorilor care colaborează la document sau să urmărească doar modificările.
-
Accesați Revizuire > Urmărire modificări.
-
În lista verticală Urmărire modificări , selectați una dintre următoarele:
-
Pentru a urmări modificările efectuate la document de toți utilizatorii, selectați Pentru toată lumea.
-
Pentru a urmări doar modificările efectuate în document, selectați Doar a mea.
-
Dezactivarea Urmăririi modificărilor
-
Accesați Revizuire > Urmărire modificări.
-
În lista verticală Urmărire modificări, selectați Dezactivat.
Selectați vizualizarea Marcaj
-
Accesați Revizuirea > vizualizarea Marcaj.
-
Selectați una dintre opțiunile de marcaj din lista verticală.
-
Marcaj simplu - Vedeți sugestiile de pe margine.
-
Toate marcajele - Vedeți sugestiile de pe pagină.
Revizuirea, acceptarea sau respingerea modificărilor
Acceptați sau respingeți modificările urmărite în secvență
Puteți să revizuiți fiecare modificare urmărită în secvență și să decideți dacă acceptați sau respingeți modificarea.
-
Faceți clic sau atingeți la începutul documentului.
-
Accesați Revizuire > Urmărire modificări și selectați Acceptare sau Respingere. Pe măsură ce acceptați sau respingeți modificările, Word trece la modificarea următoare.
Sfat: Pentru a parcurge modificările din document fără a le accepta sau a le respinge, selectați Următorul sau Anteriorul.
-
Repetați până când ați revizuit toate modificările din document.
Acceptarea sau respingerea unei singure modificări
În loc să parcurgeți modificările în secvență, puteți să acceptați sau să respingeți o singură modificare. Când acceptați sau respingeți modificarea, Word nu va trece la modificarea următoare din document.
-
Selectați modificarea.
-
Selectați opțiunea de a o accepta sau a o respinge.
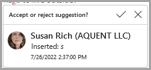
Atunci când sunt activate modificările urmărite, Word marchează toate modificările efectuate de oricare autori ai documentului. Acest lucru este util atunci când colaborați cu alți autori, deoarece puteți vedea ce autori au făcut o anumită modificare.
Activarea Urmăririi modificărilor
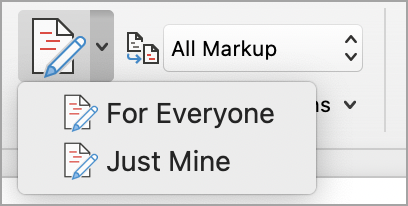
-
Pe fila Revizuire , selectați Urmărire modificări.
-
Selectați pentru a urmări doar modificările proprii sau modificările tuturor.
-
Pentru a urmări modificările tuturor : pe fila Revizuire , selectați Urmărire modificări > Pentru toată lumea.
-
Pentru a urmări doar propriile modificări - Pe fila Revizuire , selectați Urmărire modificări > Doar al meu.
Notă: Pentru a dezactiva Urmărire modificări, selectați Urmărire modificări din nou.
Acceptarea sau respingerea simultană a tuturor modificărilor urmărite din meniul principal
Acceptați toate modificările urmărite
-
Selectați Revizuire > Acceptare.
-
Selectați una dintre opțiuni.
-
Acceptați toate modificările afișate
-
Acceptați toate modificările
-
Acceptați toate modificările și opriți urmărirea
Respingeți toate modificările urmărite
-
Selectați Revizuire > Respingere.
-
Selectați una dintre opțiuni.
-
Se resping toate modificările afișate
-
Respingeți toate modificările
-
Respingeți toate modificările și opriți urmărirea
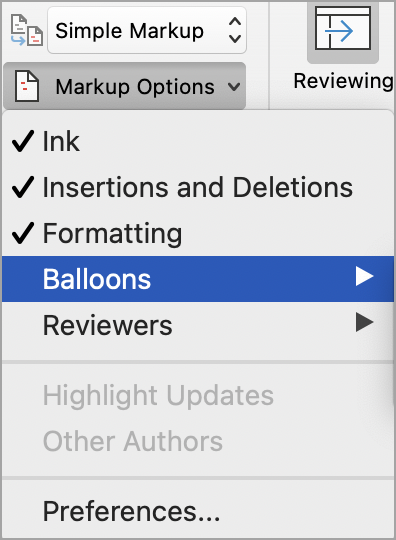
Word afișează modificările din document afișând o linie pe margine. Dacă comutați la vizualizarea Toate marcajele , veți vedea modificările în linie și în baloane.
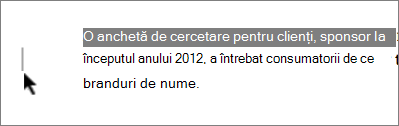
Oricând cineva adaugă un comentariu, acesta se va afișa într-un balon.
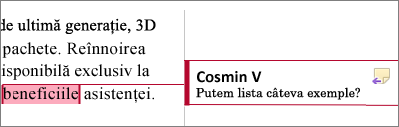
Revizuiți modificările în linie
Pentru a vedea modificările în linie, nu în baloane, procedați astfel:
-
On the Review Tab, select Markup Options
-
Indicați spre Baloane și selectați Afișați toate reviziile în linie.
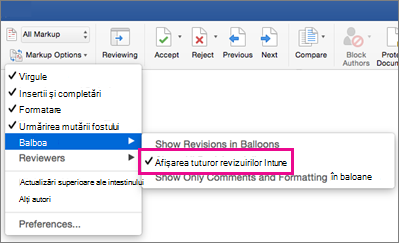
Păstrare urmărire modificări activată
Pentru a împiedica alte persoane să dezactiveze Urmărire modificări, blocați opțiunea Urmărire modificări cu o parolă.
Important: Nu uitați să rețineți parola, astfel încât să puteți dezactiva Urmărire modificări atunci când sunteți gata să acceptați sau să respingeți modificările.
Blocarea urmăririi modificărilor cu o parolă
-
Pe fila Revizuire, selectați Protejare > Protejare document.
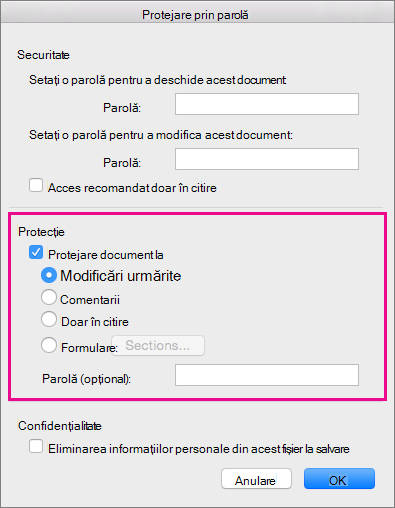
-
În caseta Parolă, introduceți o parolă.
-
Reintroduceți parola și selectați OK.
În timp ce modificările urmărite sunt blocate, nu puteți dezactiva urmărirea modificărilor și nu puteți accepta sau respinge modificările.
Deblocați Urmărire modificări
-
Pe fila Revizuire, selectați Protejare > Protejare document.
-
Sub Protecție, debifați Protejare document pentru.
-
Introduceți parola și selectați OK.
Pentru mai multe informații, consultați
Activarea sau dezactivarea urmăririi modificărilor
-
Atingeți fila Revizuire .
-
Atingeți butonul Urmărire modificări și Opțiuni marcaj .
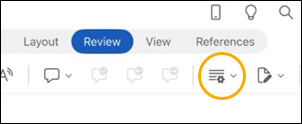
-
Atingeți Urmărire modificări, apoi alegeți Pentru toată lumea sau Doar a mea.
Afișarea sau ascunderea marcajelor
-
Pe fila Revizuire , atingeți butonul Urmărire modificări și Opțiuni marcaj .
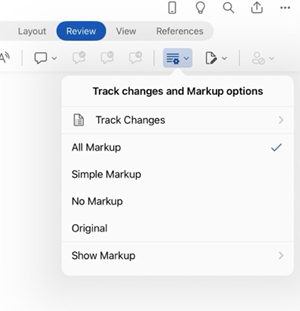
-
În listă, atingeți opțiunea dorită.
Afișare modificări urmărite după tip
-
Pe fila Revizuire , atingeți butonul Urmărire modificări și Opțiuni marcaj .
-
Atingeți Afișare marcaj.
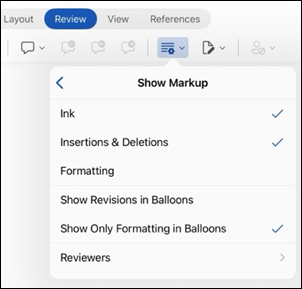
-
În lista Afișare marcaj , atingeți opțiunea dorită:
-
Cerneala afișează sau ascunde marcajele făcute de scrierea în cerneală digitală din document.
-
Inserările & Ștergerile afișează sau ascunde textul inserat sau șters.
-
Formatarea afișează sau ascunde modificările de formatare.
-
Afișare revizii în baloane afișează modificările în baloane în marginea din dreapta.
-
Afișare numai formatare în baloane afișează doar modificările de formatare din baloane și păstrează celelalte modificări ca urmărire în linie.
-
Afișare modificări urmărite de recenzent
Dacă există mai mulți recenzenți pentru document, Word va afișa toate modificările în mod implicit. Cu toate acestea, puteți alege să afișați doar modificările efectuate de anumiți vizualizatori.
-
Pe fila Revizuire , butonul Opțiuni urmărire modificări și marcaj .
-
Atingeți Afișare marcaj.
-
În lista Afișare marcaj , atingeți Recenzenți.
-
În lista Alți autori , atingeți numele recenzenților ale căror modificări doriți să le vedeți sau atingeți Toți recenzenții.
Acceptați modificările
-
Atingeți de două ori o modificare din document pentru a o selecta.
-
Pe fila Revizuire , atingeți butonul Modificări , apoi atingeți Acceptare.
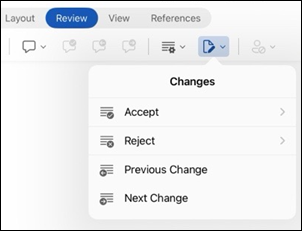
-
Alegeți una dintre următoarele variante:
-
Atingeți Acceptare & Mutare la Următorul pentru a accepta modificarea și a trece la modificarea următoare din document.
-
Atingeți Acceptare ștergere, Acceptare inserare sau Acceptare modificare pentru a accepta modificarea selectată, identificată contextual după tip, și nu pentru a trece la modificarea următoare din document.
-
Atingeți Acceptați tot ce se afișează pentru a accepta toate modificările vizibile, dar nu și modificările ascunse. De exemplu, dacă vizualizați doar modificările efectuate de un anumit recenzent, atingerea Accept All Shown acceptă doar modificările efectuate de acel recenzent.
-
Atingeți Acceptare totală pentru a accepta toate modificările din document.
-
Atingeți Acceptare totală & Oprire urmărire pentru a accepta toate modificările din document și a dezactiva Urmărire modificări.
-
-
Pentru a trece la o altă modificare fără a o accepta sau a o respinge, atingeți pictograma Anteriorul sau Următorul .
Respingere modificări
-
Atingeți de două ori o modificare din document pentru a o selecta.
-
Pe fila Revizuire , atingeți butonul Modificări , apoi atingeți Respingere.
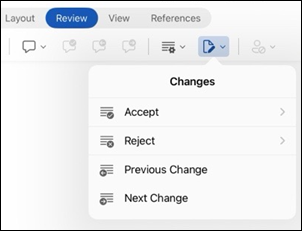
-
Alegeți una dintre următoarele variante:
-
Atingeți Respingere & Mutare la următorul pentru a respinge modificarea și a trece la modificarea următoare din document.
-
Atingeți Respingere ștergere, Respingere inserare sau Respingere modificare pentru a respinge modificarea selectată, identificată contextual după tip, și nu treceți la modificarea următoare din document.
-
Atingeți Respingere totală afișată pentru a respinge toate modificările vizibile, dar nu și modificările ascunse. De exemplu, dacă vizualizați doar modificările efectuate de un anumit recenzent, atingerea Respingere totală afișată respinge doar modificările efectuate de acel recenzent.
-
Atingeți Respingere totală pentru a respinge toate modificările din document.
-
Atingeți Respingeți toate & Oprire urmărire pentru a respinge toate modificările din document și dezactivați Urmărire modificări.
-
-
Pentru a trece la o altă modificare fără a o accepta sau a o respinge, atingeți pictograma Anteriorul sau Următorul .
Ștergerea comentariilor
-
Atingeți de două ori un comentariu din document pentru a-l selecta.
-
Atingeți fila Revizuire .
-
Atingeți comentariul, atingeți punctele de suspensie ..., apoi atingeți Ștergere fir.
Activarea sau dezactivarea urmăririi modificărilor
-
Atingeți punctele de suspensie ... pentru a deschide panglica.
-
Atingeți Pornire, apoi Revizuire.
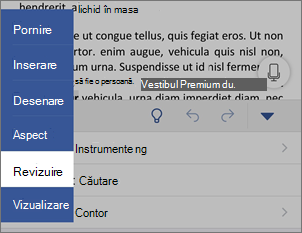
-
Defilați la Urmărire modificări, apoi activați sau dezactivați comutatorul.
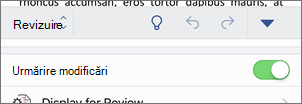
Afișarea sau ascunderea marcajelor
-
Pe fila Revizuire , atingeți Afișare pentru revizuire.
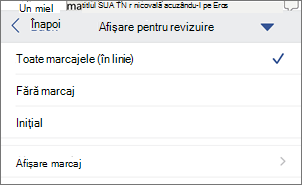
-
Atingeți opțiunea dorită:
-
Toate marcajele (în linie) afișează documentul final cu modificările urmărite vizibile în linie
-
Niciun marcaj nu afișează documentul final fără urmărirea modificată
-
Original shows the original document with no tracked changes
-
Afișare modificări urmărite după tip
-
Pe fila Revizuire , atingeți Afișare pentru revizuire.
-
Atingeți Afișare marcaj.
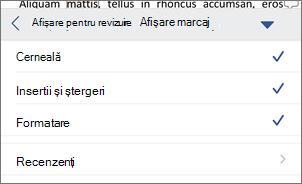
-
În lista Afișare marcaj , atingeți opțiunea dorită:
-
Cerneala afișează sau ascunde marcajele făcute de scrierea în cerneală digitală din document.
-
Inserările & Ștergerile afișează sau ascunde textul inserat sau șters.
-
Formatarea afișează sau ascunde modificările de formatare.
-
Afișare modificări urmărite de recenzent
Dacă există mai mulți recenzenți pentru document, Word va afișa toate modificările în mod implicit. Cu toate acestea, puteți alege să afișați doar modificările efectuate de anumiți vizualizatori.
-
Pe fila Revizuire , atingeți Afișare pentru revizuire.
-
Atingeți Afișare marcaj.
-
Atingeți Recenzenți.
-
În lista Alți autori , atingeți numele recenzenților ale căror modificări doriți să le vedeți sau atingeți Toți recenzenții.
Acceptați modificările
-
Atingeți de două ori o modificare din document pentru a o selecta.
-
Pe fila Revizuire , atingeți Acceptare.
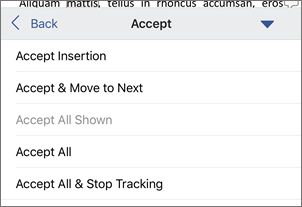
-
Alegeți una dintre următoarele variante:
-
Atingeți Acceptare & Mutare la Următorul pentru a accepta modificarea și a trece la modificarea următoare din document.
-
Atingeți Acceptare ștergere, Acceptare inserare sau Acceptare modificare pentru a accepta modificarea selectată, identificată contextual după tip, și nu pentru a trece la modificarea următoare din document.
-
Atingeți Acceptare totală afișată pentru a accepta toate modificările vizibile, dar nu și modificările ascunse. De exemplu, dacă vizualizați doar modificările efectuate de un anumit recenzent, atingerea Accept All Shown acceptă doar modificările efectuate de acel recenzent.
-
Atingeți Acceptare totală pentru a accepta toate modificările din document.
-
Atingeți Acceptare totală & Oprire urmărire pentru a accepta toate modificările din document și a dezactiva Urmărire modificări.
-
Respingere modificări
-
Atingeți de două ori o modificare din document pentru a o selecta.
-
Pe fila Revizuire , atingeți Respingere.
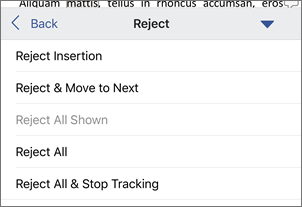
-
Alegeți una dintre următoarele variante:
-
Atingeți Respingere & Mutare la următorul pentru a respinge modificarea și a trece la modificarea următoare din document.
-
Atingeți Respingere ștergere, Respingere inserare sau Respingere modificare pentru a respinge modificarea selectată, identificată contextual după tip, și nu treceți la modificarea următoare din document.
-
Atingeți Respingere totală afișată pentru a respinge toate modificările vizibile, dar nu și modificările ascunse. De exemplu, dacă vizualizați doar modificările efectuate de un anumit recenzent, atingerea Respingere totală afișată respinge doar modificările efectuate de acel recenzent.
-
Atingeți Respingere totală pentru a respinge toate modificările din document.
-
Atingeți Respingere totală & Oprire urmărire pentru a respinge toate modificările din document și dezactivați Urmărire modificări.
-
Ștergerea comentariilor
-
Atingeți de două ori un comentariu din document pentru a-l selecta.
-
Atingeți comentariul, atingeți punctele de suspensie ..., apoi atingeți Ștergere fir.











