Inserarea unui antet sau a unui subsol
Applies To
Word pentru Microsoft 365 Word pentru Microsoft 365 pentru Mac Word pentru web Word 2024 Word 2024 pentru Mac PowerPoint 2024 pentru Mac Word 2021 Word 2021 pentru Mac Word 2019 Word 2019 pentru Mac Word 2016
Sfat: Videoclipul nu este în limba dvs.? Încercați să selectați Subtitrări complexe 
-
Accesați Inserare > Antet sau Subsol.
-
Alegeți stilul de antet pe care doriți să-l utilizați.
Sfat: Unele proiectări de anteturi și subsoluri predefinite includ numere de pagină.
-
Adăugați sau modificați text pentru antet sau subsol. Pentru mai multe informații despre lucrurile pe care le puteți face cu anteturile, consultați Editarea anteturilor și subsolurilor existente. Pentru a edita un antet sau un subsol care a fost creat deja, faceți dublu clic pe acesta.
-
Pentru a elimina un antet, cum ar fi ștergerea lui de pe pagina de titlu, selectați-l, apoi bifați caseta Prima pagină diferită .
-
Selectați Închidere antet și subsol sau apăsați pe Esc pentru a ieși.
Pentru a șterge, selectați Inserare > antet (sau subsol) > Eliminare antet (sau Eliminare subsol).
Adăugarea unui antet sau a unui subsol standard sau particularizat
-
Accesați Inserare > Antet sau Subsol.
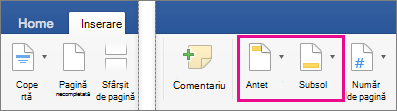
-
Alegeți dintr-o listă de anteturi sau subsoluri standard, accesați lista de opțiuni Antet sau Subsol și selectați antetul sau subsolul dorit.Sau creați-vă propriul antet sau subsol selectând Editare antet sau Editare subsol.
-
După ce ați terminat, selectați Închidere antet și subsol sau apăsați Esc.
-
Accesați Inserare > Antet și subsol.
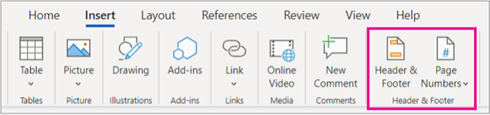
-
Adăugarea sau adăugarea de text de antet sau subsol.
-
Utilizați fila Opțiuni din panglică pentru particularizare.

-
Pentru a ieși, selectați Închidere antet și subsol sau apăsați Esc.
-
Pentru a șterge, selectați Inserare > antet (sau subsol) > Eliminare antet (sau Eliminare subsol).
Pentru mai multe informații despre anteturi și subsoluri, consultați Anteturi și subsoluri din Word.










