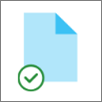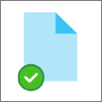Sincronizarea fișierelor cu Fișiere la cerere OneDrive
Applies To
OneDrive pentru business Ediție de abonament SharePoint Server SharePoint Server 2019 SharePoint Server 2016 OneDrive (pentru locul de muncă sau școală) OneDrive (pentru acasă sau personal) OneDrive pentru Mac OneDrive pentru WindowsCu fișierele OneDrive la cerere, vă puteți accesa toate fișierele din OneDrive sau SharePoint Online, fără a fi necesar să le descărcați și să utilizați spațiu de stocare pe dispozitivul dvs.

Economisiți spațiu cu OneDrive
Cu fișierele OneDrive la cerere, aveți următoarele posibilități:
-
Economisiți spațiu pe dispozitiv, făcând fișierele doar online
-
Setați ca fișierele și folderele să fie disponibile întotdeauna local pe dispozitivul dvs.
-
Vedeți informații importante despre fișiere, cum ar fi dacă sunt partajate
-
Vedeți miniaturi cu peste 300 de tipuri diferite de fișiere, chiar dacă nu aveți aplicația necesară instalată pentru a o deschide
Asigurați-vă că sunteți conectat la OneDrive pe dispozitivul dvs. Setările fișierelor la cerere sunt unice pentru fiecare dispozitiv, așadar, asigurați-vă că le activați pentru fiecare dispozitiv pe care doriți să îl utilizați.
Deschideți setările OneDrive (selectați pictograma nor OneDrive din zona de notificare, apoi selectați pictograma Ajutor și setări OneDrive, apoi Setări.)
Notă: O actualizare a setărilor OneDrive va fi implementată treptat pentru utilizatori, începând din septembrie 2022. Aflați mai multe.
Fișierele dvs. vor avea aceste stări în проводник:
|
|
O pictogramă nor albastră lângă un fișier sau folder OneDrive indică faptul că fișierul este disponibil doar online. Fișierele doar online nu ocupă spațiu pe computer. Vedeți o pictogramă cloud pentru fiecare fișier doar online din проводник, dar fișierul nu se descarcă pe dispozitiv decât după ce îl deschideți. Nu puteți deschide fișiere doar online atunci când dispozitivul dvs. nu este conectat la internet. |
|
|
Atunci când deschideți un fișier doar online, acesta se descarcă pe dispozitivul dvs. și devine un fișier disponibil local. Puteți deschide oricând un fișier disponibil local, chiar și fără acces la internet. Dacă aveți nevoie de mai mult spațiu, puteți schimba fișierul doar online. Faceți clic dreapta pe fișier și selectați "Eliberați spațiu". Cu Stocare inteligentă activată, aceste fișiere vor deveni fișiere doar online după perioada de timp pe care ați selectat-o. |
|
|
Doar fișierele pe care le marcați ca "Păstrați întotdeauna pe acest dispozitiv" au cercul verde cu marcajul de selectare alb. Aceste fișiere disponibile întotdeauna se descarcă pe dispozitivul dvs. și ocupă spațiu, dar sunt întotdeauna acolo pentru dvs., chiar și atunci când sunteți offline. |
Asigurați-vă că sunteți conectat la OneDrive pe dispozitivul dvs. Setările fișierelor la cerere sunt unice pentru fiecare dispozitiv, așadar, asigurați-vă că le activați pentru fiecare dispozitiv pe care doriți să îl utilizați.
-
Faceți clic pe pictograma nor OneDrive din bara de meniu, faceți clic pe cele trei puncte pentru a deschide meniul și selectați Preferințe.
-
Accesați fila Preferințe.
-
Sub Fișiere la cerere, selectați Descărcați fișierele în timp ce le utilizați sau Descărcați acum toate fișierele.
Fișierele dvs. vor avea aceste stări în Instrumentul de găsire:
|
|
O pictogramă nor albastră lângă un fișier sau folder OneDrive indică faptul că fișierul este disponibil doar online. Fișierele doar online nu ocupă spațiu pe computer. Vedeți o pictogramă cloud pentru fiecare fișier doar online din проводник, dar fișierul nu se descarcă pe dispozitiv decât după ce îl deschideți. Nu puteți deschide fișiere doar online atunci când dispozitivul dvs. nu este conectat la internet. |
|
|
Atunci când deschideți un fișier doar online, acesta se descarcă pe dispozitivul dvs. și devine un fișier disponibil local. Puteți deschide oricând un fișier disponibil local, chiar și fără acces la internet. Dacă aveți nevoie de mai mult spațiu, puteți schimba fișierul doar online. Faceți clic dreapta pe fișier și selectați "Eliberați spațiu". Cu Stocare inteligentă activată, aceste fișiere vor deveni fișiere doar online după perioada de timp pe care ați selectat-o. |
|
|
Doar fișierele pe care le marcați ca "Păstrați întotdeauna pe acest dispozitiv" au cercul verde cu marcajul de selectare alb. Aceste fișiere disponibile întotdeauna se descarcă pe dispozitivul dvs. și ocupă spațiu, dar sunt întotdeauna acolo pentru dvs., chiar și atunci când sunteți offline. |
-
Faceți clic dreapta pe un fișier sau folder.
-
Selectați Păstrați întotdeauna pe acest dispozitiv sau Eliberați spațiu.
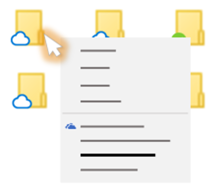
Note:
-
Fișierele sau folderele noi create online sau pe un alt dispozitiv apar doar online, pentru a economisi spațiu maxim. Totuși, dacă marcați un folder ca "Păstrați întotdeauna pe acest dispozitiv", fișierele noi din acel folder se descarcă pe dispozitivul dvs. ca întotdeauna fișiere disponibile.
-
Dacă un folder este doar online, puteți marca în continuare fișierele individuale din acel folder ca fiind disponibile întotdeauna.
-
Căutarea pe desktop poate căuta fișiere doar online după nume, dar nu poate căuta în conținutul fișierelor doar online, deoarece acestea nu sunt stocate pe dispozitiv.
Doriți mai multe informații?
Aflați mai multe despre caracteristica Fișiere OneDrive la cerere
Fișiere OneDrive la cerere și Storage Sense pentru Windows 10