Fișiere la cerere vă oferă acces ușor la fișierele dvs. OneDrive fără a spațiu de stocare pe computer. Dar, dacă vizualizați și editați multe fișiere în OneDrive, fișierele respective pot ocupe spațiu suplimentar. Este posibil să nu mai fie nevoie să stocați fișierele care au fost descărcate atunci când le-ați deschis.
Stocarea Windows este un asistent silențios care funcționează cu OneDrive pentru a elibera automat spațiu făcând fișierele disponibile local pe care nu le mai utilizați doar online. Fișierele doar online rămân în siguranță în OneDrive sunt vizibile pe dispozitivul dvs. Atunci când sunteți conectat la internet, puteți continua să utilizați fișierele doar online, la fel ca pe orice alt fișier.

Important: Stocarea logică este disponibilă pentru Windows 10 versiunea 1809 și versiunile mai recente. Stocarea logică rulează doar pe unitatea C:, astfel încât OneDrive dvs. trebuie să se află pe partiția de sistem (C:\). Stocarea logică ignoră alte locații, inclusiv unitățile fizice, cum ar fi unitățile DE CD și DVD și partițiile logice, cum ar fi unitățile D:.
Activarea stocării logice
-
Selectați meniul Start și căutați setări de stocare.
-
Sub Stocare, activați Stocarea logică, comutând comutarea la Da.
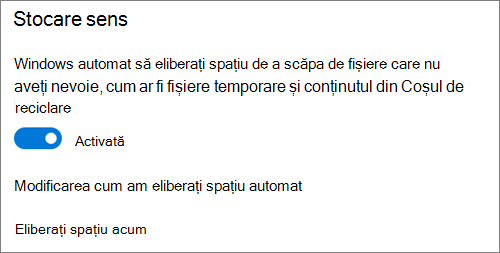
Toate fișierele pe care nu le-ați utilizat în ultimele 30 de zile pot fi setate la doar online atunci când dispozitivul dvs. are spațiu liber redus. Stocarea logică va seta fișierele doar la online, până când va fi suficient spațiu liber pentru ca Windows să ruleze fără probleme, astfel încât să vă mențineți fișierele disponibile local cât mai mult posibil.
Setați cât de des rulează Stocarea logică
Dacă preferați, puteți face stocarea logică să ruleze periodic în loc să ruleze numai atunci când dispozitivul nu mai are spațiu de stocare.
-
Pe pagina Stocare dinSetări, selectațiConfigurare stocare logică sau rulați-l acum.
-
Din meniul vertical, setați cât de des doriți să ruleze Stocarea logică.
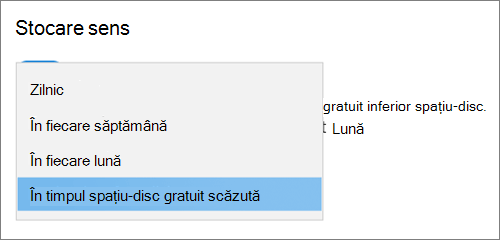
Dacă preferați ca Stocarea să fie mai proactivă în setarea fișierelor OneDrive la doar online, sub titlul Conținut disponibil local în cloud, modificați valoarea implicită din meniul vertical. De exemplu, dacă alegeți să rulați Stocarea logică în fiecare săptămână și să selectați o fereastră de 14 zile pentru Fișiere la cerere,Stocarea logică va rula o dată pe săptămână și va identifica fișierele pe care nu le-ați utilizat în ultimele 14 zile și faceți ca aceste fișiere să fie disponibile doar online.
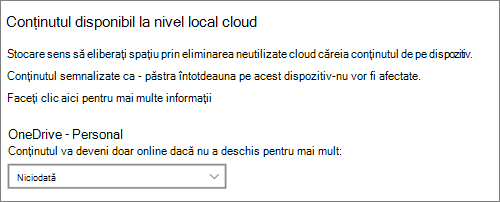
Notă: Fișierele pe care le-ați marcat ca fiind disponibile întotdeauna nu sunt afectate și vor continua să fie disponibile offline.
Articole asociate
Aveți nevoie de ajutor suplimentar?
|
|
Contactați asistența Pentru ajutor cu contul Microsoft și abonamentele, vizitați Ajutor pentru cont și facturare. Pentru asistență tehnică, accesați Contactați Asistența Microsoft, introduceți problema și selectați Obțineți ajutor. Dacă aveți nevoie de ajutor în continuare, selectați Contactați asistența pentru a vă direcționa către cea mai bună opțiune de asistență. |
|
|
|
Administratori Administratorii ar trebui să acceseze Ajutor pentru administratorii OneDrive, Comunitatea tehnică OneDrive sau să contacteze Asistența Microsoft 365 pentru business. |












