|
Asistența ghidată din browser poate oferi soluții digitale pentru problemele Office |
Puteți utiliza instrumentul de reparare Inbox (SCANPST.EXE) pentru a diagnostica și a repara erorile din fișierul de date Outlook. Instrumentul de reparare Inbox verifică fișierele de date Outlook de pe computer pentru a vedea dacă sunt în stare bună.
Se recomandă să utilizați instrumentul de reparare Inbox în următoarele situații:
-
Primiți un mesaj că Outlook nu poate deschide fișierul de date
-
Primiți un mesaj care spune că Outlook nu poate deschide setul de foldere
-
Credeți că fișierul de date Outlook poate fi deteriorat
Dacă utilizați un cont de e-mail Exchange, puteți șterge fișierul de date Outlook (.ost) offline, iar Outlook va crea din nou fișierul de date Outlook offline (.ost) data viitoare când deschideți Outlook.
Note:
-
Instrumentul de reparare Inbox nu conectează și nu analizează date stocate într-o cutie poștală de Exchange. Instrumentul caută doar erori (deteriorare) și, dacă există, vă oferă posibilitatea de a permite instrumentului să remedieze aceste erori. Dacă nu puteți porni instrumentul de reparare Inbox, ar trebui să încercați să reparați programul Outlook.
-
Vă recomandăm să faceți backup fișierului de date Outlook existent înainte de a porni instrumentul de reparare Inbox. Pentru mai multe informații, accesați Cum să faceți backup unui fișier de date Outlook.
Repararea unui fișier de date Outlook (.pst)
-
Ieșiți din Outlook și navigați la una dintre următoarele locații de fișiere:
-
Outlook 2019: C:\Program Files (x86)\Microsoft Office\root\Office16
-
Outlook 2016: C:\Program Files (x86)\Microsoft Office\root\Office16
-
-
DeschidețiSCANPST.EXE.
-
Selectați Răsfoire pentru a selecta fișierul de date Outlook (.pst) pe care doriți să-l scanați. Dacă aveți nevoie de ajutor la găsirea fișierului de date Outlook, accesați Localizarea fișierelor de date Outlook.
Notă: Implicit, se creează un nou fișier jurnal în timpul scanării. Puteți să alegeți Opțiuni și să optați să nu creați un jurnal sau să adăugați rezultatele la un fișier jurnal existent.
-
Alegeți Start pentru a începe scanarea.
-
Dacă scanarea găsește erori, alegeți Reparare pentru a începe procesul pentru a le remedia.
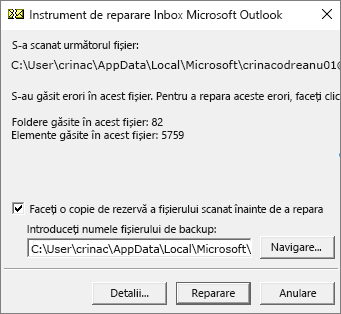
Notă: Scanarea creează un fișier backup în timpul procesului de reparare. Pentru a modifica numele sau locația implicită a acestui fișier backup, în caseta Introduceți numele fișierului de backup , introduceți un nume nou sau alegeți Răsfoire pentru a selecta fișierul pe care doriți să-l utilizați. Poate fi necesar să rulați instrumentul de mai multe ori pentru a repara fișierul de date Outlook. În unele cazuri, este posibil ca elementele să nu fie recuperate dacă au fost șterse definitiv sau deteriorate după reparare.
-
Când se termină repararea, începeți Outlook cu profilul asociat cu fișierul de date Outlook pe care tocmai l-ați reparat.
Ce se întâmplă după ce reparați un fișier de date Outlook?
În panou Foldere, este posibil să vedeți un folder denumit Foldere personale recuperate care conține folderele Outlook implicite sau un folder Pierdute și găsite . Deși procesul de reparare poate crea din nou unele dintre foldere, acestea pot fi goale. Folderul Pierdute și găsite conține toate folderele și elementele recuperate de instrumentul de reparare care Outlook nu se pot plasa în structura lor originală.
Creare fișier de date nou
Puteți să creați un fișier de date Outlook nou și să glisați elementele din folderul Pierdute și găsite în fișierul de date nou. După ce ați mutat toate elementele, puteți elimina fișierul Foldere personale recuperate (.pst), inclusiv folderul Pierdute și găsite . Pentru a crea un nou fișier de date Outlook, accesați Crearea unui fișier de date Outlook.
Recuperarea elementelor din fișierul de backup (.bak)
Dacă puteți deschide fișierul de date Outlook original, este posibil să reușiți să recuperați elemente suplimentare. Instrumentul de reparare Inbox creează un fișier backup cu același nume ca numele original, dar cu o extensie .bak și îl salvează în același folder. Este posibil să existe elemente în fișierul backup pe care este posibil să le puteți recupera, iar instrumentul de reparare Inbox nu a reușit.
-
Navigați la folderul unde este stocat fișierul .pst și veți găsi fișierul .bak (de exemplu, kerimills01@outlook.com.bak) creat de instrumentul de reparare Inbox.
-
Faceți o copie a fișierului .bak și redenumiți-l cu o extensie bak.pst. De exemplu, kerimills01@outlook.com.bak.pst.
-
Importați fișierul bak.pst în Outlook și utilizați Expertul import și export pentru a importa orice elemente suplimentare recuperate în fișierul .pst nou creat.
Notă: Pentru mai multe informații despre cum să importați un fișier .pst, accesați Importul mesajelor de e-mail, al persoanelor de contact și al calendarului dintr-un fișier .pst Outlook.
Găsirea fișierelor de date Outlook
Puteți verifica locația fișierelor de date Outlook în Outlook.
-
Selectați Setări cont > fișier> Setări cont.
-
Selectați fila Fișiere de date .
-
Toate fișierele de date Outlook (.pst) și fișierele de date offline (.ost) sunt listate împreună cu numele contului cu care sunt asociate fișierele.











