Există mai multe motive pentru care se recomandă să importați elemente Outlook dintr-un fișier de date Outlook (.pst).
-
Doriți să mutați elemente Outlook dintr-un cont de e-mail în alt cont de e-mail
-
Doriți să mutați elemente Outlook de pe un PC pe altul
-
Doriți să mutați elemente Outlook de pe un PC pe un Mac sau invers
-
Doriți să mutați elemente Outlook între foldere locale și un server IMAP sau Exchange.
Ceas: Importul mesajelor de e-mail, al persoanelor de contact și al elementelor de calendar

Pași: Importul elementelor Outlook dintr-un fișier .pst în Outlook pentru PC
Aceste instrucțiuni presupun că ați exportat deja mesajele de e-mail, persoanele de contact și calendarul Outlook dintr-o altă instanță de Outlook, iar acum doriți să le importați în Outlook.
-
În partea de sus a panglicii Outlook, selectați Fișier.
Dacă panglica nu are o opțiune Fișier în colțul din stânga sus, nu utilizați o aplicație Outlook instalată pe computer. Consultați Ce versiune de Outlook am? pentru a găsi versiunea dvs. de Outlook și a ajunge la pașii de import potriviți.
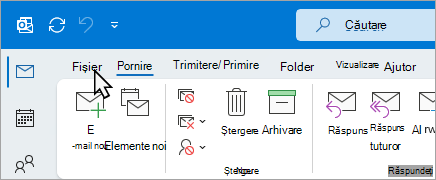
-
Selectați Deschidere și export > Import/Export. Pornește expertul Import/Export.
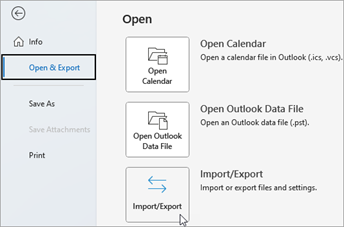
-
Selectați Import din alt program sau fișier, apoi selectați Următorul.
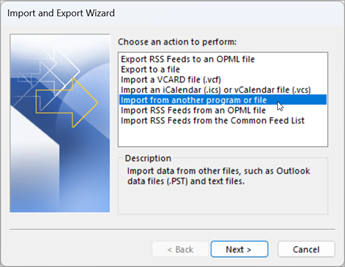
-
Selectați Fișier de date Outlook (.pst) și selectați Următorul.
-
Răsfoiți la fișierul .pst pe care doriți să îl importați. Sub Opțiuni, alegeți cum doriți să gestionați mesajele de e-mail și persoanele de contact, apoi alegeți Următorul.
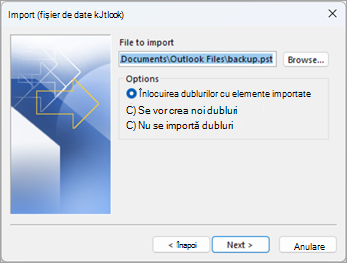
-
Dacă fișierului de date Outlook (.pst) i s-a atribuit o parolă, introduceți parola, apoi selectați OK.
-
Dacă importați conținutul fișierului .pst în cutia poștală de Microsoft 365, alegeți cutia poștală de aici.
Dacă NU importați în cutia poștală de Microsoft 365, alegeți Import elemente în folderul curent. Aceasta importă datele în folderul selectat în prezent.
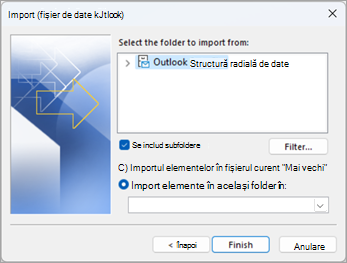
-
Alegeți Terminare. Outlook începe imediat să importe conținutul fișierului .pst. Atunci când dispare caseta de progres, importul se termină.
Dacă importați fișierul .pst în cutia poștală Microsoft 365, este posibil să vedeți un mesaj care spune că încearcă să se conecteze cu Microsoft 365. Acest lucru se întâmplă atunci când conexiunea la internet este întreruptă, chiar și pentru scurt timp. După ce este restabilită conexiunea la internet, Outlook va continua importul fișierului .pst.
Sfat: Dacă doriți să regăsiți numai câteva mesaje de e-mail sau persoane de contact dintr-un fișier de date Outlook (.pst), puteți deschide fișierul de date Outlook, apoi, în panou de navigare, glisați și fixați mesajele de e-mail și persoanele de contact din fișierul .pst în folderele Outlook existente.
Ce date sunt importate?
. Fișierele Pst sunt create atunci când exportați sau faceți backup mesajelor de e-mail, persoanelor de contact și calendarului într-un fișier .pst Outlook. Outlook creează o copie a e-mailului în fișierul .pst.
-
Atunci când Outlook exportă mesaje de e-mail într-un fișier .pst, include toate atașările acestora. Prin urmare, când importați un fișier .pst, veți vedea atașările.
-
Outlook nu exportă metadate precum proprietățile de folder (vizualizările, permisiunile și setările de arhivare automată), regulile pentru mesaje și listele de expeditori blocați. Prin urmare, nici nu le importă.
-
Atunci când Outlook exportă informații despre e-mail, persoane de contact și calendar într-un .pst, creează o copie a informațiilor. Nimic nu este șters din Outlook. Veți vedea și veți avea acces în continuare la mesajele de e-mail, persoanele de contact și calendarul dvs. din Outlook.
Nu funcționează?
Consultați Remedierea problemelor cu importul unui fișier .pst Outlook pentru o listă de probleme comune și soluții.
Subiecte asociate
Importul și exportul mesajelor de e-mail, al persoanelor de contact și al calendarului










