Pot exista câteva motive pentru care doriți să exportați cutia poștală a unui cont pe care îl aveți în versiunea desktop de Outlook. De exemplu, doriți o copie backup în cazul în care pierdeți datele Outlook. Doriți să mutați toate elementele dintr-un cont de e-mail în alt cont, treceți de la un cont personal la un cont de firmă, treceți pe un dispozitiv nou și doriți să importați cutia poștală după configurarea Outlook pe dispozitivul nou etc. Consultați lista de motive pentru exportul unei cutii poștale în secțiunea de mai jos. Când trebuie să export un fișier .pst.
Pentru a afla cum să importați elemente după ce le-ați exportat, consultați Importul mesajelor de e-mail, al persoanelor de contact și al calendarului dintr-un fișier .pst Outlook.
Notă: Exportul și importul unei cutii poștale utilizând un fișier .pst nu este acceptat înnoul Outlook în acest moment.Pentru a exporta o cutie poștală, trebuie să utilizați versiunea desktop de Outlook (numită și Outlook clasic) urmând pașii de mai jos. Outlook clasic este inclus cu abonamentele Microsoft 365 care includ aplicații desktop, cum ar fi Microsoft 365 Personal sau Familie sau Microsoft 365 Business Standard și achizițiile singulare de Office, cum ar fi Office pentru acasă & Business.Dacă utilizați deja noul Outlook, va trebui să dezactivați comutatorul Outlook nou și să comutați înapoi la Outlook clasic. Dacă nu aveți outlook clasic instalat, revizuiți opțiunile din Pasul 1 din Exportul cutiei poștale de Outlook.com pentru a obține Outlook clasic.
Ceas: Exportul sau copierea de backup a mesajelor de e-mail, a persoanelor de contact și a elementelor de calendar

Înainte de a începe
Înainte de a începe exportul, există câteva lucruri pe care ar trebui să le faceți pentru a vă asigura că exportul merge fără probleme.
-
Este posibil să aveți mai multe conturi de e-mail în Outlook. Asigurați-vă că selectați contul de e-mail corect înainte de a începe exportul.
-
Efectuați o curățare a cutiei poștale: Gestionați dimensiunea cutiei poștale. Salvați conținutul dorit și lăsați restul în urmă.
-
În mod implicit, Outlook este setat să descarce e-mailul pentru ultimul an. Dacă doriți să exportați toate mesajele de e-mail, deschideți Outlook, selectați Setări cont > Setări cont și Sincronizare și mutați glisorul la Toate.
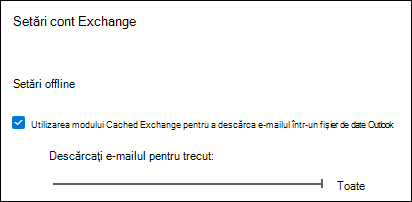
-
Asigurați-vă că nu exportați fișierul .pst într-o locație OneDrive. Dacă aveți sincronizare automată, asigurați-vă că nu se sincronizează cu o locație OneDrive. OneDrive va bloca sincronizarea automată pentru fișierele .pst Outlook.
Începeți să exportați e-mailul, persoanele de contact și elementele de calendar din Outlook într-un fișier .pst
În cazul în care contul pe care doriți să-l exportați nu este adăugat deja la versiunea desktop de Outlook clasic, adăugați contul de e-mail pe care doriți să-l exportați. După ce contul și tot conținutul sunt adăugate la Outlook, puteți începe procesul de export.
-
În partea de sus a panglicii în Outlook clasic, alegeți Fișier.

-
Alegeți Deschidere și export > Import/Export.
-
Alegeți Export în fișier > Următorul.
-
Faceți clic pe Fișier de date Outlook (.pst) > Următorul.
-
Selectați numele contului de e-mail de exportat, așa cum se arată în imaginea de mai jos. Numai informațiile pentru un singur cont pot fi exportate la un moment dat.
Verificați dacă este bifată caseta de selectare Se includ subfoldere. Acest lucru vă asigură că toate elementele din cont vor fi exportate: Inbox, Calendar, Persoane de contact și Activități. Alegeți Următorul.
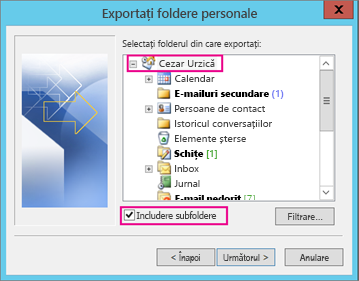
-
Faceți clic pe Navigare pentru a selecta locul în care salvați Fișier de date Outlook (.pst). Introduceți un nume de fișier și alegeți OK pentru a continua.
Notă: Dacă ați mai utilizat caracteristica de export, apar locația anterioară a folderului și numele fișierului. Introduceți alt nume de fișier înainte de a alege OK.
-
Dacă exportați într-un Fișier de date Outlook (.pst) existent, sub Opțiuni, specificați ce se face când exportați elemente care există deja în fișier.
-
Alegeți Terminare.
-
Outlook începe imediat exportul, cu excepția cazului în care este creat un nou Fișier de date Outlook (.pst) sau se utilizează un fișier protejat prin parolă.
-
În cazul în care creați un Fișier de date Outlook (.pst), o parolă opțională poate contribui la protejarea fișierului. Când apare caseta de dialog Creare fișier de date Outlook, introduceți parola în casetele Parolă și Verificare parolă și alegeți OK. În caseta de dialog Parolă fișier de date Outlook, introduceți parola, și alegeți OK.
-
Dacă exportați într-un Fișier de date Outlook (.pst) existent care este protejat prin parolă, în caseta de dialog Parolă fișier de date Outlook introducețiparola, apoi alegeți OK.
-
După ce datele dvs. de e-mail sunt exportate într-un fișier .pst, ele devin portabile! Le puteți importa în alte conturi de e-mail. Dacă doriți să faceți acest lucru utilizând Outlook, consultați Importul mesajelor de e-mail, al persoanelor de contact și al calendarului dintr-un fișier .pst Outlook.
Ce date sunt exportate?
-
Atunci când Outlook exportă informații privind mesajele de e-mail, persoanele de contact și calendarul într-un .pst, el creează o copie a informațiilor. Nimic nu părăsește Outlook. Veți vedea și veți avea acces în continuare la mesajele de e-mail, persoanele de contact și calendarul dvs. din Outlook.
-
Atunci când Outlook exportă mesaje de e-mail, include toate atașările acestora.
-
Outlook nu exportă metadate, precum proprietățile de folder (vizualizările, permisiunile și setările de Arhivare automată), regulile pentru mesaje și listele de expeditori blocați.
Important: Dacă utilizați modul Exchange în cache, Outlook va exporta doar elementele din memoria cache actuală. În mod implicit, memoria cache conține elemente din ultimele 12 luni. Pentru a exporta date mai vechi de 12 luni, dezactivați mai întâi modul Exchange în cache. Pentru mai multe informații, consultați Activarea sau dezactivarea modului Exchange în cache.
Când trebuie să export (să creez o copie de rezervă)/să import un fișier .pst?
-
Doriți să mutați e-mailul din contul microsoft 365 personal sau de familie într-un cont de e-mail Microsoft 365 pentru firme:
De exemplu, să presupunem că aveți un cont de e-mail Microsoft personal sau de familie, alliebellew83@yahoo.com și doriți să mutați e-mailul într-un nou cont de e-mail Microsoft 365 pentru firme, alliebellew@contoso.com.
Utilizând Outlook pe desktop, puteți să adăugați ambele conturi în Outlook. Așteptați ca toate e-mailurile să apară (dacă aveți foarte multe, poate fi necesar mult timp). Apoi utilizați Outlook pentru a exporta mesajele de e-mail din alliebellew83@yahoo.com într-un fișier .pst. În sfârșit, importați fișierul .pst în contul dvs. Microsoft 365 pentru firme.
-
Doriți să mutați mesajele de e-mail dintr-un cont de e-mail în altul:
De exemplu, să presupunem că aveți un cont de e-mail Yahoo vechi, jakobsol77@yahoo.com și doriți să mutați e-mailul într-un cont de e-mail Microsoft 365 nou, jakobsol78@contoso.com.
Utilizând Outlook pe desktop, puteți să adăugați ambele conturi în Outlook. Așteptați ca toate e-mailurile să apară (dacă aveți foarte multe, poate fi necesar mult timp). Apoi utilizați Outlook pentru a exporta mesajul de e-mail din contul dvs. Yahoo într-un fișier .pst. În cele din urmă, importați fișierul .pst în contul dvs. Office 365.
-
<c0>Realizați mutarea de pe un PC pe alt PC</c0>: Mutați mesajele de e-mail de pe un computer cu Outlook pe alt computer cu Outlook. De exemplu, să presupunem că vechiul computer are Outlook 2016 și tocmai ați primit un computer nou cu Outlook pentru Microsoft 365 sau Outlook 2021 instalat. Exportați datele de e-mail din Outlook 2016 și importați-le în versiunea curentă de Outlook.
-
Treceți de pe UN PC pe Mac: Transferați mesajele de e-mail din Outlook pe un PC importând în Outlook pe un Mac.
-
Doriți backupuri periodice: Puteți să faceți backupuri periodice ale tuturor mesajelor de e-mail, persoanelor de contact și calendarului într-un loc sigur. După ce creați fișierul .pst, copiați-l într-o locație sigură: o unitate flash USB, alt hard disk sau un spațiu de stocare în cloud, precum OneDrive sau Dropbox.
Nu există nicio metodă automată de a face backup periodic tuturor elementelor (vechi și noi). Arhivarea automată face backup doar elementelor vechi și le mută mai degrabă decât să creeze o copie.
-
Dacă doriți să faceți backup doar persoanelor de contact, consultați Exportul persoanelor de contact din Outlook pentru a copia persoanele de contact într-un fișier .csv.
Consultați și
Importul e-mailului, persoanelor de contact și calendarului dintr-un fișier .pst Outlook
Importul și exportul datelor Outlook din diferite aplicații și servicii











