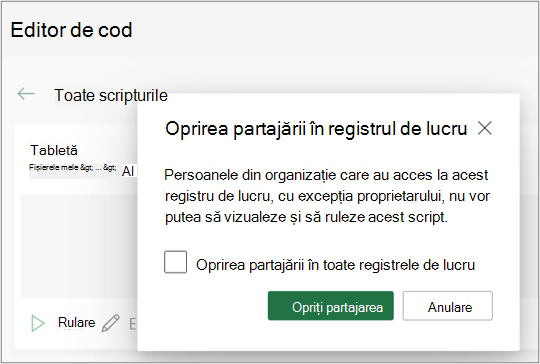Partajarea scripturilor Office în Excel
Applies To
Excel pentru Microsoft 365 Excel pentru Microsoft 365 pentru Mac Excel pentru webScripturile Office pot fi partajate cu alți utilizatori din organizația dvs. Atunci când partajați un script, atașați scriptul la registrul de lucru, permițând altor persoane să-l vizualizeze și să-l ruleze.
Important: Orice persoană care poate edita un registru de lucru poate vizualiza și rula scripturile sale atașate.
Partajarea și anularea partajului scriptului într-un registru de lucru
Puteți utiliza pagina Detalii a unui script pentru a partaja scriptul într-un registru de lucru. Scripturile dvs. sunt stocate în OneDrive. Atunci când partajați unul, creați un link la acesta în registrul de lucru pe care l-ați deschis.
Modul de partajare a unui script din pagina Detalii depinde de versiunea dvs. de Excel. Partajarea prin acces la script din pagina Detalii este în prezent în curs de lansare și poate să nu fie disponibilă pentru toți utilizatorii. Partajarea prin meniul Mai multe opțiuni (...) al Editorului de cod este disponibilă dacă partajarea prin acces la script nu este disponibilă.
Partajarea și anularea partajrii prin acces la script
Partajarea scripturilor Office prin intermediul accesului la scripturi este în prezent în curs de lansare și este posibil să nu fie disponibilă pentru toți utilizatorii. Pentru a partaja cu acces la script, urmați acești pași.
-
Pe fila Automatizați , selectați scriptul pe care doriți să-l partajați din galerie sau din lista Toate scripturile .
Notă: Puteți partaja doar propriile scripturi. Este posibil să aveți acces la alte scripturi care au fost partajate cu dvs. sau la scripturi eșantion încorporate care nu pot fi partajate.

-
Defilați la secțiunea Acces la script și deschideți-o dacă secțiunea nu este deschisă deja. Dacă partajarea prin acces la script este disponibilă pentru dvs., veți vedea un buton care spune Adăugare în registrul de lucru.
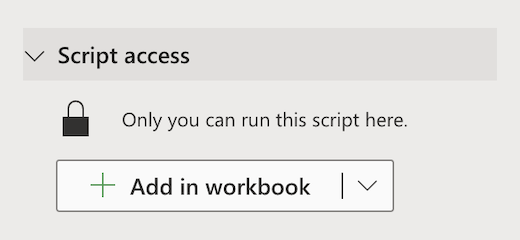
-
Selectați butonul Adăugare în registrul de lucru pentru a adăuga scriptul la registrul de lucru cu un buton.
Notă: Scripturile partajate pot fi rulate de orice utilizator cu permisiuni de scriere în registrul de lucru. Orice este modificat de script este înregistrat ca o editare de către persoana care rulează script-ul, nu proprietarul scriptului.Toate actualizările pe care le efectuați la un script partajat vor fi partajate automat cu alte persoane. Scriptul este actualizat atunci când îl salvați. Persoane utilizând scriptul poate fi necesar să îl redeschideți dacă au o versiune mai veche deschisă atunci când efectuați o modificare.Un script Office poate fi partajat doar în organizația dvs. Scripturile nu pot fi partajate cu utilizatorii externi.
-
Selectați săgeata în jos pentru a deschide un meniu cu opțiunile suplimentare Butonul Adăugare fără și Eliminare din registrul de lucru.
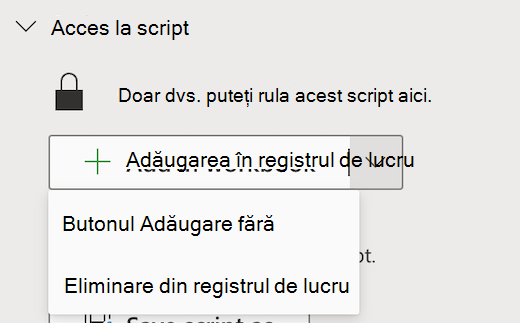
-
Selectați Butonul Adăugare fără pentru a adăuga scriptul la registrul de lucru fără a adăuga un buton la registrul de lucru. Pentru a vizualiza scripturi adăugate la un registru de lucru fără un buton, consultați Editor cod > lista Acest registru de lucru .
-
Selectați Eliminare din registrul de lucru pentru a elimina scriptul din registrul de lucru.
Notă: Ștergerea unui buton script din registrul de lucru nu va elimina acel script din Editorul de cod > Această listă de registre de lucru . Utilizați Eliminare din registrul de lucru pentru a elimina un script din registrul de lucru.
Important: Asigurați-vă că doriți să opriți partajarea, deoarece acest lucru nu poate fi anulat. Pentru a partaja din nou scriptul, va trebui să-l partajați manual în fiecare registru de lucru din nou. Când sunteți gata, selectați Oprire partajare.
Partajați prin meniul Mai multe opțiuni al Editorului de cod
Dacă partajarea prin acces la script nu este disponibilă, utilizați meniul Mai multe opțiuni (...) al Editorului de cod .
-
Pe fila Automatizați , selectați scriptul pe care doriți să-l partajați din galerie sau din lista Toate scripturile .
Notă: Puteți partaja doar propriile scripturi. Este posibil să aveți acces la alte scripturi care au fost partajate cu dvs. sau la scripturi eșantion încorporate care nu pot fi partajate.

Editorul de cod se deschide și afișează scriptul pe care l-ați selectat.
-
În meniul Mai multe opțiuni (...) al Editorului de cod , selectați Partajare.
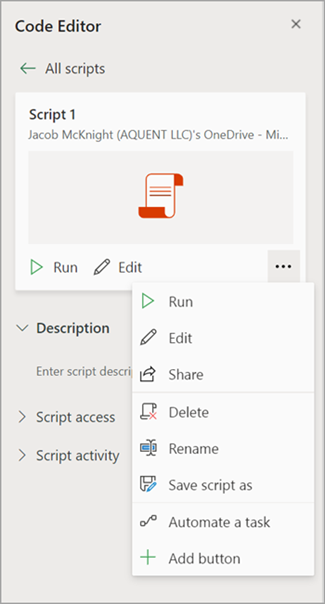
-
Citiți mesajul despre persoanele care pot utiliza scriptul partajat și selectați Partajare pentru a continua. În galeria de scripturi, scriptul pe care l-ați partajat are acum o altă pictogramă. Acest lucru indică faptul că a fost partajat în registrul de lucru și poate fi rulat de orice persoană care poate edita registrul de lucru.

Note:
-
Scripturile partajate pot fi rulate de orice utilizator cu permisiuni de scriere în registrul de lucru. Orice este modificat de script este înregistrat ca o editare de către persoana care rulează script-ul, nu proprietarul scriptului.
-
Toate actualizările pe care le efectuați la un script partajat vor fi partajate automat cu alte persoane. Scriptul este actualizat atunci când îl salvați. Persoane utilizând scriptul poate fi necesar să îl redeschideți dacă au o versiune mai veche deschisă atunci când efectuați o modificare.
-
Un script Office poate fi partajat doar în organizația dvs. Scripturile nu pot fi partajate cu utilizatorii externi.
-
De asemenea, puteți partaja un script creând un buton. Pentru mai multe informații, consultați Crearea unui buton pentru a rula un script Office.
Salvarea scripturilor Office pe un site SharePoint
Salvați scripturi office în SharePoint pentru a le partaja cu echipa dvs. Atunci când salvați un script în SharePoint, orice persoană care are acces la SharePoint poate vizualiza, edita sau rula scriptul.
Mutarea unui script în SharePoint
Urmați acești pași pentru a modifica locul unde este stocat un script.
-
Pe fila Automatizați, selectați scriptul pe care doriți să-l partajați din galerie sau din lista Toate scripturile. Editorul de cod se deschide și afișează scriptul pe care l-ați selectat.
-
Selectați Editare.
-
Faceți clic pe numele scriptului pentru a deschide explicația de redenumire a scriptului.
-
Faceți clic pe butonul Mutare. Acest lucru deschide un selector de fișiere în care puteți selecta foldere din site-ul SharePoint. Salvarea într-o locație nouă mută scriptul în acea locație.
Note:
-
Mutarea unui scenariu poate dura până la un minut.
-
Mutarea unui script întrerupe linkurile de partajare și fluxurile asociate în prezent cu acesta. Dacă există linkuri care ar putea fi asociate cu scriptul, apare un mesaj de avertizare. Mesajul de avertizare nu înseamnă întotdeauna că va avea loc o întrerupere, ci doar că este posibil.
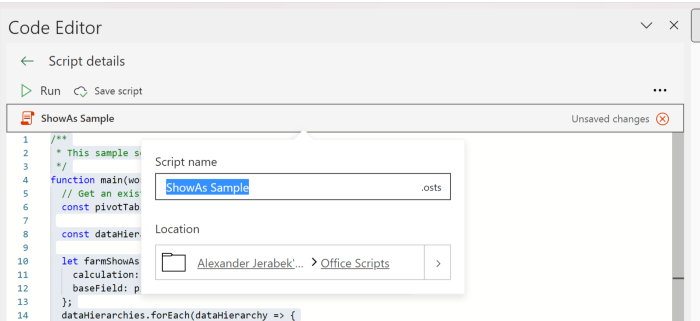
Permiteți rularea unui script partajat
Prima dată când rulați un script pe care nu îl dețineți, se deschide caseta de dialog Rulare permisiune. Acest lucru vă întreabă dacă permiteți scriptului să vizualizeze și să editeze registrul de lucru. Dacă aveți încredere în autorul scriptului, selectați Se permite.
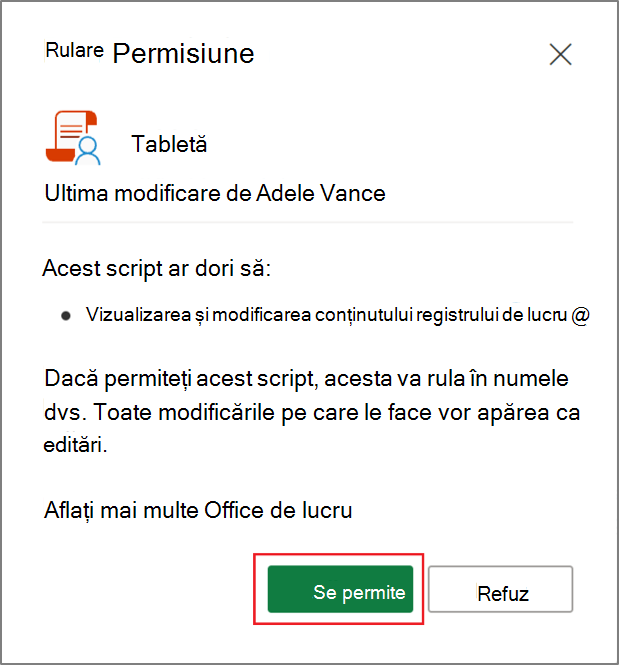
Notă: Prima dată când rulați un script, se deschide și caseta de dialog Rulare permisiune de fiecare dată când scriptul este actualizat de alt coleg din organizația dvs.
Cerințe
Un cont de abonament Microsoft 365 activ cu o licență comercială sau educațională Microsoft 365 care are acces la aplicațiile desktop Microsoft 365 Office. Printre acestea se numără:
-
Aplicații Microsoft 365 pentru afaceri
-
Microsoft 365 Business Standard
-
Aplicații Microsoft 365 pentru întreprindere
-
Office 365 ProPlus pentru dispozitive
-
Office 365 A3
-
Office 365 A5
-
Office 365 Enterprise E1
-
Office 365 Enterprise E3
-
Office 365 Enterprise E5
-
Office 365 F3
-
Autentificarea la server - atunci când rulați pentru prima dată înregistratorul de scripturi sau editorul de cod, trebuie să vă autentificați cu serverul, astfel încât scripturile să poată fi salvate în cloud. Conectați-vă la contul Microsoft ca de obicei, apoi, atunci când vedeți solicitarea Permisiuni solicitate, alegeți Acceptare pentru a continua.
Notă: După ce ați activat setarea corectă din centrul de administrare, utilizatorii finali cu licența corespunzătoare pot accesa caracteristica. Această caracteristică nu este încă disponibilă în Microsoft 365 pentru guvernul SUA și clienții cu rezidență de date într-una dintre geos noul centru de date local.
Consultați și
Introducere în scripturile Office în Excel