Dacă aveți Microsoft 365 sau un alt serviciu de e-mail bazat pe Microsoft Exchange Online, utilizați Outlook pe web pentru a partaja calendarul cu persoane din interiorul sau din afara organizației dvs. În funcție de permisiunile pe care le acordați, aceste persoane pot să vizualizeze calendarul, să editeze sau să acționeze în calitate de delegat pentru solicitări de întâlnire.
Note:
-
Partajarea calendarului poate să nu fie disponibilă pentru contul dvs. sau poate fi limitată la persoanele din cadrul organizației, în funcție de setările organizației.
-
Pentru Outlook.com, consultați Partajarea calendarului în Outlook.com.
Notă: Dacă instrucțiunile nu corespund cu ceea ce vedeți, este posibil să utilizați o versiune mai veche de Outlook pe web. Încercați Instrucțiuni pentru Outlook pe web clasic.
-
În partea de jos a paginii, selectați

-
În Calendar, pe bara de instrumente din partea de sus a paginii, selectați Partajareși alegeți calendarul pe care doriți să îl partajați.
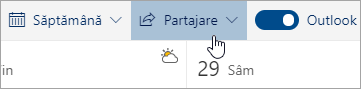
Notă: Nu puteți să partajați calendare deținute de alte persoane.
-
Introduceți numele sau adresa de e-mail a persoanei cu care doriți să partajați calendarul.
-
Alegeți cum doriți ca această persoană să vă utilizeze calendarul:
-
Poate vizualiza când sunt ocupat permite persoanelor să vadă când sunteți ocupat, dar nu include detalii precum locația evenimentului.
-
Poate vizualiza titlurile și locațiile permite persoanelor să vadă când sunteți ocupat, precum și titlul și locația evenimentelor.
-
Poate vizualiza toate detaliile permite persoanelor să vadă toate detaliile evenimentelor dvs.
-
Poate edita permite persoanelor să vă editeze calendarul.
-
Delegat permite persoanelor să vă editeze calendarul și să îl partajeze cu alte persoane.
-
-
Selectați Partajare. Dacă decideți să nu partajați calendarul în acest moment, selectați

Note:
-
Atunci când partajați calendarul cu o persoană care nu utilizează Outlook pe web, de exemplu, o persoană care utilizează Gmail, aceasta va putea accepta invitația doar utilizând un cont deMicrosoft 365 sau de Outlook.com.
-
Calendarele ICS sunt disponibile doar pentru citire, deci, chiar dacă acordați acces de editare altor persoane, acestea nu vor avea posibilitatea să vă editeze calendarul.
-
Frecvența de sincronizare a calendarului dvs. ICS depinde de furnizorul de e-mail al persoanei cu care l-ați partajat.
-
Elementele din calendar marcate ca private sunt protejate. Majoritatea persoanelor cu care partajați calendarul văd doar ora elementelor marcate ca private, nu titlul, locația sau alte detalii. Seriile repetitive marcate ca private vor afișa, de asemenea, modelul de recurență.
-
Puteți să modificați permisiunile setate pentru un calendar sau să opriți complet partajarea calendarului, făcând clic dreapta pe numele calendarului sub Calendare
-
În partea de jos a paginii, selectați

-
Sub Calendare, faceți clic dreapta pe calendarul pentru care doriți să actualizați setările de partajare și selectați Partajare și permisiuni.
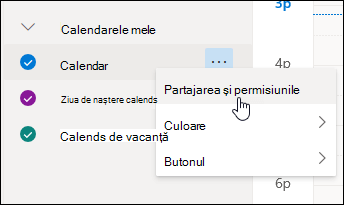
-
Găsiți persoana ale cărei permisiuni doriți să le modificați și fie alegeți un nivel nou de permisiuni, fie selectați

Dacă primiți o invitație pentru a partaja calendarul altei persoane, selectați Accept din partea de jos a mesajului pentru a-i adăuga calendarul la vizualizarea calendarului dvs.
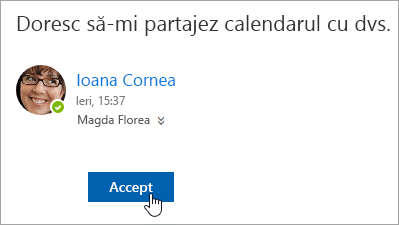
După ce adăugați un alt calendar, puteți să-l redenumiți, să îi modificați culoarea sau să îl eliminați din vizualizare. Pentru a face acest lucru, faceți clic dreapta pe calendar în panoul de navigare.
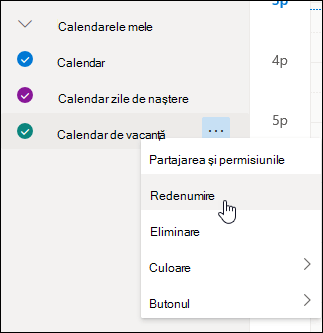
Dacă doriți să opriți partajarea calendarului cu o persoană, puteți să îi eliminați permisiunile.
-
În partea de jos a paginii, selectați

-
În panoul din stânga, faceți clic dreapta pe calendarul pentru care doriți să opriți partajarea și selectați Partajare și permisiuni.
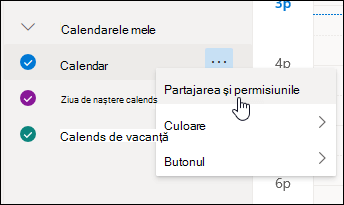
În mod implicit, calendarul principal se numește „Calendar”. Dacă ați creat alte calendare, puteți selecta unul dintre acestea în loc. Nu puteți elimina permisiunile de partajare din calendare deținute de alte persoane.
-
Alegeți persoana cu care doriți să nu mai partajați calendarul și selectați

Persoana este eliminată acum din lista de persoane care au acces la calendarul dvs. Copia calendarului nu se va mai sincroniza cu calendarul și nu va mai primi actualizări.
În Setările calendarului, puteți să publicați calendarul, astfel încât oricine să poată vizualiza calendarul sau să se aboneze la acesta.
-
În vizualizarea Calendar, selectați Setări

-
Selectați Calendare partajate.
-
Sub Publicați un calendar, alegeți ce calendar doriți să publicați și cât de multe detalii pot vedea persoanele.
-
Selectați Publicare.
-
Dacă alegeți un link HTML, destinatarii pot copia și lipi URL-ul într-un browser pentru a vizualiza calendarul într-o fereastră de browser nouă.
Dacă alegeți un link ICS, destinatarii pot descărca fișierul ICS și îl pot importa în Outlook. Acest lucru va adăuga evenimentele dvs. în calendarul lor, dar destinatarii nu vor primi automat actualizări la calendarul dvs. Ca alternativă, destinatarii pot utiliza linkul ICS pentru a se abona la calendar prin Outlook. Acesta va vedea calendarul împreună cu propriul calendar și va primi automat toate actualizările la calendarul dvs.
Note:
-
Calendarele HTML și ICS sunt doar în citire, astfel că destinatarii nu vor putea edita calendarul.
-
Frecvența sincronizării calendarului ICS depinde de furnizorul de e-mail al destinatarului.
-
În vizualizarea Calendar, selectați Setări

-
Selectați Calendare partajate.
-
Sub Publicare calendar, selectați Retragere de la publicare.
Instrucțiuni pentru versiunea clasică Outlook pe web
-
În partea de sus a paginii, selectați lansatorul de aplicații

-
În partea de sus a ecranului, selectați Partajare și alegeți calendarul pe care doriți să-l partajați.
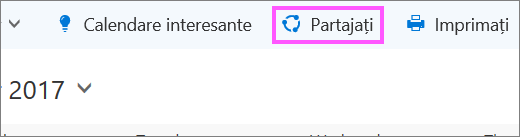
În mod implicit, calendarul principal se numește „Calendar”. Dacă ați creat alte calendare, puteți selecta unul dintre acestea pentru a-l partaja în loc. Nu puteți partaja calendare deținute de alte persoane.
-
Introduceți numele sau adresa de e-mail a persoanei cu care doriți să partajați calendarul în caseta Trimiteți o invitație de partajare prin e-mail.
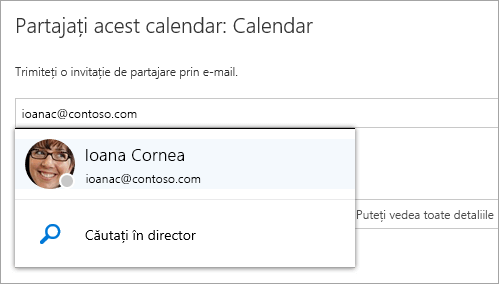
-
Alegeți ce informații doriți să poată vedea această persoană:
-
Poate vizualiza când sunt ocupat permite ca persoana respectivă să vadă când sunteți ocupat, dar nu include detalii precum locația evenimentului.
-
Poate vizualiza titlurile și locațiile permite ca persoana să vadă când sunteți ocupat, precum și titlul și locația evenimentelor.
-
Poate vizualiza toate detaliile permite ca persoana să vadă toate detaliile evenimentelor.
-
Poate edita permite persoanei să vadă toate detaliile evenimentelor dvs. și să editeze calendarul (disponibil doar atunci când îl partajați cu persoane din organizația dvs.).
-
Delegat permite persoanei să vizualizeze și să editeze calendarul, precum și să trimită și să răspundă la solicitări de întâlnire în numele dvs. (disponibil doar atunci când partajați cu persoane din organizația dvs.). Pentru mai multe informații despre accesul editorului și delegatului, consultați Delegarea calendarului în Outlook pe web.
-
-
Selectați Partajare. Dacă decideți să nu partajați chiar acum calendarul, selectați Eliminare

Note:
-
Atunci când partajați un calendar diferit de calendarul principal, cum ar fi un calendar de proiect pe care l-ați creat, nu puteți selecta Delegat.
-
Elementele din calendar marcate ca private sunt protejate. Majoritatea persoanelor cu care partajați calendarul văd doar ora elementelor marcate ca private, nu titlul, locația sau alte detalii. Seriile recurente marcate ca private vor arăta și frecvența lor. Singura excepție de la această regulă este că puteți oferi unui delegat permisiunea de a vedea evenimentele private.
-
De asemenea, este posibil să vedeți o intrare pentru Organizația mea în lista de persoane cu care ați partajat calendarul. Acesta este nivelul implicit de detalii pe care alte persoane din organizația dvs. sau organizațiile federative le pot vedea atunci când vizualizează calendarul în Asistentul de programări.
Puteți să modificați permisiunile setate pentru un calendar sau să opriți complet partajarea calendarului, făcând clic pe numele calendarului sub Calendarele dvs.
-
În partea de sus a paginii, selectați lansatorul de aplicații

-
Sub Calendarele dvs., faceți clic dreapta pe calendarul pentru care doriți să actualizați setările de partajare și selectați Permisiuni de partajare.
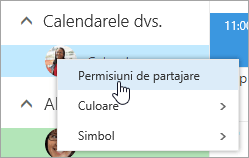
-
Găsiți persoana ale cărei permisiuni doriți să le modificați și alegeți un nivel nou de permisiuni sau selectați Eliminare

Atunci când eliminați o persoană din lista de persoane cu care ați partajat calendarul, URL-ul care a fost trimis acelei persoane nu mai funcționează. Dacă utilizatorul este, de asemenea, în cadrul organizației, calendarul este eliminat din lista acestuia de calendare.
Dacă primiți o invitație pentru a partaja calendarul altei persoane, selectați Accept în mesaj sau în linkul din invitație pentru a adăuga calendarul său la vizualizarea calendarului dvs.
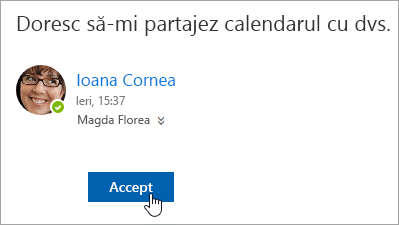
De asemenea, puteți accesa calendarul în Outlook pe web pentru a adăuga calendarele altor persoane la vizualizarea dvs. Cu toate acestea, calendarele deschise în acest fel nu vor apărea la toți clienții Outlook. Pentru a vă asigura că apar calendarele altor persoane la toți clienții Outlook, solicitați-le să partajeze calendarele cu dvs.
-
În partea de sus a paginii, selectați lansatorul de aplicații

-
În panoul de navigare, faceți clic dreapta pe Alte calendare și selectați Deschidere calendar.
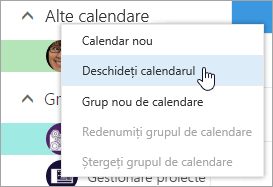
-
Pentru a adăuga un calendar, alegeți una dintre următoarele:
-
Pentru a adăuga un calendar care aparține unei persoane din organizația dvs., în caseta Din agendă, introduceți numele și selectați Deschidere. Dacă persoana respectivă nu a partajat calendarul direct cu dvs., deschiderea calendarului va afișa permisiunile acordate utilizatorului Organizația mea.
-
Pentru a adăuga un calendar din afara organizației dvs., în caseta Calendar Internet tastați URL-ul, apoi alegeți Deschidere. URL-ul se va termina probabil cu extensia de fișier .ics.
Notă: Dacă încercați să adăugați un calendar de pe internet și sunteți sigur că URL-ul este corect, dar nu vedeți informații, încercați să eliminați calendarul și să-l adăugați din nou, modificând protocolul din http în https.
-
După ce adăugați un alt calendar, puteți să-l redenumiți, să-i schimbați culoarea sau să-l eliminați din vizualizare.
Pentru informații despre editarea calendarului altei persoane, consultați Gestionarea calendarului altei persoane în Outlook Web App.
Pentru mai multe informații despre deschiderea calendarelor din afara organizației sau din URL-uri ICS, consultați Import sau abonare la un calendar în Outlook pe web.
Dacă doriți să opriți partajarea calendarului dvs. cu cineva, utilizați Outlook pe web pentru a elimina permisiunile persoanei respective.
-
În partea de sus a paginii, selectați lansatorul de aplicații

-
În partea de sus a paginii, selectați Partajare și alegeți calendarul pe care doriți să nu-l mai partajați.
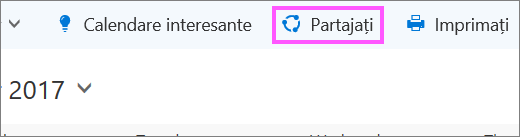
În mod implicit, calendarul principal se numește „Calendar”. Dacă ați creat alte calendare, puteți selecta unul dintre acestea în loc. Nu puteți elimina permisiunile de partajare din calendare deținute de alte persoane.
-
Alegeți persoana cu care doriți să nu mai partajați calendarul și selectați Eliminare

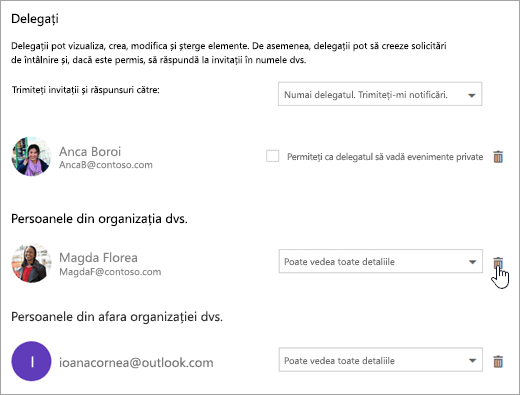
Persoana este eliminată acum din lista de persoane care au acces la calendarul dvs. Dacă persoana se află în organizația dvs., calendarul va fi eliminat din lista sa de calendare. Dacă persoana se află în afara organizației, copia sa de calendar nu este eliminată, dar nu se va mai sincroniza cu calendarul și nu va mai primi actualizări.
În Setările calendarului, puteți să publicați calendarul, astfel încât oricine să poată vizualiza calendarul sau să se aboneze la acesta.
-
În vizualizarea Calendar, selectați Setări

-
Sub Calendare partajate, selectați Publicare calendar.
-
Sub Selectați un calendar, alegeți ce calendar doriți să publicați din meniul vertical.
-
Sub Selectați permisiunile, alegeți cât de multe detalii ar trebui să vadă persoanele din meniul vertical.
-
Selectați Salvați.
-
Dacă alegeți un link HTML, destinatarii pot copia și lipi URL-ul într-un browser pentru a vizualiza calendarul într-o fereastră de browser nouă.
Dacă alegeți un link ICS, destinatarii pot descărca fișierul ICS și îl pot importa în Outlook. Acest lucru va adăuga evenimentele dvs. în calendarul lor, dar destinatarii nu vor primi automat actualizări la calendarul dvs. Ca alternativă, destinatarii pot utiliza linkul ICS pentru a se abona la calendar prin Outlook. Acesta va vedea calendarul împreună cu propriul calendar și va primi automat toate actualizările la calendarul dvs.
Note:
-
Calendarele HTML și ICS sunt doar în citire, astfel că destinatarii nu vor putea edita calendarul.
-
Frecvența sincronizării calendarului ICS depinde de furnizorul de e-mail al destinatarului.
-
În vizualizarea Calendar, selectați Setări

-
Sub Calendare partajate, selectați Publicare calendar.
-
Sub Selectați un calendar, alegeți calendarul pe care doriți să-l anulați de la publicare din meniul vertical.
-
Sub Selectați permisiunile, alegeți Nepartajat din meniul vertical.
-
Selectați Salvați.
Informații suplimentare de furnizat destinatarilor
După partajarea calendarului, spuneți-le destinatarilor să revizuiască următoarele informații despre deschiderea calendarelor partajate.
Pentru a deschide un calendar într-un mediu Microsoft 365, Exchange Online, consultați Cum se activează și se dezactivează actualizările de partajare a calendarului Outlook. În caz contrar, dacă utilizați Exchange local sau alte conturi de e-mail, cum ar fi Outlook.com, consultați următoarele articole, după caz:
-
Outlook pentru Windows: Deschiderea calendarului Exchange al altei persoane
-
Outlook pe web: Gestionarea calendarului altei persoane în Outlook pe web
-
Outlook pentru Mac: Deschiderea unui calendar Exchange partajat în Outlook pentru Mac
-
Outlook pentru dispozitive mobile: Cum deschid un calendar partajat?
-
Outlook.com: Partajarea calendarului într-Outlook.com










