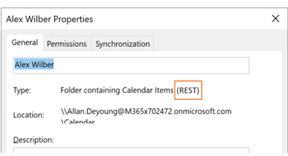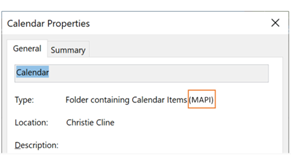Am făcut actualizări majore pentru a îmbunătăți modul în care Outlook pentru Windows se conectează și actualizează calendarele partajate. Aceste îmbunătățiri sunt disponibile pentru clienții Outlook 365 cu cea mai recentă actualizare pentru Canalul Enterprise lunar, Canalul curent sau Semi-Annual canal Enterprise.
Notă: Funcționalitatea actualizată de partajare a calendarului va continua să primească actualizări și remedieri incrementale. Canalul curent și Canalul enterprise lunar sunt primele canale care includ aceste actualizări. Durează mai mult ca aceste actualizări să ajungă pe canalul Semi-Annual Enterprise. Prin urmare, recomandăm insistent ca utilizatorii care partajează și deschid calendare partajate să comute la Canalul curent sau la Canalul enterprise lunar.
Acest articol oferă detalii despre cum să activați și să dezactivați aceste îmbunătățiri ale calendarului partajat în Outlook pentru Windows.
Notă: Îmbunătățirile calendarului partajat sunt activate acum în mod implicit în cele mai recente versiuni de Outlook, în toate canalele de actualizare pentru Aplicații Microsoft 365. Canalul Semi-Annual Enterprise a fost canalul final de actualizare pentru a activa îmbunătățirile calendarului partajat în mod implicit (în versiunea 2202, lansată pe 12 iulie 2022).
Pentru detalii tehnice despre ce se modifică cu partajarea calendarului în Exchange Online sau în alte aplicații Outlook, consultați Partajarea calendarelor în Microsoft 365.
Calendarele au fost deja partajate cu dvs.
Pentru ca dvs. să beneficiați de îmbunătățiri, setarea trebuie să fie activată în Outlook pentru Windows și Outlook repornită. Apoi, calendarelor partajate cu dvs. ar trebui să li se facă upgrade automat la noua platformă de partajare din Microsoft 365.
Notă: Acordarea accesului complet la cutia poștală nu este considerată partajarea calendarului cu un delegat. Consultați secțiunea următoare.
Calendarele nu au fost încă partajate cu dvs.
Pentru a beneficia de îmbunătățiri, sunt necesari următorii trei pași:
-
Asigurați-vă că sunt activate îmbunătățirile actualizate ale partajării calendarului, așa cum este descris mai jos în acest articol. Reporniți Outlook după activarea Activați îmbunătățirile calendarului partajat.
-
Altcineva își partajează calendarul principal sau secundar cu dvs., urmând pașii descriși în Partajarea unui calendar Outlook cu alte persoane.
-
Acceptați invitația de partajare a calendarului pe care o primiți în folderul Inbox, care adaugă automat calendarul partajat în lista de calendare Outlook.
Vedeți detaliile de mai jos despre cum să verificați dacă s-a făcut upgrade calendarelor partajate cu dvs.
Activați actualizările calendarului partajat
Puteți activa îmbunătățirile pentru un singur utilizator în Outlook pentru Windows sau puteți utiliza un Politică de grup pentru a-l activa pentru toți utilizatorii din organizația dvs. sau pentru unii dintre aceștia.
Activarea îmbunătățirilor calendarului partajat nu afectează experiența dvs. cu propriile calendare.
Activare pentru un singur utilizator
Am introdus o nouă opțiune în caseta de dialog Setări cont Exchange: Activați îmbunătățirile calendarului partajat.
Notă: Această opțiune va fi disponibilă doar persoanelor care utilizează Exchange Online. Nu există modificări pentru calendarele partajate atunci când calendarul cuiva este găzduit în Exchange local.
-
În Outlook, selectați Setări cont >fișier >Setări cont. Veți vedea o listă cu conturile dvs. de e-mail.
-
Selectați contul Microsoft Exchange pe care îl utilizați pentru a gestiona calendarul altei persoane și alegeți Modificare....
-
Alegeți Mai multe setări, urmat de fila Complex .
-
Bifați caseta de selectare de lângă: Activați îmbunătățirile calendarului partajat.
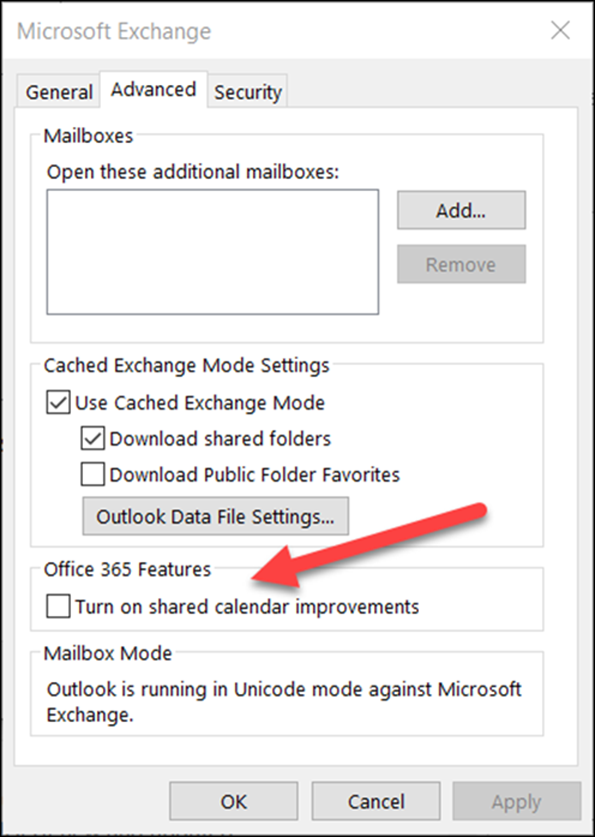
-
Închideți și reporniți Outlook.
Optarea pentru aceste îmbunătățiri nu afectează experiența dvs. cu propriile calendare și puteți reveni oricând.
Activarea utilizării Politică de grup
În plus față de noua opțiune, administratorii IT pot utiliza Politică de grup pentru a configura modul în care Outlook se conectează la calendarele partajate.
Am introdus o nouă setare de Politică de grup: actualizări REST pentru calendare. Această setare este disponibilă în fișierele șablon administrativ Politică de grup (ADMX/ADML).
-
Locație: HKEY_CURRENT_USER\Software\Policies\Microsoft\Office\16.0\Outlook\Options\Calendar
-
DWORD: RestUpdatesForCalendar
Valoare: 1 dacă este activat, 0 dacă este dezactivat
Când este activată această politică nouă:
Caseta de selectare Activați îmbunătățirile calendarului partajat este activată pentru toți utilizatorii. Caseta de selectare IU este bifată și dezactivată, astfel încât utilizatorii finali nu pot dezactiva îmbunătățirile.
Când această politică nouă este dezactivată:
Caseta de selectare Activați îmbunătățirile calendarului partajat este dezactivată pentru toți utilizatorii. Caseta de selectare interfață utilizator este debifată și dezactivată, astfel încât utilizatorii finali nu pot activa îmbunătățirile.
Confirmați că calendarul partajat utilizează noile îmbunătățiri
Pentru a beneficia de îmbunătățiri, setarea trebuie să fie activată în Outlook pentru Windows , iar calendarul partajat trebuie să facă upgrade la noua platformă de partajare din Microsoft 365.
Puteți verifica dacă calendarului partajat i s-a făcut upgrade utilizând Outlook pentru Windows sau PowerShell.
Utilizarea Outlook pentru Windows
Pentru orice calendar pe care aveți permisiuni Editor sau Delegat, Outlook pentru Windows vă va spune dacă s-a făcut upgrade calendarului la noua platformă de partajare.
După ce setarea a fost activată și ați repornit Outlook, puteți vizualiza caseta de dialog Proprietăți calendar pentru a verifica dacă utilizați noile îmbunătățiri. Dacă ați făcut upgrade, veți vedea "Tip: folder care conține elemente de calendar (REST)".
|
S-a făcut upgrade la noua platformă de partajare |
Nu s-a făcut încă upgrade |
|---|---|
|
|
|
Rețineți că veți vedea adnotarea REST sau MAPI doar dacă aveți permisiuni Editor sau Delegat pentru calendar.
Unele versiuni de Outlook vor afișa, de asemenea, "(previzualizare)" lângă calendarele partajate cărora li s-a făcut upgrade. Evidențiem treptat această etichetă, în favoarea casetei de dialog Proprietăți.
Utilizarea PowerShell
Pentru a confirma dacă calendarul se află pe noua platformă de partajare, puteți verifica ExtendedFolderFlags în rezultatul Get-MailboxCalendarFolder.
Dacă calendarul partajat utilizează noul model de partajare, ExtendedFolderFlags returnează următoarele valori pentru utilizatorul care partajează calendarul și utilizatorul care deschide calendarul partajat:
-
Utilizatorul partajează calendarul pe noua platformă de partajare: SharedOut
-
Utilizatorul care deschide un calendar partajat pe noua platformă de partajare: SharedIn
Utilizați următorul cmdlet pentru utilizatorul care partajează calendarul:
-
Get-MailboxCalendarFolder -Identity <user1>:\Calendar | FL
Utilizați următorul cmdlet pentru utilizatorul care deschide calendarul partajat:
-
Get-MailboxCalendarFolder -Identity <user2>:\Calendar\<name of shared calendar>
Pentru mai multe informații, consultați articolul de referință Exchange PowerShell din cmdletul Get-MailboxCalendarFolder.
Calendarul partajat nu a făcut încă upgrade?
Dacă calendarul partajat nu se află încă pe noua platformă de partajare din Microsoft 365, puteți face upgrade manual calendarului partajat. Acest lucru necesită ca proprietarul calendarului partajat să fie găzduit în Exchange Online și v-a acordat în mod specific permisiuni pentru calendarul său. Dacă aceste condiții sunt îndeplinite, urmați instrucțiunile de mai jos pentru a elimina și a adăuga din nou calendarul partajat.
Rețineți că îmbunătățirile calendarului partajat sunt disponibile doar pentru calendarele partajate între persoane care utilizează Exchange Online.
-
Navigați la modulul Calendar și găsiți calendarul partajat pentru care doriți să faceți upgrade.
-
Faceți clic dreapta pe calendarul partajat și selectați Ștergere calendar.
-
Închideți și reporniți Outlook.
-
Din panglica Pornire din modulul Calendar: faceți clic pe butonul Adăugare calendar , apoi faceți clic pe Deschidere calendar partajat...
-
Introduceți numele persoanei care a partajat calendarul cu dvs.
-
Faceți clic pe OK pentru a închide caseta de dialog.
-
Calendarul partajat va reapărea în lista calendarului și acum ar trebui să i se facă upgrade.
Important: Imediat după adăugarea calendarului, calendarul poate apărea gol. Durează câteva minute pentru a configura noul calendar partajat și a sincroniza toate evenimentele din calendar. Această întârziere apare doar la configurarea inițială a noului calendar partajat și nu veți mai vedea întârzieri după ce se termină sincronizarea inițială. În cazul calendarelor foarte mari, sincronizarea tuturor evenimentelor din calendar poate dura câteva ore.
Dezactivați actualizările calendarului partajat
Dacă ați încercat îmbunătățirile calendarului partajat, dar acestea nu au funcționat pentru dvs., spuneți-ne prin intermediul asistenței Outlook în aplicație.
Pentru a dezactiva îmbunătățirile calendarului partajat, urmați aceleași instrucțiuni ca mai sus și debifați caseta de selectare de lângă: Activați îmbunătățirile calendarului partajat și reporniți Outlook.