Outlook pe web vă permite să vizualizați mai multe calendare odată. Calendarele pot fi ale dvs. sau pot fi o combinație de calendare și calendare de la persoane din interiorul și din afara organizației. Pentru informații despre partajarea calendarelor și adăugarea calendarelor care aparțin altor persoane la vizualizarea calendar, consultați Partajarea calendarului în Outlook pe web.
Notă: Conectați-vă la Outlook pe web folosind contul de la locul de muncă sau de la școală Microsoft 365.
Notă: Dacă instrucțiunile nu corespund cu ceea ce vedeți, este posibil să utilizați o versiune mai veche de Outlook pe web. Încercați Instrucțiuni pentru Outlook pe web clasic.
Există mai multe tipuri de calendare pe care le puteți adăuga. Consultați Adăugarea unui calendar în Outlook.com Outlook pe web și Importul sau abonarea la un calendar într-Outlook pe web pentru mai multe informații.
În mod implicit, veți vedea trei grupuri în panoul de navigare din calendar: Calendare, Alte calendare și Calendarele persoanelor. Puteți utiliza meniul contextual pentru a crea grupuri suplimentare.
-
În panoul de navigare din calendar, selectați Mai multe opțiuni, apoi selectați Grup nou de calendare.
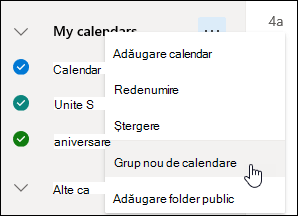
-
Introduceți un nume pentru noul grup de calendare, apoi apăsați Enter.
Selectați Mai multe opțiuni Un grup de calendare existent creează un nou grup de calendare sau pentru a redenumi sau a șterge grupul.
Notă: Puteți redenumi sau șterge doar grupurile de calendare pe care le-ați creat. Pentru a muta un calendar între grupurile de calendare, selectați Mai multe opțiuni, alegeți Mutare în > și selectați un alt grup.
Adăugați sau eliminați calendare din vizualizarea calendar
-
Pentru a adăuga sau a elimina un calendar din vizualizarea calendar, bifați caseta de selectare de lângă calendar din panoul de navigare calendar. Eliminarea marcajului de selectare de lângă un calendar îl elimină doar din vizualizare. Nu elimină calendarul din contul dvs.
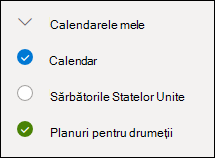
Mai multe opțiuni
-
Puteți să redenumiți, să ștergeți, să partajați, să actualizați permisiunile sau să modificați culoarea și aspectul calendarelor pe care le dețineți, selectând Mai multe opțiuni lângă unul dintre calendare.
-
Dacă ați adăugat la vizualizarea calendar un calendar care aparține altei persoane, selectați Mai multe opțiuni pentru a afișa doar acel calendar, a elimina, a-i schimba culoarea sau a-l muta. Dacă eliminați un calendar care aparține altei persoane, acesta este eliminat doar din contul dvs.; nu este șters.
-
Puteți adăuga și vizualiza oricâte calendare doriți în contul dvs. Culoarea fiecărui calendar vă arată ce elemente aparțin fiecărui calendar.
-
În vizualizarea îmbinată, veți putea vedea toate calendarele în același timp. În vizualizarea scindată, poate fi necesar să defilați pe orizontală pentru a le vedea pe toate.
-
Puteți afișa vizualizările Zi, Săptămână sau Săptămână de lucru în vizualizarea îmbinată sau scindată. Puteți activa sau dezactiva vizualizarea scindată utilizând comutatorul din selectorul de vizualizare a calendarului aflat în partea de sus a ferestrei calendarului.

Dacă dețineți mai multe calendare, puteți alege în ce calendar să creați un eveniment, selectându-l din lista verticală din fereastra evenimentului nou.
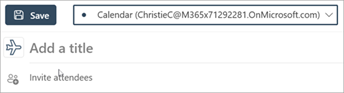
Puteți muta o rezervare într-un alt calendar.
-
Faceți clic dreapta pe evenimentul pe care doriți să-l mutați și selectați Editare.
-
Selectați Mai multe detalii în partea de jos a descrierii evenimentului.
-
În fereastra evenimentului, selectați numele calendarului și alegeți alt calendar din meniul vertical.
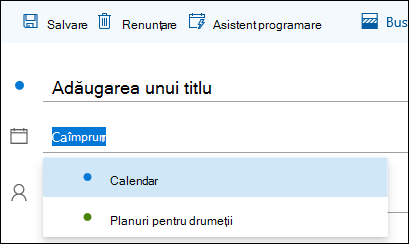
-
Selectați Salvare.
Instrucțiuni pentru versiunea clasică Outlook pe web
Puteți utiliza meniul contextual (clic dreapta) pentru a adăuga calendare în contul dvs., după cum este necesar. De exemplu, se recomandă să creați un calendar separat pentru termenele limită ale proiectelor sau pentru programul unei echipe sportive.
Calendarele dvs . sunt un loc bun pentru a crea un calendar, cu excepția cazului în care veți crea multe calendare. Dacă vă așteptați să creați multe calendare, se recomandă să creați grupuri de calendare pentru a le organiza. Consultați Create unui grup de calendare.
Pentru a crea un calendar în Calendarele dvs.
-
În panoul de navigare din calendar, selectați

-
În caseta Nume calendar, tastați numele pe care doriți să-l utilizați pentru noul calendar, apoi apăsați Enter.
Sfat: Puteți crea un calendar în folderul Alte calendare la fel cum ați procedat în folderul Calendarele dvs. Alegeți 
Adăugarea unui calendar din directorul organizației
-
În calendar, accesați bara de instrumente și selectați Adăugare calendar > Din director.
-
În caseta Din director, tastați numele calendarului pe care doriți să-l adăugați. Outlook pe web va găsi automat intrările corespunzătoare din directorul organizației.
-
Alegeți calendarul pe care doriți să-l adăugați, apoi selectați Deschidere.
Adăugarea unui calendar de pe internet
Pentru a afla cum să deschideți un calendar de pe internet, accesați Importul sau abonarea la un calendar în Outlook pe web.
Notă: Puteți adăuga numai câte un calendar pe rând. Repetați instrucțiunile pentru fiecare calendar pe care doriți să-l adăugați.
În mod implicit, veți vedea două grupuri în panoul de navigare din calendar: Calendarele șiAlte calendare. Puteți utiliza meniul contextual pentru a crea grupuri suplimentare.
Înainte de a crea un grup de calendare, se recomandă să navigați prin grupurile existente pentru a vă asigura că nu dublați un nume de grup.
-
În panoul de navigare din calendar, faceți clic dreapta (sau atingeți lung dacă utilizați un dispozitiv tactil) și selectați Grup nou de calendare.
-
Introduceți un nume pentru grupul nou, apoi apăsați pe Enter.
Faceți clic dreapta pe un grup existent pentru a crea sau a deschide un calendar nou în acesta ori pentru a redenumi sau a șterge grupul.
Notă: Nu puteți muta un calendar între grupuri.
-
Vizualizarea calendar. Puteți să adăugați sau să eliminați un calendar din vizualizarea calendar, alegând


-
Mai multe opțiuni. Puteți să redenumiți, să ștergeți, să partajați, să actualizați permisiunile sau să schimbați culoarea și aspectul calendarelor pe care le dețineți. Selectați calendarul, apoi faceți clic dreapta (sau atingeți lung dacă utilizați un dispozitiv tactil) pentru a deschide meniul.
-
Dacă ați adăugat în vizualizarea calendar un calendar care aparține altei persoane, faceți clic dreapta pentru a redenumi, a elimina, a schimba culoarea sau aspectul acelui calendar. Dacă eliminați un calendar care aparține altcuiva, acesta nu va fi șters.
-
Puteți adăuga la cont oricâte calendare doriți, dar puteți vizualiza cel mult 10 calendare în același timp. Dacă utilizați vizualizarea Săptămână, Săptămână de lucru sau Lună și ați activat mai multe calendare, acestea vor fi îmbinate într-o singură vizualizare. Culoarea fiecărui calendar vă permite să identificați căror calendare aparțin elementele. Culoarea de fundal a orelor care nu sunt de lucru se va modifica, de asemenea, pentru a corespunde calendarului activ.
-
Dacă utilizați vizualizarea Zi, în colțul din dreapta sus al ferestrei calendarului, puteți alege
-
Când vizualizați mai multe calendare, puteți schimba calendarul activ, selectându-l în partea de sus a ferestrei de calendar.
Există două modalități de a adăuga un element nou la un calendar activ pe care îl dețineți:
-
Indicați o zi din calendar, faceți clic dreapta, apoi alegeți Nou și completați caseta de dialog Detalii.
-
În Calendar, alegeți săgeata în jos
Puteți muta un element într-un alt calendar. Iată cum:
-
Selectați elementul pe care doriți să-l mutați, faceți clic dreapta pe el și selectați Deschidere.
-
Selectați Mai multe opțiuni > Salvare în calendar, alegeți noul calendar din lista verticală și selectați Salvare

Notă: Atunci când mutați un element dintr-un calendar în altul, el apare în continuare în calendarul din care a fost mutat. Elementul care apare în calendarul inițial este evidențiat cu culoarea calendarului în care a fost mutat. În calendarul inițial, puteți să faceți dublu clic pe element și să-l editați sau să-l ștergeți.














