Atunci când doriți să partajați fișiere cu o altă echipă de persoane sau chiar să oferiți altor echipe calitatea de proprietar, puteți muta (sau copia) fișiere între OneDrive pentru locul de muncă sau pentru școală și un site SharePoint Microsoft. Puteți să mutați (sau să copiați) fișiere și foldere de la OneDrive la SharePoint, de la SharePoint la OneDrive, într-un site SharePoint sau între site-uri. Puteți chiar să mutați fișiere din OneDrive altei persoane în OneDrive dvs.
Sfat: De asemenea, vă puteți muta fișierele prin Explorer. Pentru mai multe informații (utilizarea OneDrive pentru a OneDrive pentru locul de muncă sau pentru școală ca exemplu), consultați Mutarea fișierelor din OneDrive în OneDrive pentru locul de muncă sau școală.
Aflați mai multe despre mutarea sau copierea fișierelor în SharePoint, precum și despre Salvarea fișierelor în OneDrive sau SharePoint?
-
Selectați fișierele sau folderele pe care doriți să le mutați, apoi selectați Mutare în.
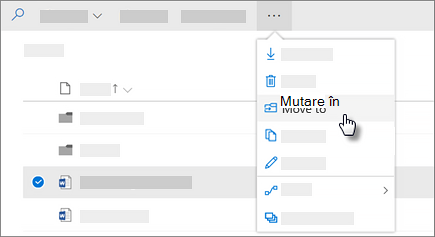
Notă: Dacă nu vedeți comanda Mutare în , probabil că utilizați OneDrive pentru locul de muncă sau pentru școală clasic sau o instanță locală de OneDrive pentru locul de muncă sau pentru școală. Dacă da, urmați pașii SharePoint 2016 pentru a muta sau a copia fișiere în cadrul site-urilor sau între acestea.
-
Selectați locația în care doriți să mutați. Site-urile apar sub secțiunea Acces rapid.
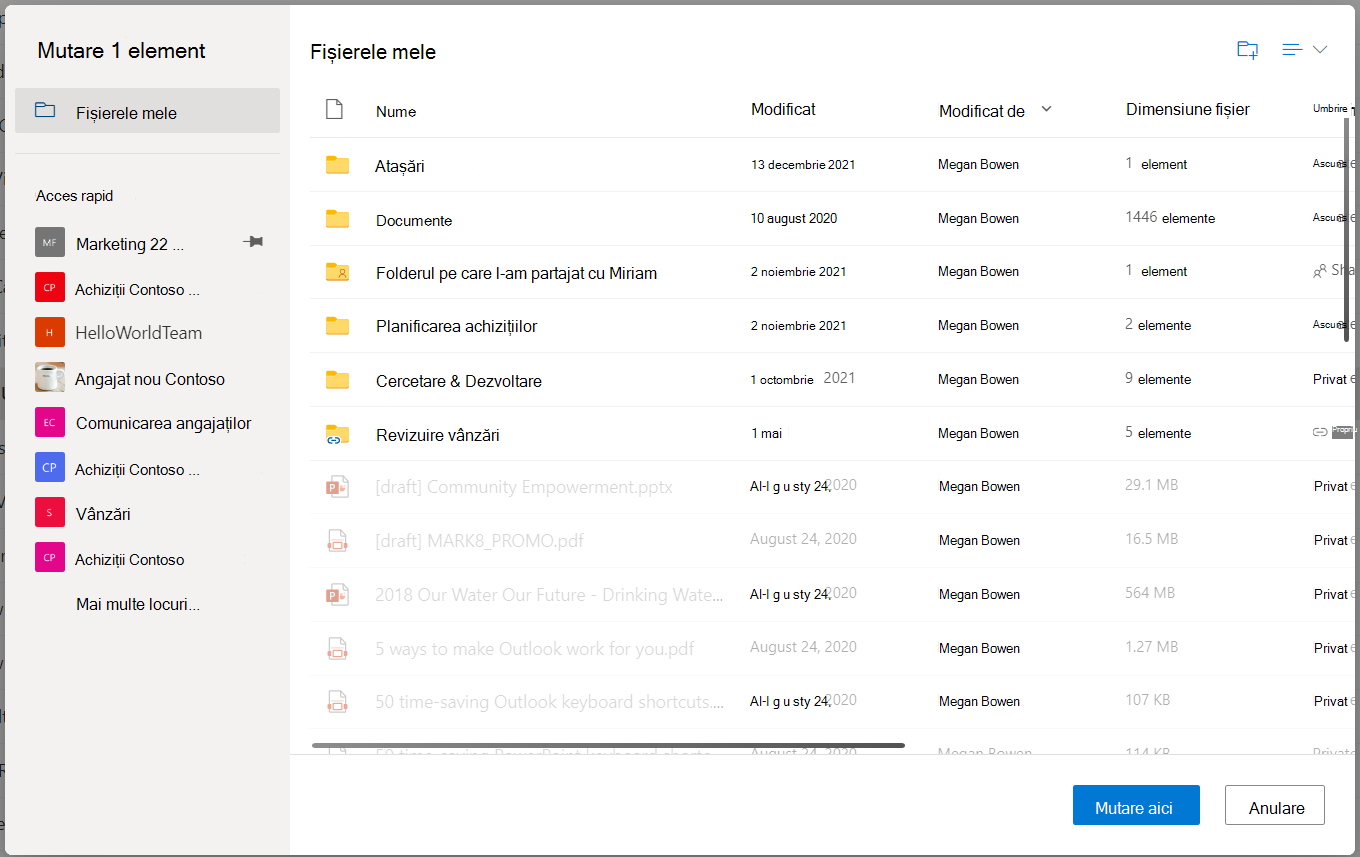
Locații diferite apar în funcție de locul unde vă aflați. De exemplu, dacă vă aflați pe un site SharePoint, veți vedea biblioteca curentă, OneDrive și alte site-uri.
Note:
-
Dacă nu vedeți alte site-uri listate atunci când mutați elemente, organizația dvs. nu permite mutarea pe site-uri.
-
Dacă sunteți administrator SharePoint sau administrator global pentru organizația dvs., consultați Permiterea sau prevenirea scriptului particularizat pentru a afla cum să activați mutarea între site-uri în centrul de administrare SharePoint.
-
Dacă nu vedeți site-ul pe care îl căutați în lista de site-uri din navigarea stângă sau atunci când selectați Mai multe locuri... puteți să navigați la site și să utilizați Fixare la Acces rapid pentru a vă asigura că apare în navigarea din stânga a casetei de dialog Mutare/copiere.
-
-
Selectați locația în care doriți să ajungă elementele, apoi selectați Mutați aici pentru a începe mutarea elementelor.
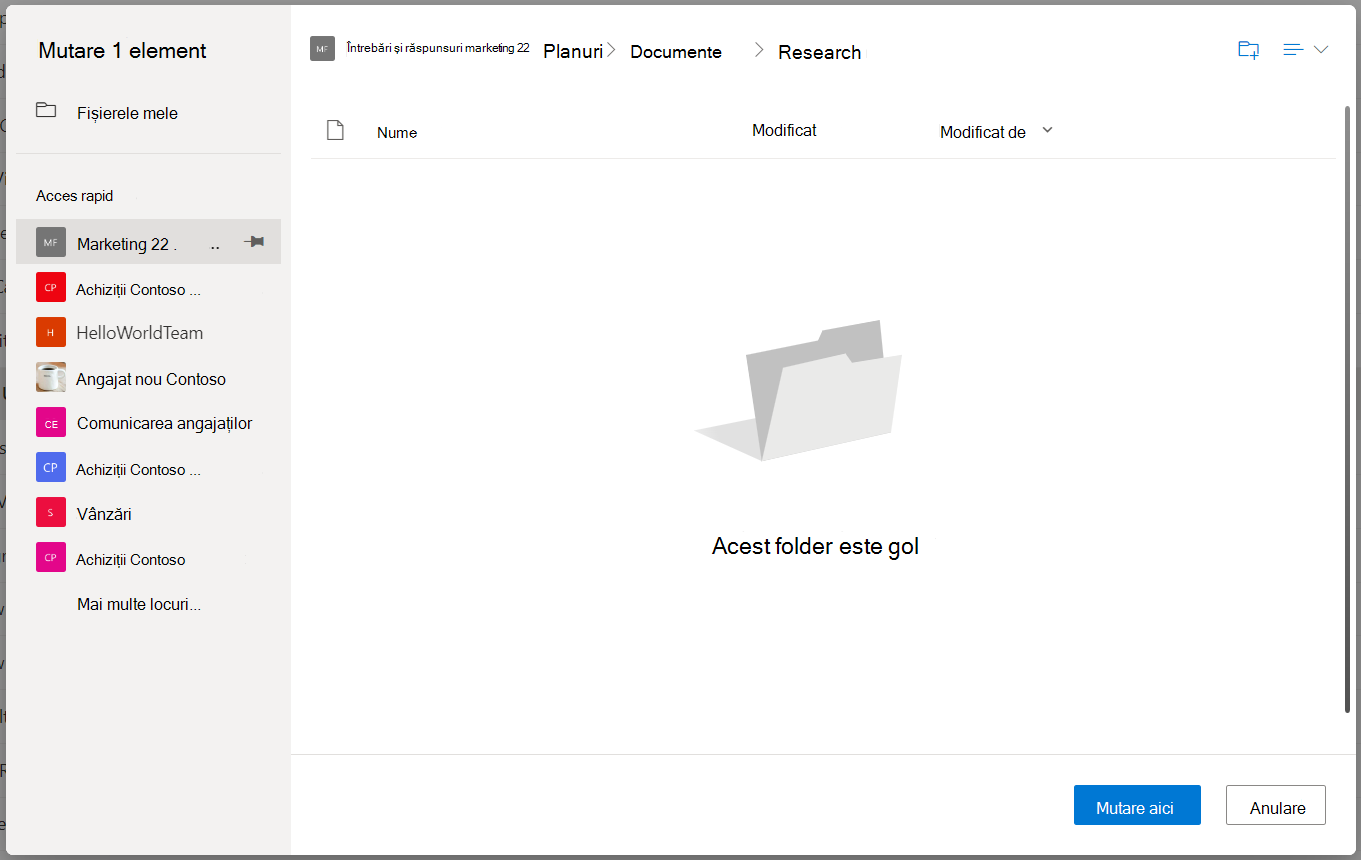
Note:
-
Pentru a afla despre cerințele pentru mutarea fișierelor, consultați acestarticol (sub Mutarea și copierea pe mai multe site-uri).
-
Când utilizați Mutarea între biblioteci, dacă destinația are potențialul de a pierde versiuni din cauza unei limite de versiune mai mici, se va afișa un avertisment cu opțiunea de a o muta oricum.
-
Atunci când mutați sau copiați un fișier într-o locație cu proprietăți diferite, se păstrează numai proprietățile acceptate în noua locație. De exemplu, dacă mutați un fișier dintr-o bibliotecă de documente care are o coloană Prioritate într-o bibliotecă de documente care nu are una, informațiile din coloana Prioritate se vor pierde.
Aveți nevoie de ajutor suplimentar?
|
|
Contactați asistența Pentru ajutor cu contul Microsoft și abonamentele, vizitați Ajutor pentru cont și facturare. Pentru asistență tehnică, accesați Contactați Asistența Microsoft, introduceți problema și selectați Obțineți ajutor. Dacă aveți nevoie de ajutor în continuare, selectați Contactați asistența pentru a vă direcționa către cea mai bună opțiune de asistență. |
|
|
|
Administratori Administratorii ar trebui să acceseze Ajutor pentru administratorii OneDrive, Comunitatea tehnică OneDrive sau să contacteze Asistența Microsoft 365 pentru business. |












