Dacă sunteți proprietarul unei firme mici sau utilizați OneDrive pentru necesități legate de afaceri, va trebui să vă asigurați că stocați fișierele în OneDrive pentru locul de muncă sau pentru școală. Cu OneDrive pentru locul de muncă sau pentru școală, obțineți de oriunde accesul și protecția fișierelor cu OneDrive, plus caracteristici specifice afacerii, cum ar fi criptarea datelor, protecția avansată a pierderii datelor și mai mult control și mai multe setări de permisiune pentru fișiere.
Acest articol descrie cum să mutați fișierele pe care le stocați în contul personalOneDrive pentru a OneDrive pentru locul de muncă sau pentru școală.
Înainte de a începe
Dacă efectuați migrarea datelor de la alți furnizori de servicii cloud, cum ar fi Box, Dropbox, Egnyte sau Google Drive, consultați Mover. Mover poate fi utilizat și pentru a migra de la o entitate găzduită SharePoint la alta sau de la consumator OneDrive sau OneDrive.com. Aflați mai multe despre Mover.
Vizionare
În acest videoclip, vă vom arăta cum să mutați fișierele OneDrive din Microsoft 365 Family în folderul OneDrive Microsoft 365 pentru business.

Sincronizarea OneDrive pentru locul de muncă sau pentru școală pe computer
Atunci când sincronizați fișierele cu aplicație de sincronizare, vă puteți muta fișierele OneDrive în jur, la fel ca alte fișiere de pe computerul local. Este mai simplu și mai rapid, deoarece nu trebuie să fiți conectat la internet. Fișierele se vor sincroniza automat atunci când sunteți conectat din nou. Dacă ați configurat deja această opțiune, puteți trece la secțiunea următoare.
-
Dacă mutați un număr mare de fișiere, vă recomandăm să mutați fișierele în grupuri de maximum 100 de fișiere fiecare.
-
Conectați-vă la Microsoft 365 cu contul personal.
-
Selectați pictograma nor albastru sau alb OneDrive din zona de notificare din bara de activități Windows.

-
Selectați setări

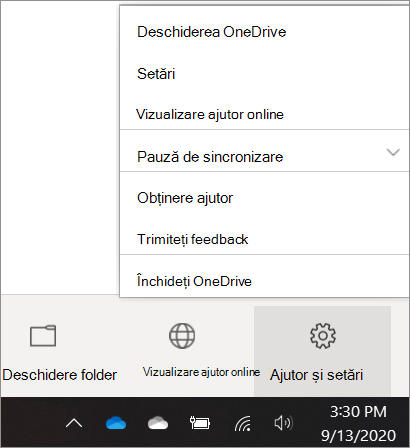
(Poate fi nevoie să faceți clic pe săgeata Se afișează pictogramele ascunse de lângă zona de notificare pentru a vedea pictograma OneDrive. Dacă pictograma nu apare în zona de notificare, este posibil ca OneDrive să nu ruleze. Faceți clic pe Start, tastați OneDrive în caseta de căutare, apoi faceți clic pe OneDrive în rezultatele de căutare.)
-
În Setări, selectați Cont, apoi Adăugare cont.
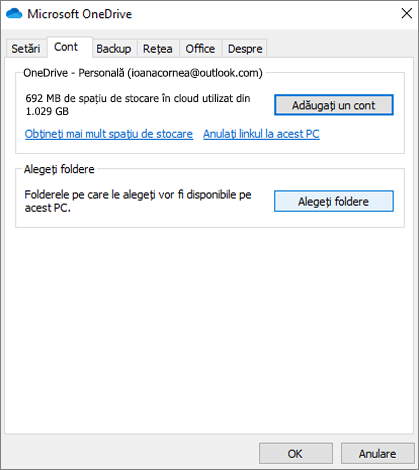
-
Atunci când OneDrive pornește Configurarea, introduceți noul cont OneDrive de la locul de muncă sau de la școală, apoi selectați Conectare.
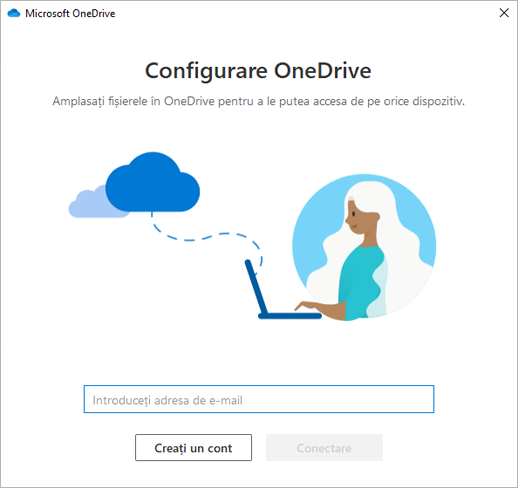
Mutarea fișierelor OneDrive în folderul OneDrive pentru locul de muncă sau pentru școală sincronizat
Cu conturile Dvs. Microsoft 365 personale și de firmă sincronizate cu dispozitivul dvs., acum vă puteți muta fișierele din folderul OneDrive personal în folderul de OneDrive pentru locul de muncă sau pentru școală sincronizat.
Notă: Înainte de a muta fișierele din OneDrive în OneDrive pentru locul de muncă sau pentru școală, se recomandă să luați în considerare utilizarea fișierelor la cerere. Pentru mai multe informații, consultați Aflați despre fișierele OneDrive la cerere.
-
În Explorer, deschideți folderul OneDrive sincronizat.
În mod implicit, folderul OneDrive sincronizat se află în c:\users\numeutilizator\OneDrive. De asemenea, ar trebui să apară sub preferințe.
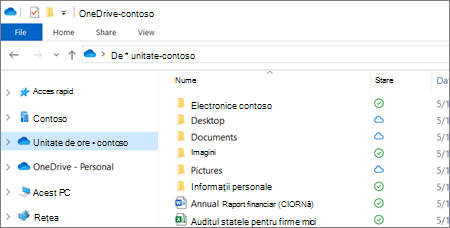
-
Selectați și glisați fișierele dorite din folderul personal OneDrive în noul dvs. folder OneDrive pentru locul de muncă sau pentru școală (OneDrive - Contoso). Puteți încărca fișiere individuale și grupuri de fișiere (cum ar fi toate fișierele dintr-un anumit folder) în același timp, dar nu puteți copia un folder în OneDrive pentru locul de muncă sau pentru școală. În schimb, va trebui să creați structura de foldere dorită în OneDrive pentru locul de muncă sau pentru școală.
Important: Dacă mutați un număr mare de fișiere, pentru rezultate optime, vă recomandăm ferm să mutați fișierele în grupuri de maximum 100 de fișiere.
Note despre mutarea fișierelor din OneDrive în OneDrive pentru locul de muncă sau pentru școală
-
Fișierele pe care le mutați de la OneDrive la OneDrive pentru locul de muncă sau pentru școală sunt recunoscute în esență ca fișiere noi și, prin urmare, aceste fișiere nu păstrează detaliile metadatelor, cum ar fi Modificat și Modificat de.
-
OneDrive pentru locul de muncă sau pentru școală restricționează anumite tipuri de fișiere. Pentru mai multe informații, consultați Tipuri de fișiere care nu pot fi adăugate la o listă sau la o bibliotecă.
-
Dacă ați partajat fișiere în OneDrive, va trebui să partajați aceste fișiere din nou în OneDrive pentru business după ce le mutați. De asemenea, după ce partajați fișierele pe care le mutați în OneDrive pentru locul de muncă sau pentru școală, vă recomandăm să ștergeți fișierele originale din OneDrive. Astfel, utilizatorii nu vor putea consulta copii depășite ale fișierelor pe care le-ați partajat cu ele mai devreme.
-
După ce ați mutat fișierele în folderul bibliotecii sincronizate, acestea sunt încărcate automat în OneDrive pentru locul de muncă sau pentru școală. Pentru informații despre diversele pictograme legate de starea unui fișier, consultați Ce înseamnă pictogramele OneDrive?
-
După ce ați mutat fișierele în OneDrive pentru locul de muncă sau pentru școală, puteți să continuați să utilizați OneDrive pentru uz personal sau să anulați abonamentul OneDrive personal. Pentru mai multe informații, consultați Planul de stocare OneDrive și întrebările despre facturare.










