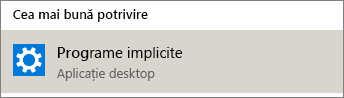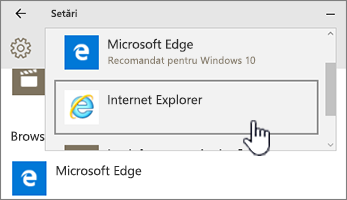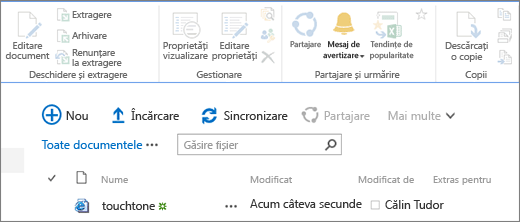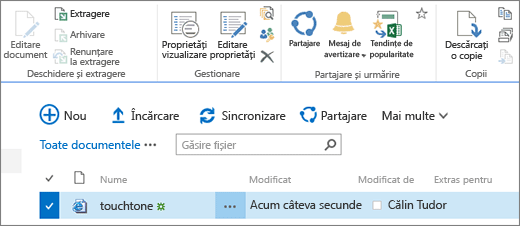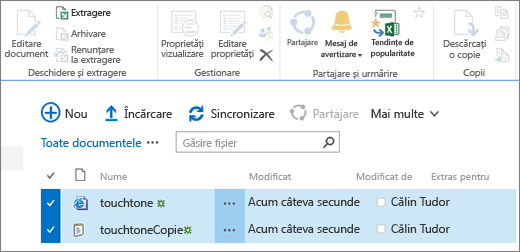Panglica SharePoint vă ajută să găsiți comenzile de care aveți nevoie pentru a finaliza activitățile, dar uneori butoanele de pe panglică sunt estompate sau nu sunt disponibile.

Atunci când solicitați ajutor pentru orice buton dezactivat, veți fi adus la acest articol. Am încercat să acopăr problemele mai uzuale, dar nu putem descrie toate motivele pentru care un buton nu este disponibil.
Note:
-
Dacă aveți o anumită problemă care nu este descrisă aici, furnizați o descriere detaliată la sfârșitul acestui articol din secțiunea de feedback.
-
Revizuim și actualizăm subiectele pe baza comentariilor dvs.
Actualizat pe 28 septembrie 2020, grație feedbackului de la clienți.
Probleme cauzate de permisiunile lipsă
Dacă nu aveți permisiunile corespunzătoare, unele butoane vor apărea dezactivate și unele butoane nu vor funcționa cu anumite caracteristici. Dacă suspectați că aveți nevoie de permisiuni pentru a activa butoanele, consultați secțiunea Acces refuzat de mai jos pentru informații despre găsirea persoanelor cu care trebuie să vorbiți. Pentru mai multe informații despre permisiuni, consultați Înțelegerea permisiunilor în SharePoint.
Note:
-
Dacă sunteți utilizator final cu probleme pe pagina sau site-ul specific organizației dvs., cum ar fi cum să obțineți permisiuni sau de ce ați pierdut permisiunile, trebuie să discutați cu administratorul site-ului, cu managerul sau cu departamentul IT intern. Dacă nu sunteți sigur cu cine să vorbiți, întrebați managerul, recepțiera sau colegul.
-
Dacă vă aflați pe un site web public, contactați proprietarul site-ului web pentru mai multe informații. Căutați pagina sau linkul "Persoană de contact", "Despre" sau "Webmaster". Dacă nu există o persoană de contact, introduceți numele de domeniu într-un registry whois de pe internet, cum ar fi https://whois.icann.org/. Acest lucru vă va arăta proprietarul site-ului și ar trebui să vă ofere Admin contact al site-ului.
Permisiunile sunt atribuite de administrator. Atunci când încercați să accesați o anumită pagină sau caracteristică și primiți o eroare Acces refuzat , căutați un link Solicitare acces în caseta de dialog. Faceți clic și completați solicitarea. Iată o casetă de dialog tipică Acces refuzat cu un link Solicitare acces:
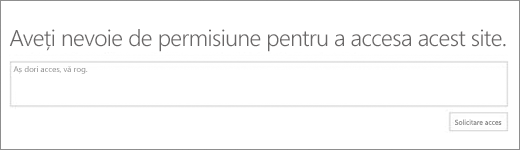
Dacă nu vedeți un link Solicitare acces , este posibil ca acea caracteristică să fi fost dezactivată. În acest caz, contactați administratorul sau biroul de asistență pentru a solicita acces.
Dacă aveți drepturi de administrator, consultați Înțelegerea nivelurilor de permisiune.
Caracteristici retrase sau retrase
Cu fiecare versiune nouă de SharePoint, caracteristicile sunt retrase, perimate sau eliminate. În unele cazuri, în timpul tranziției, un buton sau un link este lăsat în interfață și pur și simplu dezactivat. Verificați aceste liste pentru caracteristici care pot să nu mai fie disponibile.
Caracteristicile nu sunt configurate complet de administratorul site-ului
Unele caracteristici, cum ar fi Conectarea la Outlook sau Conectarea la Office necesită instalarea pe computer sau pe server configurată. Butoanele vor fi acolo, dar trebuie făcute lucruri suplimentare. Dacă utilizați SharePoint Server, ar trebui să aveți Outlook sau Office configurat pe computer și este posibil să fie necesar să setați serverul pentru e-mail înainte de a activa butoanele. Consultați-vă cu managerul, administratorul site-ului sau departamentul IT pentru asistență. Dacă sunteți administrator, căutați în ajutor informații despre configurarea caracteristicii care apare dezactivată.
Deschiderea în Explorer este estompată
Deschiderea în Explorer este o caracteristică foarte utilă, deși, în unele condiții, nu funcționează. Următoarele două secțiuni denumesc câteva probleme și remedieri specifice.
Selectați un titlu de mai jos pentru a-l deschide și a vedea informațiile detaliate.
Deschidere cu Explorer (numit și Vizualizare în Explorer) este acceptată doar în Internet Explorer 11. Dacă utilizați Chrome, FireFox, Safari sau Windows 10 browserul Microsoft Edge implicit, Opțiunea Deschidere cu Explorer nu este acceptată și este estompată.
Vă recomandăm în schimb să utilizați caracteristica Sincronizare, deoarece oferă acces la fișiere prin Explorer și oferă o performanță mai bună fără a vă limita la browserul Internet Explorer. Consultați Sincronizarea fișierelor cu computerul pentru instrucțiuni (sau, dacă organizația dvs. utilizează SharePoint Server 2016 sau o versiune anterioară, consultați Sincronizarea fișierelor SharePoint.)
Dacă preferați să utilizați Deschidere cu Explorer în loc de Sincronizare, trebuie să rulați Internet Explorer 11. Este disponibil cu Windows 10, dar nu este browserul implicit. În versiunile anterioare de Windows, puteți actualiza de la o versiune mai veche de Internet Explorer la Internet Explorer 11. Urmați instrucțiunile din cele două proceduri de mai jos:
Începeți Internet Explorer 11 în Windows 10:
-
Faceți clic pe Start
-
Tastați Internet Explorer și selectați Internet Explorer.
Pentru a împiedica SharePoint să deschidă Microsoft Edge atunci când deschideți pagini în viitor, schimbați browserul implicit în Internet Explorer 11.
Pentru a modifica browserul implicit:
-
În Windows 10, faceți clic pe Start
-
Sub Browser web, faceți clic pe Microsoft Edge, apoi pe Internet Explorer în caseta de dialog Alegeți o aplicație.
-
Închideți caseta de dialog Alegeți aplicațiile implicite.
Iată alte câteva lucruri care pot merge prost.
-
Utilizați Windows și un browser diferit de Internet Explorer. Puteți urma pașii de mai sus din Windows pentru a schimba browserul la Internet Explorer.
-
Dacă utilizați Internet Explorer 10 cu Windows 7 sau Windows 8, ar putea exista o remediere rapidă pentru problemă. Pentru mai multe informații, consultați Eroare atunci când deschideți o bibliotecă de documente SharePoint în Windows Explorer sau mapați o unitate de rețea la bibliotecă după ce instalați Internet Explorer 10.
-
Utilizați Microsoft 365 pe un Mac. Deschiderea cu Explorer nu este acceptată de Microsoft pe Mac. Încercați "Microsoft Document Connection" ca înlocuitor. Pentru mai multe informații, consultați SharePoint: Lucrul cu documente utilizând conexiunea la documente pentru Mac OS.
-
Primiți un mesaj "Avem o problemă la deschiderea acestei locații în Explorer" care face clic pe Deschidere cu Explorer. Poate fi necesar să adăugați site-ul SharePoint în lista site-uri de încredere . Defilați la secțiunea Adăugați site-urile SharePoint sau Deschideți cu Explorer URL-ul la site-uri de încredere din Cum se utilizează comanda Deschidere cu Explorer pentru a depana problemele din SharePoint.
-
Editați o listă în SharePoint și Deschidere cu Explorer este estompat. Deschiderea cu Explorer nu este disponibilă pentru liste, ci doar pentru Biblioteci.
(Pentru depanare și cerințe suplimentare pentru Deschidere cu Explorer, consultați Ce să faceți dacă Internet Explorer este browserul dvs . și citiți subsecțiunea numită "De ce nu funcționează 'Deschidere cu Explorer'?")
Butoanele funcționează doar atunci când faceți ceva
Unele file, grupuri și comenzi din panglică sunt disponibile în funcție de ceea ce faceți în SharePoint. Cea mai comună problemă este necesitatea de a selecta un element înainte de a activa anumite butoane.
În funcție de activitate, va trebui să selectați unul sau mai multe elemente din bibliotecă sau listă pentru a activa butoanele specifice fișierului și listei.
-
Vizualizați și editați proprietățile, Check in sau În exterior, butoanele Partajare sau Descărcare copie nu sunt disponibile într-o listă sau într-o bibliotecă. Trebuie să selectați un element sau un document înainte ca acestea să fie activate. Dacă selectați mai multe elemente, unele dintre acestea vor fi estompate din nou.
Înainte de a selecta un element
După selectarea unui element
-
Ați selectat un grup de documente, iar butoanele de editare și vizualizare sunt estompate. Aceste elemente funcționează doar într-o singură selecție. Totuși, puteți face alte comenzi, cum ar fi Extragere.
Mai multe resurse
Iată câteva linkuri asociate cu listele și bibliotecile care vă pot ajuta.
Atunci când editați o pagină, cum ar fi adăugarea de părți web sau alt conținut, butoanele Salvare, Salvare ca și Redenumire pagină de sub fila Pagină sunt dezactivate dacă nu ați făcut clic mai întâi pe Editare .
Pentru a activa și a salva sau a redenumi o pagină, faceți clic mai întâi pe Editare . Efectuați modificările, apoi faceți clic pe Salvare, Salvare ca sau Redenumire.
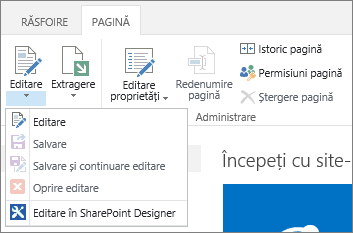
Avertizarea, conectarea și editarea rapidă
Iată câteva lucruri care determină dezactivarea acestor butoane.
Asigurați-vă că aveți Microsoft 365 cu aplicațiile specifice instalate și că sunt cele mai recente versiuni.
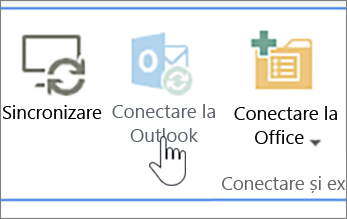
Aceste caracteristici trebuie să fie activate de administratorul, managerul sau proprietarul site-ului.
Pentru mai multe informații despre avertizări și fluxuri RSS, consultați Crearea unei avertizări sau abonarea la un flux RSS
Dacă vă aflați pe o pagină cu mai multe părți web, încercați să faceți clic pe biblioteca sau lista pe care doriți să o editați, apoi încercați din nou butonul Editare rapidă .
Acest lucru se poate întâmpla dacă vizualizarea nu este implicită. Iată câteva remedieri posibile.
-
Utilizați sau creați o vizualizare care utilizează stilul implicit de vizualizare pentru listă. Selectați BIBLIOTECĂ sau Listă , apoi faceți clic pe Modificare vizualizare. În secțiunea Stil a paginii Editare vizualizare , selectați Implicit , apoi OK. Pentru mai multe informații, consultați Crearea, modificarea sau ștergerea unei vizualizări a unei liste sau biblioteci.
Notă: Această metodă afectează modul în care se afișează vizualizarea pe pagină
-
Utilizați Vizualizarea foaie de date din secțiunea Vizualizare curentă a filei Bibliotecă sau Listă din panglică. Vizualizarea Foaie de date permite editarea în linie a elementelor de listă.
Probleme cauzate de permisiunile lipsă
Dacă nu aveți permisiunile corespunzătoare, unele butoane vor apărea dezactivate sau nu vor fi vizibile și unele butoane nu vor funcționa cu anumite caracteristici.
Note:
-
Dacă sunteți utilizator final cu probleme pe pagina sau site-ul specific organizației dvs., cum ar fi cum să obțineți permisiuni sau de ce ați pierdut permisiunile, trebuie să discutați cu administratorul site-ului, cu managerul sau cu departamentul IT intern. Dacă nu sunteți sigur cu cine să vorbiți, întrebați managerul, recepțiera sau colegul.
-
Dacă vă aflați pe un site web public, contactați proprietarul site-ului web pentru mai multe informații. Căutați pagina sau linkul "Persoană de contact", "Despre" sau "Webmaster". Dacă nu există o persoană de contact, introduceți numele de domeniu într-un registry whois de pe internet, cum ar fi https://whois.icann.org/. Acest lucru vă va arăta proprietarul site-ului și ar trebui să vă ofere Admin contact al site-ului.
Permisiunile sunt atribuite de administrator. Atunci când încercați să accesați o anumită pagină sau caracteristică și primiți o eroare Acces refuzat , căutați un link Solicitare acces în caseta de dialog. Faceți clic și completați solicitarea. Iată o casetă de dialog tipică Acces refuzat cu un link Solicitare acces:
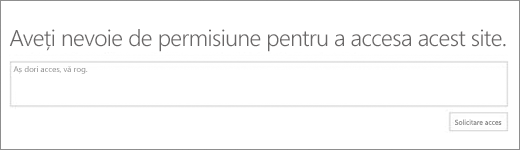
Dacă nu vedeți un link Solicitare acces , este posibil ca acea caracteristică să fi fost dezactivată. În acest caz, contactați administratorul sau biroul de asistență pentru a solicita acces.
Dacă aveți drepturi de administrator, consultați Înțelegerea nivelurilor de permisiune.
De ce sunt activate unele butoane, dar nu sunt vizibile
Puteți să vă aflați în zona corectă cu permisiunile potrivite, dar unele butoane nu par să apară. Iată alte câteva motive pentru care butoanele nu sunt vizibile:
Unele secțiuni ale panglicii se comprimă la un singur buton cu o listă verticală. Pentru a vizualiza alte opțiuni, trebuie să faceți clic pe săgeata de lângă buton și să extindeți lista verticală.
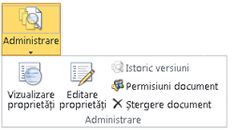
Pe site-urile particularizate, administratorul SharePoint poate alege să nu permită comenzi. Solicitați mai multe informații administratorului, managerului sau proprietarului site-ului.
De ce nu văd deloc panglica?
Există mai multe situații în care nu veți vedea panglica SharePoint deloc.
În acest caz, puteți, de obicei, să readuceți panglica dacă faceți clic pe Reveniți la SharePoint clasic în partea de jos a barei Lansare rapidă din partea stângă a ecranului. Pentru a ieși din SharePoint clasic, închideți toate ferestrele browserului, apoi conectați-vă din nou la Microsoft 365. Dacă nu vedeți opțiunea clasică SharePoint, consultați administratorul sau departamentul IT, deoarece este posibil să o fi dezactivat.
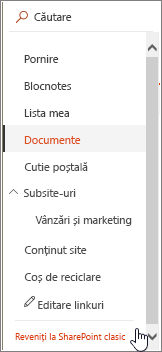
Cu versiunile locale de SharePoint, organizația sau firma dvs. poate avea un site foarte particularizat, care nu include panglica. Dacă site-ul dvs. este foarte particularizat, va trebui să contactați managerul, administratorul site-ului sau departamentul IT.
Nu văd un răspuns la întrebarea mea!
Uneori, răspunsul este legat de conținutul sau firma pe care o furnizează un site. Acest articol se referă la corectarea modului în care funcționează SharePoint propriu-zis, nu neapărat și la conținut. Iată câteva idei suplimentare:
-
Dacă sunteți utilizator final cu probleme pe pagina sau site-ul specific organizației dvs., cum ar fi cum să obțineți permisiuni sau de ce ați pierdut permisiunile, trebuie să discutați cu administratorul site-ului, cu managerul sau cu departamentul IT intern. Dacă nu sunteți sigur cu cine să vorbiți, întrebați managerul, recepțiera sau colegul.
-
Dacă vă aflați pe un site web, contactați proprietarul site-ului web pentru mai multe informații. Căutați pagina sau linkul "Persoană de contact", "Despre" sau "Webmaster". Dacă nu există o persoană de contact, introduceți numele de domeniu într-un registry whois de pe internet, cum ar fi https://whois.icann.org/. Acest lucru vă va arăta proprietarul site-ului și ar trebui să vă ofere Admin contact al site-ului.
Lăsați-ne un comentariu
A fost util acest articol? Dacă v-a ajutat, vă rugăm să ne spuneți acest lucru în partea de jos a acestei pagini. Dacă nu a fost util, spuneți-ne ce nu a fost clar sau ce credeți că lipsește. Fiți cât mai precis posibil, cum ar fi versiunea de SharePoint, sistemul de operare și browserul pe care îl utilizați. Vom utiliza feedbackul dvs. pentru a verifica pașii, a corecta problemele și a actualiza acest articol.