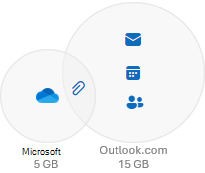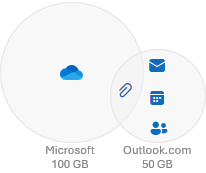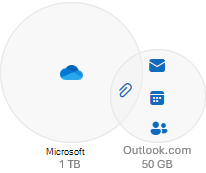Dacă nu aveți un
Microsoft 365 abonament, obțineți 15 GB de spațiu de stocare gratuit în cutia poștală
Outlook.com mesaje de e-mail, persoane de contact și elemente de calendar. De asemenea, obțineți 5 GB de spațiu de stocare în cloud gratuit pentru atașările de e-mail, fișierele și fotografiile dvs. în
OneDrive.
Cote de stocare:
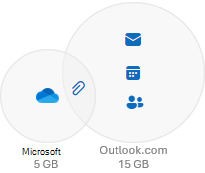
Puteți verifica utilizarea spațiului de stocare și cotele, verificând
Zona de stocare Microsoft din tabloul de bord al contului dvs.
Deschideți tabloul de bord de cont
Sfat: Pentru a mări dimensiunea cutiei poștale și cota de stocare în cloud, puteți cumpăra un
Abonament Microsoft 365.
Ca un
Microsoft 365 Basic abonat, obțineți 100 GB de spațiu de stocare gratuit în cutia poștală
Outlook.com mesaje de e-mail, persoane de contact și elemente de calendar. De asemenea, obțineți 100 GB de spațiu de stocare în cloud gratuit pentru atașările de e-mail, fișierele și fotografiile dvs. în
OneDrive.
Cote de stocare:
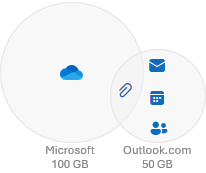
Puteți verifica utilizarea spațiului de stocare și cotele, verificând
Zona de stocare Microsoft din tabloul de bord al contului dvs.
Deschideți tabloul de bord de cont
Ca un
Microsoft 365 Personal abonat, obțineți 100 GB de spațiu de stocare gratuit în cutia poștală
Outlook.com mesaje de e-mail, persoane de contact și elemente de calendar. De asemenea, obțineți 1 TB de spațiu de stocare în cloud gratuit pentru atașările de e-mail, fișierele și fotografiile dvs. în
OneDrive.
Cote de stocare:
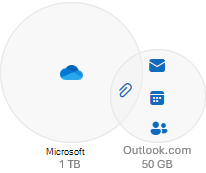
Puteți verifica utilizarea spațiului de stocare și cotele, verificând
Zona de stocare Microsoft din tabloul de bord al contului dvs.
Deschideți tabloul de bord de cont
Sfat: Dacă sunteți deja deținător al abonamentului familiei Microsoft 365 Personal &, puteți adăuga și mai mult spațiu de stocare pentru fișiere la cei 1 TB incluși deja în abonamentul dvs. Microsoft 365. Numai deținătorul contului de abonament își poate extinde spațiul de stocare.
Extindeți OneDrive.
Ca un
Microsoft 365 Family abonat, dvs. și până la cinci alte persoane obțineți 100 GB de spațiu de stocare gratuit în cutia poștală pentru
Outlook.com mesaje de e-mail, persoane de contact și elemente de calendar. De asemenea, fiecare obțineți 1 TB de spațiu de stocare în cloud gratuit pentru atașările de e-mail, fișierele și fotografiile dvs. în
OneDrive.
Cote de stocare:
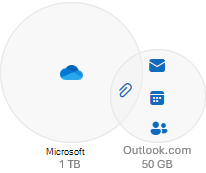
Puteți verifica utilizarea spațiului de stocare și cotele, verificând
Zona de stocare Microsoft din tabloul de bord al contului dvs.
Deschideți tabloul de bord de cont
Sfaturi:
-
Dacă sunteți deja deținător al abonamentului familiei Microsoft 365 Personal &, puteți adăuga și mai mult spațiu de stocare pentru fișiere la cei 1 TB incluși deja în abonamentul dvs. Microsoft 365. Numai deținătorul contului de abonament își poate extinde spațiul de stocare.
Extindeți OneDrive.
-
Aflați cum să
Partajați-vă abonamentul Microsoft 365 Family