Subiecte asociateCote de stocare | Ce este inclus | Reduceți spațiul de stocare | Depășiți cota? | Măriți cota | Întrebări frecvente despre stocare
Dacă depășiți cota de stocare


Avertisment: Dacă depășiți spațiul de stocare Microsoft în cloud, nu veți putea să trimiteți sau să primiți mesaje de e-mail. Dacă depășiți limita de stocare pentru OneDrive mai mult de trei luni, contul OneDrive va fi înghețat.
Dacă depășiți cota de stocare Microsoft, unele servicii Microsoft nu vor mai funcționa.
-
Nu veți putea să încărcați, să editați sau să sincronizați fișiere noi (cum ar fi Album cameră) în OneDrive. Fișierele existente vor rămâne, dar vor fi doar în citire.
-
Nu veți putea să trimiteți sau să primiți mesaje de e-mail în Outlook.com, chiar dacă nu ați depășit cota de stocare a e-mailului.
Note:
-
Toate mesajele de e-mail trimise către dvs. sunt returnate expeditorului. După ce eliberați spațiu de stocare sau cumpărați mai mult spațiu de stocare, expeditorul va trebui să retrimită mesajul de e-mail.
-
Acest lucru se aplică și dacă depășiți numai cota de stocare a e-mailului.
-
-
Nu veți putea să trimiteți sau să primiți mesaje Microsoft Teams care conțin atașări.
-
După 6 luni, este posibil să ștergem OneDrive și toate fișierele din acesta. Odată șterse, aceste fișiere nu sunt recuperabile.
Pentru a împiedica depășirea limitei de stocare, aveți trei opțiuni:
-
Alegeți să cumpărați mai mult spațiu de stocare.
-
Ștergeți câteva fișiere și foldere. Vizualizați cele mai mari fișiere din OneDrive.
-
Eliberați spațiu de stocare OneDrive reducând numărul de elemente care se sincronizează. Puteți face acest lucru cu Fișiere la cerere sau alegând folderele OneDrive pe care să le sincronizați cu computerul.
-
Puteți reduce dimensiunea spațiului de lucru Loop ștergând paginile inutile și/sau ștergând istoricul de versiuni de pagină inutil. Aflați cum.
-
Deschideți proiectele Designer și treceți cu mouse-ul peste o imagine de afișat, apoi faceți clic pentru a afișa Ștergere. Aflați mai multe.
Primesc un mesaj "Cotă depășită" sau "Cutie poștală plină"
Pentru a vedea cât spațiu de stocare ați utilizat în cutia poștală și a elibera rapid spațiu, deschideți Setări 
Din pagina Setări > Stocare , ar trebui să vedeți o defalcare a spațiului pe care îl ocupă fiecare folder din cutia poștală. Mai jos, ar trebui să vedeți o listă a folderelor reprezentate în defalcare, cu opțiunea de a șterge definitiv toate elementele (sau pe cele mai vechi de 3, 6 sau 12 luni) din aceste foldere pentru a elibera spațiu.
Dacă nu sunteți abonat Microsoft 365, aveți și opțiunea de a face upgrade pentru a obține 50 GB de spațiu, precum și alte caracteristici Outlook și Office premium.
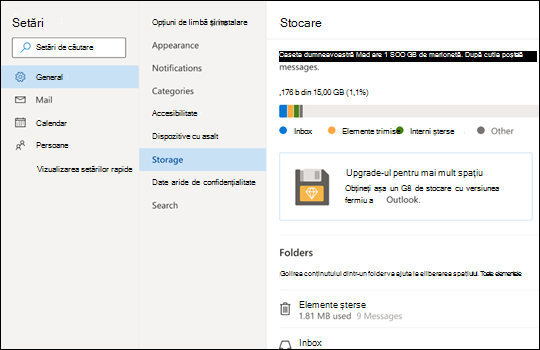
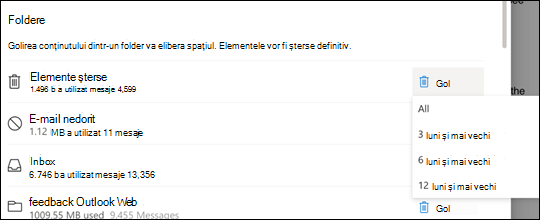
Atunci când ștergeți elemente din Inbox sau din alte foldere, elementele sunt trimise în mod implicit în folderul Elemente șterse . Folderul Elemente ștersese contorizează în cota de stocare a cutiei poștale, până când este golit manual sau mesajele de e-mail sunt șterse automat după 30 de zile, oricare eveniment are loc primul.
Notă: Elementele din folderul E-mail nedorit sunt șterse automat după 10 zile.
Pentru a șterge definitiv un mesaj sau mesaje, selectați sau evidențiați mesajele, apăsați Shift și DEL pe tastatură.
Acest mesaj înseamnă că ați depășit cota de stocare în cloud.
Dacă depășiți spațiul de stocare Microsoft:
-
Nu veți putea să încărcați, să editați sau să sincronizați fișiere noi (cum ar fi Album cameră) în OneDrive. Fișierele existente vor rămâne, dar vor fi doar în citire.
-
Nu veți putea să trimiteți sau să primiți mesaje de e-mail în Outlook.com, chiar dacă nu ați depășit cota de stocare a e-mailului.
-
Nu veți putea să trimiteți sau să primiți mesaje Microsoft Teams care conțin atașări.
-
După 6 luni, este posibil să ștergem OneDrive și toate fișierele din acesta. Odată șterse, aceste fișiere nu sunt recuperabile.
Dacă depășiți spațiul de stocare pentru e-mail:
-
Nu veți putea să trimiteți sau să primiți mesaje de e-mail în Outlook.com.
Notă: Toate mesajele de e-mail trimise către dvs. sunt returnate expeditorului. După ce reveniți sub cota de stocare, expeditorul va trebui să retrimită mesajul de e-mail.
Pentru a reveni sub cota de stocare:
-
Dacă sunteți un utilizator gratuit, puteți cumpăra un abonament, pentru a mări cota cutiei poștale sau a elibera spațiu de stocare.
-
Dacă sunteți deja abonat Microsoft 365, limitele cutiei poștale pentru consumatori sunt limitate la 50 GB. Pentru a reveni sub cota de stocare, trebuie să eliberați spațiu de stocare. Dacă aveți nevoie de mai mult de 50 GB de cutie poștală, consultați planurile noastre Enterprise.
Aflați mai multe despre modul în care funcționează Spațiul de stocare Microsoft.
Alte modalități de a reduce spațiul de stocare
Pentru a elibera spațiu în cutia poștală, încercați următoarele soluții.
Utilizați butonul Debarasare pentru a elimina rapid mesajele de e-mail nedorite din folderele de inbox sau de arhivă. Debarasare vă permite să ștergeți automat toate mesajele de e-mail primite de la un anumit expeditor, să păstrați doar mesajul cel mai recent de la acel expeditor sau să ștergeți mesajele de e-mail mai vechi de 10 zile.
Pentru a debarasa inboxul, alegeți un mesaj pe care doriți să-l debarasați și selectați Debarasare.
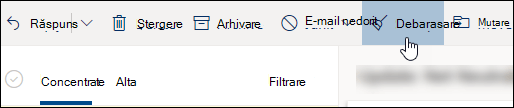
Pentru a afla mai multe despre Debarasare, consultați Organizarea inboxului cu Arhivă, Debarasare și alte instrumente din Outlook.com.
Important: Elementele șterse utilizând Debarasare nu vor fi luate în considerare pentru reducerea cotei de stocare până când nu sunt șterse și din folderul Elemente șterse .
-
În partea de sus a listei de mesaje, selectați Filtrare > Sortare după > Dimensiune.
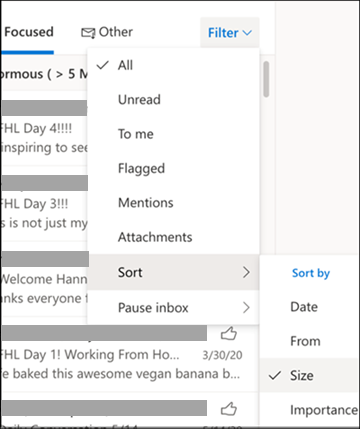
Notă: Dacă lista de mesaje sortează mesajele cele mai mici în partea de sus, faceți clic pe Filtrare > Sortare după > Dimensiune din nou pentru a pune mesajele cele mai mari în frunte.
-
Selectați mesajul care conține atașările pe care doriți să le încărcați în OneDrive.
-
Sub atașare, selectați Salvare în OneDrive.
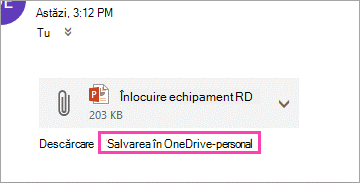
-
Ștergeți definitiv mesajul de e-mail original care conținea atașarea, apăsând Shift și DEL pe tastatură.
Pentru a șterge fișierul sau imaginea, trebuie să ștergeți mesajul la care este atașat:
-
Pentru Toate imaginile, găsiți mesajul corespunzător din cutia poștală și ștergeți-l.
-
Pentru Imagini trimise, accesațiOutlook.comElemente trimise, găsiți mesajul corespunzător, apoi ștergeți-l.
-
După ștergerea mesajului, trebuie, de asemenea, să-l ștergeți din folderul Elemente șterse . Accesați Elemente șterse, selectați elementul sau elementele de eliminat, apoi selectați Ștergere.
Cum pot mări limitele de stocare?
Puteți mări limitele de stocare făcând upgrade contului Outlook.com cu un abonament Microsoft 365. Acest lucru vă oferă:
-
Securitate avansată pentru e-mail
-
Un inbox fără reclame
-
O cutie poștală de 100 GB de persoană
Notă: 100 GB nu este disponibil pentru abonații versiunii de încercare Microsoft 365. Spațiul de stocare mărit devine disponibil la scurt timp după ce începe un abonament plătit.
-
Spațiu de stocare OneDrive mai mare, aplicații Office instalabile și multe altele!










