Creați și distribuiți știri pe site-urile SharePoint
Applies To
Ediție de abonament SharePoint Server SharePoint Server 2019 SharePoint în Microsoft 365 Office pentru firmăPuteți să vă mențineți partenerii, echipa și colegii la curent și să îi implicați în povești importante sau interesante, utilizând caracteristica Știri de pe site-ul de echipă. Puteți crea rapid postări atrăgătoare, cum ar fi anunțuri, știri despre persoane, actualizări de stare și alte lucruri care pot include elemente grafice și formatări îmbogățite. Pe lângă experiența web descrisă mai jos, puteți să creați și să vizualizați știri din aplicația mobilă SharePoint pentru iOS.
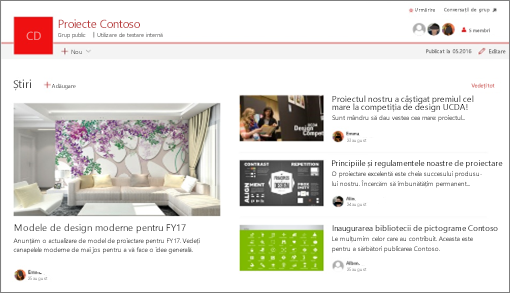
Notă: Anumite funcționalități sunt prezentate treptat organizațiilor care au optat pentru programul Lansare pentru audiență specifică. Acest lucru înseamnă că este posibil să nu vedeți încă această caracteristică sau că ea poate arăta diferit de ceea ce este descris în articolele de ajutor.
Pentru o scurtă introducere în crearea știrilor, urmăriți acest videoclip:

Pentru o prezentare generală vizuală a știrilor, consultați graficul informativ Citiți totul despre acesta: Știri Microsoft SharePoint, care pot fi descărcate ca șablon .PDF sau PowerPoint în Moduri de a lucra cu SharePoint.
În acest articol:
Unde se afișează știrile
Știrile sunt afișate ca flux personalizat pe pagina de pornire SharePoint și în aplicația mobilă. De asemenea, poate fi afișat pe site-urile de echipă, pe site-urile de comunicare și pe site-urile hub. De asemenea, puteți alege să afișați Știri într-un canal Teams.
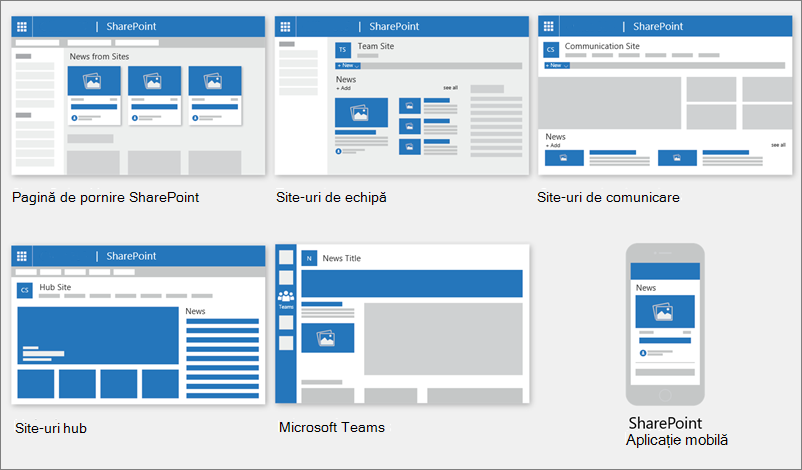
Flux de știri personalizat
Sistemul de știri SharePoint are un flux de știri personalizat în câteva locuri, unul dintre ele fiind în partea de sus a paginii de pornire SharePoint din secțiunea intitulată Știri de pe site-uri.
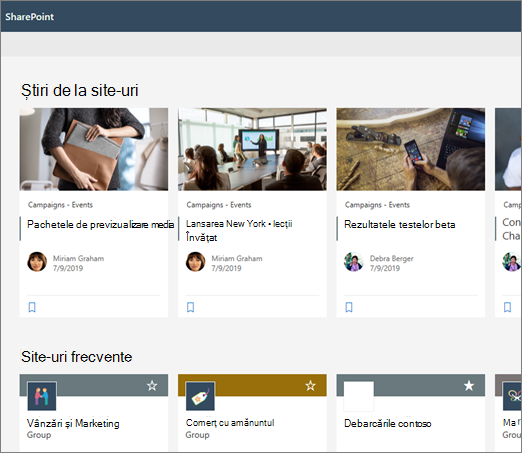
Pagina de pornire SharePoint este accesată din Lansatorul de aplicații Microsoft 365 atunci când selectați SharePoint.
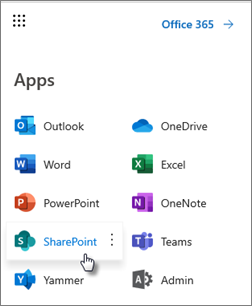
Fluxul de știri personalizat este disponibil și în aplicația mobilă SharePoint pe iOS și Android, în fila din stânga intitulată Știri. Un flux de știri personalizat se poate afișa și pe o pagină atunci când un autor de pagină a configurat partea web Știri pentru a utiliza opțiunea Recomandat utilizatorului curent ca sursă de știri.
-
Cum sunt determinate postările de știri pentru fluxul personalizat
Utilizând puterea Microsoft Graph, SharePoint combină știrile din fluxul dvs. personalizat din:
-
Site-urile urmărite
-
Site-urile vizitate frecvent
Notă: Este posibil să vedeți știri în fluxul personalizat de pe un site pe care l-ați vizitat recent o singură dată. Cu excepția cazului în care frecventați sau urmăriți acest site, acesta va ieși în cele din urmă din flux pe măsură ce noile postări de știri vă completează fluxul.
Notificări pe mobil
Atunci când un articol de știri important și relevant este postat de cineva în sfera dvs. apropiată de lucru sau postat pe un site pe care sunteți activ, veți primi o notificare pe dispozitivul mobil "din SharePoint" în bara de notificare a dispozitivului. Atunci când faceți clic pe o notificare, sunteți dus direct în aplicația mobilă SharePoint pentru a vedea articolul informativ și tot conținutul său interactiv și bogat în date.
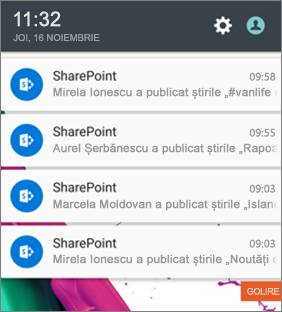
Notificări în Teams
Viva conexiune Notificările de știri vă sunt livrate prin Microsoft Teams. Veți primi aceste notificări pe mediile desktop, mobil și web. Notificările sunt declanșate atunci când:
-
O postare De știri este publicată pe un site de echipă sau comunicare SharePoint pe care îl urmăriți.
-
Dacă o persoană cu care lucrați îndeaproape publică un articol.
-
Atunci când cineva comentează într-o postare de știri pe care ați făcut-o
-
Dacă cineva vă @mentions într-un comentariu la o postare de știri.
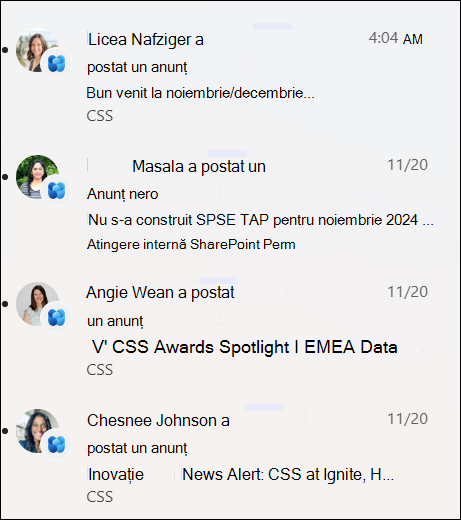
Cum sunt determinate notificările postărilor de știri
Utilizând puterea Microsoft Graph, SharePoint trimite notificări bazate pe:
-
Persoane cu care lucrați
-
Site-urile urmărite
Notă: Viva Connections Notificările informative sunt acum disponibile ca punct final de distribuție alternativ.
Știri despre organizație
Știrile pot proveni din mai multe site-uri diferite. dar pot exista site-uri "oficiale" sau "de autoritate" pentru știrile organizației. Știrile de pe aceste site-uri se disting printr-un bloc de culori de pe titlu ca indicii vizuale și sunt interconectate în toate postările de știri afișate pentru utilizatori pe pagina de pornire SharePoint. Următoarea imagine arată știri de pe pagina de pornire SharePoint, unde News@Contoso este site-ul de știri al organizației.
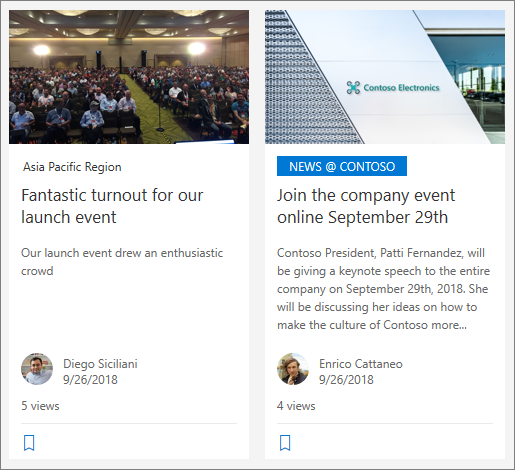
Pentru a activa această caracteristică și a specifica site-urile pentru știri despre organizație, un administrator global SharePoint trebuie să utilizeze comenzile SharePoint Powershell :
Administratorii SharePoint pot specifica orice număr de site-uri de știri ale organizației. Pentru entitățile găzduite multi-geo, site-urile de știri ale organizației trebuie configurate pentru fiecare locație geografică. Fiecare locație geografică poate utiliza același site de știri al organizației centrale și/sau poate avea propriul site unic care afișează știrile organizației specifice acelei regiuni.
Pentru a afla mai multe despre cum să configurați un site de știri al organizației, consultați Crearea unui site de știri al organizației.
Adăugarea unei postări De știri începând de la pagina de pornire SharePoint
În SharePoint, puteți adăuga postări de știri de pe pagina de pornire SharePoint.
-
În partea de sus a paginii de pornire SharePoint, faceți clic pe Creare postare de știri.
-
Alegeți site-ul unde doriți să publicați postarea de știri.
-
Veți primi o pagină de publicare de știri necompletată pe site-ul pe care l-ați ales, gata să îl completați.
-
Creați postarea de știri utilizând instrucțiunile Creați postarea de știri.
Adăugarea unei postări De știri pe un site de echipă sau pe un site de comunicare
În mod implicit, Știrile se află în partea de sus a site-ului de echipă și sub erou pe un site de comunicare.
Notă: Dacă nu vedeți știri, poate fi necesar să adăugați o parte web Știri pe pagină.
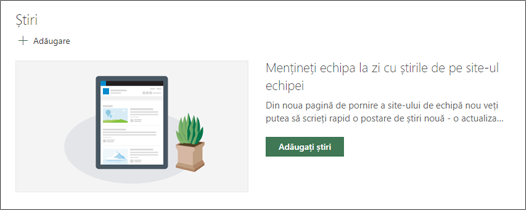
-
Faceți clic pe + Adăugare în secțiunea Știri pentru a începe să creați postarea. Veți primi o pagină necompletată de publicare a știrilor, gata să începeți să o completați.
-
Creați postarea de știri utilizând instrucțiunile Compilarea paginii de publicare a știrilor.
Alternativ, puteți crea o postare de știri făcând clic pe + Nou în partea de sus a site-ului, apoi pe Postare de știri. Apoi selectați un șablon de pagină și începeți să construiți postarea de știri.
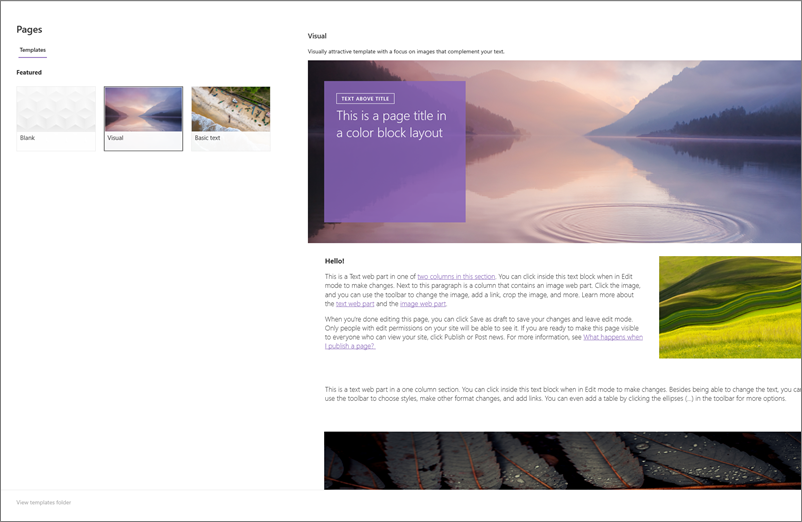
Crearea unei copii a postării de știri existente
Dacă doriți să utilizați o postare informativă existentă, cum ar fi un șablon, pentru a crea o postare nouă, faceți o copie din postarea de știri propriu-zisă.
Notă: Nu utilizați experiența CopyTo din biblioteca paginilor site-ului pentru a face copii ale postărilor de știri existente pentru ca apoi să fie reutilizată ca postări de știri noi.
-
Accesați postarea de știri pe care doriți să o copiați.
-
Faceți clic pe + Nou , apoi faceți clic pe Copierea acestei postări de știri.
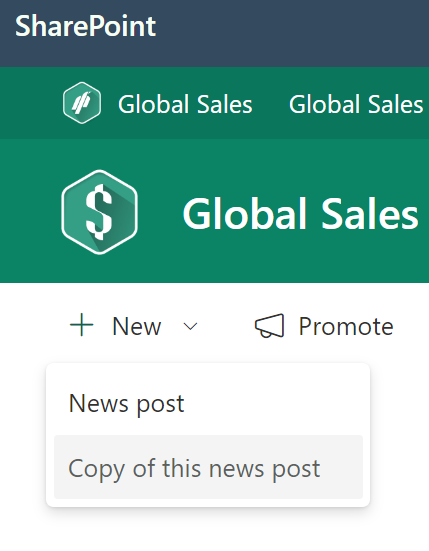
-
Veți primi o copie a postării de știri pe același site ca postarea de știri originală, gata să o editați și să o publicați.
-
Creați postarea de știri utilizând instrucțiunile Creați postarea de știri.
Adăugarea unei postări de știri utilizând un link
În SharePoint puteți adăuga un link la conținutul de pe site-ul dvs. sau de pe alt site web cu linkul Știri. Conținutul legat va apărea ca o postare de știri.
Notă: Indisponibil în SharePoint Server 2019.
-
Accesați site-ul cu știri în care doriți să adăugați postarea. Din pagina de pornire, faceți clic pe + Nou , apoi faceți clic pe Link știri.
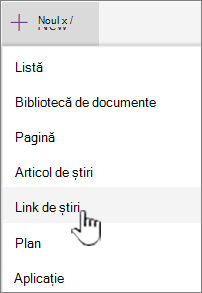
Dacă vă aflați pe o altă pagină și nu vedeți Linkul Știri ca opțiune de meniu, adăugați mai întâi o parte web Știri pe pagină, apoi faceți clic pe + Adăugare sub Știri.
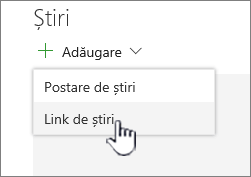
-
În câmpul Link , lipiți adresa web la un element informativ existent. Veți vedea mai multe câmpuri.
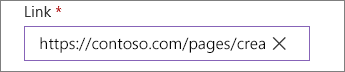
-
În câmpul Imagine titlu , adăugați un titlu care va fi afișat pentru elementul informativ de pe pagină. Acest câmp este obligatoriu.
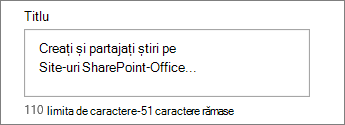
-
Faceți clic pe Adăugare miniatură sau modificare pentru a adăuga sau a modifica o imagine în miniatură opțională. Puteți alege între una dintre următoarele surse ale imaginii:
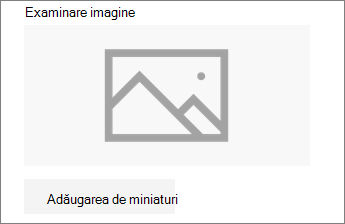
Faceți clic pe Deschidere pentru a utiliza o imagine selectată.
-
Recent Imaginile returnează imaginile pe care le-ați utilizat sau adăugat recent pe site-ul SharePoint.
-
Căutarea pe web caută imagini pe web într-o selecție de categorii. Puteți seta filtre pentru dimensiune (mică, medie, mare, x-mare sau tot), aspect (pătrat, lat, înalt sau toate) sau Creative Commons sau toate imaginile.
-
OneDrive vă arată folderul OneDrive asociat cu site-ul în care puteți să navigați și să selectați imagini.
-
Site-ul oferă biblioteci de documente pe site-ul SharePoint, unde puteți selecta imagini de utilizat.
-
Încărcarea deschide o fereastră în care puteți selecta o imagine de pe computerul local.
-
Dintr-un link se furnizează un fișier de lipit într-un link la o imagine din OneDrive pentru locul de muncă sau școală sau pentru site-ul SharePoint. Nu vă puteți lega la imagini de pe alte site-uri sau de pe web.
-
-
Adăugați sau editați descrierea în câmpul Descriere . Aceasta este opțională.

-
Faceți clic pe Postare pentru a adăuga linkul la știri.
Note:
-
De cele mai multe ori, se generează automat o previzualizare a linkului pentru dvs. În unele cazuri, miniatura, titlul și descrierea linkului care alcătuiește previzualizarea nu sunt disponibile pentru afișare automată. În astfel de cazuri, puteți să adăugați o miniatură și să introduceți titlul și descrierea pe care doriți să le afișați urmând pașii de mai sus.
-
Pentru a vizualiza linkuri de știri, utilizatorii trebuie să aleagă să deschidă linkul într-o fereastră de browser nouă atunci când li se solicită. Unele browsere, cum ar fi Safari, sunt configurate să blocheze ferestrele pop-up în mod implicit, împiedicând deschiderea unei ferestre de browser noi. Utilizatorii trebuie să se asigure că ferestrele pop-up sunt permise pentru redirecționare.
Construirea paginii de publicare a știrilor
-
Începeți cu adăugarea unui nume care va servi ca titlu de titlu. Puteți utiliza bara de instrumente din partea de sus pentru a adăuga sau a modifica o imagine.
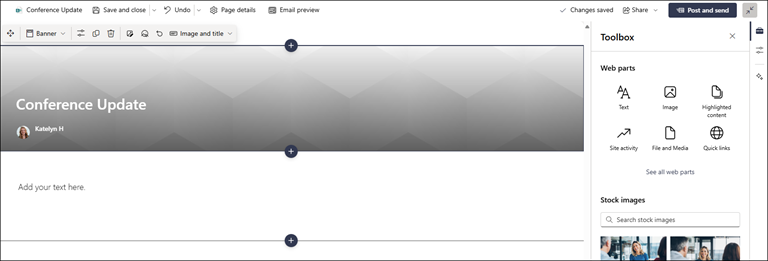
-
Dacă panoul de conținut este activat: Selectați caseta de instrumente

-
După ce ați terminat de creat pagina, faceți clic pe Postați știri în partea din dreapta sus și veți vedea articolul apărând în secțiunea Știri ca fiind cel mai recent articol. Știrile se afișează, de asemenea, pe pagina de pornire SharePoint și pot fi afișate în alte locuri pe care le alegeți. În plus, persoanele cu care lucrați și persoanele care vă raportează sunt notificate că ați publicat știri în aplicația mobilă SharePoint.
Note:
-
După publicare, postările dvs. de știri sunt stocate în biblioteca Pagini a site-ului. Pentru a vedea o listă cu toate postările dvs. de știri, Vedeți tot în colțul din dreapta sus al secțiunii de știri de pe pagina publicată.
-
În mod implicit, articolele sunt afișate în ordine cronologică, de la cele mai noi la cele mai vechi, pe baza datei lor inițiale de publicare (editarea unui articol nu îi va modifica ordinea). Postările pot fi reordonate utilizând caracteristica Organizare din partea web Știri.
Editarea unei postări de știri
-
Accesați site-ul care conține postarea de știri pe care doriți să o editați.
-
Faceți clic pe Vedeți tot în partea din dreapta sus a secțiunii de știri. Dacă nu vedeți opțiunea Vedeți tot , faceți clic pe Pagini în navigarea din stânga și, din listă, selectați pagina de știri pe care doriți să o editați.
-
Efectuați modificările, apoi faceți clic pe Actualizare știri. Aceasta va republica pagina de știri, astfel încât orice persoană care poate vizualiza postarea dvs. de știri să vadă modificările. Aceasta nu modifică ordinea în care se află postarea de știri.
Ștergerea unei postări de știri sau a unui link informativ
De SharePoint:
-
Accesați site-ul care conține postarea de știri pe care doriți să o eliminați.
-
Accesați biblioteca Pagini selectând Pagini în navigarea din stânga. Dacă nu vedeți Pagini în partea stângă, selectați Setări, selectați Conținut site, apoi pagini site.
-
Din lista de pagini, selectați postarea de știri pe care doriți să o eliminați.
-
Faceți clic pe punctele de suspensie (... ) din dreapta paginii, apoi pe Ștergere.
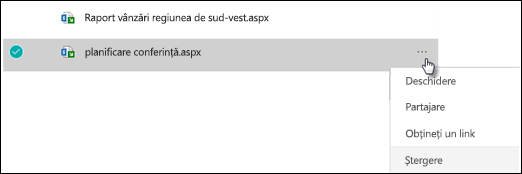
Pentru SharePoint Server 2019, urmați acești pași:
-
În bara Lansare rapidă, faceți clic pe Pagini, apoi selectați elementul informativ pe care doriți să-l ștergeți.
-
Faceți clic pe punctele de suspensie (...), apoi faceți clic pe Ștergere.
-
Faceți clic pe Ștergere în caseta de dialog de confirmare.
Eliminarea părții web Știri
-
Accesați pagina care conține secțiunea de știri pe care doriți să o eliminați.
-
Faceți clic pe Editare în partea de sus a paginii.
-
Selectați secțiunea Știri, apoi faceți clic pe Ștergere

Adăugarea părții web Știri înapoi la pagină sau la o altă pagină
Dacă ați eliminat Știrile de pe pagină, le puteți adăuga înapoi. Sau le puteți duce pe altă pagină. Pentru a face acest lucru, puteți utiliza partea web Știri .
-
Faceți clic pe Editare în partea de sus a paginii.
-
Faceți clic pe semnul +.
-
Selectați partea web Știri . Pentru mai multe informații despre utilizarea părții web Știri, consultați Utilizarea părții web Știri pe o pagină SharePoint.
Notă: Pentru mai multe informații despre lucrul cu părțile web, consultați Utilizarea părților web pe pagini.
Depanare
Dacă postare de știri nu este vizibilă acolo unde se afișează știrile:
-
Asigurați-vă că postarea de știri care a fost creată este o postare, nu o pagină. Veți ști dacă vedeți un buton pentru Postare sau Postare în partea din dreapta sus. Paginile vor avea în schimb un buton Publicare sau Republicare.
-
Verificați dacă sursa știrilor (pe care o puteți găsi în panoul de proprietăți al părții web Știri) este corectă și că utilizatorii au acces la aceasta.
-
Asigurați-vă că postarea nu este încă într-o stare de schiță; mai exact, asigurați-vă că ați selectat butonul Publicare după ce ați creat postarea.










