Lucrați offline în Outlook
Applies To
Outlook pentru Microsoft 365 Outlook 2024 Outlook 2021 Outlook 2019 Outlook 2016 Outlook nou pentru WindowsÎn Outlook, aveți flexibilitatea de a lucra online sau offline cu serverul de e-mail.
Selectați o opțiune filă de mai jos pentru versiunea Outlook pe care o utilizați. Ce versiune Outlook utilizez?
Notă: Dacă pașii de sub această filă Outlook nou nu funcționează, este posibil să nu utilizați încă noul Outlook pentru Windows. Selectați fila Outlook clasic și urmați acești pași în schimb.
Acces offline în noul Outlook pentru Windows
Puteți utiliza noul Outlook pentru Windows chiar și atunci când nu sunteți conectat la internet, activând accesul offline. Atunci când este activat, noul Outlook pentru Windows salvează o copie a mesajelor de e-mail, a evenimentelor din calendar și a persoanelor (persoane de contact anterioare) pe dispozitivul dvs., oferind acces la aceste elemente atunci când sunteți offline și o performanță îmbunătățită atunci când sunteți online.
Setările offline determină ce elemente sunt salvate pe dispozitivul dvs. și pentru cât timp. Pentru a le seta, consultați secțiunea de mai jos Actualizarea setărilor offline. Când reveniți online, noul Outlook pentru Windows actualizează automat elementele care au fost salvate pe dispozitivul dvs.
Notă: Pentru un utilizator din mediul enterprise, aplicația Persoane poate include informații de profil de firmă, în plus față de orice detalii pe care le adăugați sau le editați pentru fiecare persoană de contact.
Ce să știți înainte de a trece offline în noul Outlook
În prezent aveți nevoie de o conexiune la internet pentru a deschide sau a reporni Outlook nou. Accesul offline descris în acest articol este acceptat doar atunci când aplicația rulează deja și apoi trece offline. Deschiderea și repornirea aplicației în timp ce sunteți offline este planificată și va fi disponibilă într-o actualizare viitoare.
Ce pot face atunci când sunt offline în Noul Outlook?
Majoritatea acțiunilor pe care le efectuați online sunt disponibile și atunci când sunteți offline. Printre acestea se numără, dar nu se limitează la:
Citirea, gestionarea și vizualizarea elementelor Outlook:
-
Citirea mesajelor de e-mail
-
Crearea și salvarea schițelor de e-mail noi
-
Trimiteți mesaje noi în Outbox
-
Redenumirea folderelor
-
Vizualizarea calendarelor și a evenimentelor
-
Vizualizarea persoanelor (persoane de contact anterioare)
Efectuați acțiuni pentru mesajele de e-mail:
-
Arhivare
-
Clasificare
-
Ștergere
-
Semnalizare / Anulare ignorare
-
Marcare ca citit/necitit
-
Mutați la Prioritare / Altele
-
Mutați în folder
-
Fixare
-
Raportați nedorit / Nu este nedorit
-
Raportați phishingul
-
Amânare
Vizualizați și actualizați setările:
-
Despre Outlook
-
Răspunsuri automate
-
Categorii
-
Conturi de e-mail
-
Vizualizarea Persoane
Dacă încercați să faceți ceva care nu este disponibil offline, veți primi un mesaj de eroare sau modificările pe care le-ați efectuat vor reveni la ceea ce a fost salvat anterior.
Sfat: Pentru o listă cu ceea ce nu este disponibil momentan offline, consultați secțiunea de mai jos Viitoare pentru acces offline.
Actualizarea setărilor offline în noul Outlook
Actualizați aceste setări pentru a alege ce foldere să salvați și câte zile de elemente să salvați. Dacă aveți mai multe conturi, selectați contul la care doriți să se aplice setările:
Selectați ce foldere să salvați local:
-
Selectați Setări > General > Foldere> offline pentru a salva.
-
Din lista verticală, selectați Implicit (Inbox, trimis, schițe, arhivare, șters și amânat), Implicit și Preferințe (acesta este setat în mod implicit) sau Implicit, Preferințe și utilizat recent.
Selectați numărul de zile pentru a salva local mesajele de e-mail:
-
Selectați Setări > General > Offline > Zile de e-mail pentru a salva.
-
Din lista verticală, selectați 7 (aceasta este valoarea implicită), 30, 90 sau 180 de zile de e-mail de salvat.
Important: În funcție de cât spațiu este disponibil pe dispozitivul dvs., dacă elementele dvs. nu au suficient spațiu de stocare local pentru a salva în funcție de setările dvs., vor fi salvate mai puține elemente sau accesul offline poate fi dezactivat.
Activarea sau dezactivarea accesului offline în noul Outlook
Offline este activat în mod implicit în noul Outlook pentru Windows. Pentru a-l dezactiva sau a-l activa, procedați astfel:
-
Selectați Setări > General > Offline.
-
Selectați comutatorul Activați e-mailul offline, calendarul și persoanele pentru a activa sau a dezactiva accesul offline.
-
Selectați Salvați.
Ce mai trebuie să știu despre lucrul offline în noul Outlook?
Următoarele nu sunt disponibile în prezent offline, dar planificăm să le includem în actualizările viitoare:
-
Crearea, ștergerea și mutarea folderelor
-
Răspunsul la mesaje de e-mail și redirecționarea acestora
-
RSVP to meeting invitations
-
Căutarea elementelor
-
Sortarea și filtrarea mesajelor de e-mail
-
Vizualizarea și adăugarea de atașări și imagini
-
Vizualizarea și actualizarea setărilor pentru notificări, semnături și calendare
-
Vizualizarea cutiilor poștale partajate și delegate
Alte capacități care nu sunt disponibile atunci când sunteți offline:
-
Vizualizarea grupurilor de e-mail și calendar
-
Vizualizarea persoanelor, categoriilor și folderelor de căutare preferate
-
Crearea, actualizarea și ștergerea evenimentelor din calendar și a persoanelor (persoane de contact anterioare)
-
Vizualizarea întregii liste globale de adrese
|
Asistența ghidată din browser poate oferi soluții digitale pentru problemele Office |
Comutarea între lucrul offline și lucrul online în Outlook clasic
-
Faceți clic pe Trimitere/Primire > Offline.
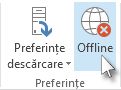
Atunci când Outlook comută între lucrul online și offline în Outlook clasic, toate conturile de e-mail se modifică.
Știți că lucrați offline atunci când opțiunea Offline este evidențiată pe panglică sau Când lucrați offline apare pe bara de stare din partea de jos a ferestrei clasice deOutlook.

Când sunteți gata să lucrați online din nou, faceți clic pe Trimitere/Primire > Offline. Textul butonului nu se modifică, dar este evidențiat doar atunci când lucrați offline. Lucrul offline pe bara de stare dispare și atunci când lucrați online.
Modificarea cantității de corespondență de păstrat offline în versiunea clasică de Outlook
-
Faceți clic pe Fișier > Setări cont > Setări cont.
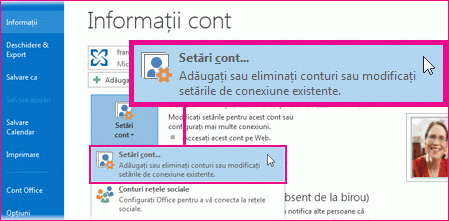
-
Selectați un cont Exchange sau Microsoft 365, apoi faceți clic pe Modificare.
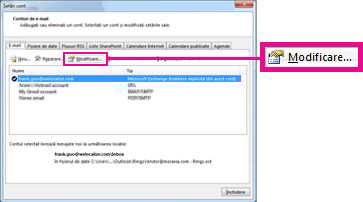
-
Sub Setări offline, mutați glisorul la durata dorită, cum ar fi Toate, 12 luni, 6 luni, 3 luni sau 1 lună. Notă: dacă utilizați Outlook 2016, puteți selecta, de asemenea, o perioadă de timp de până la 3 zile.
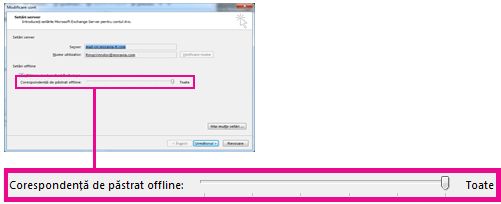
De exemplu, dacă mutați glisorul la 3 luni, se vor sincroniza de la serverul Exchange cu fișierul Date Outlook offline (.ost) doar mesajele de e-mail din ultimele trei luni. Elementele mai vechi de 3 luni se află doar în cutia poștală de pe server. Puteți să modificați oricând această setare.
Modul Exchange în cache, care descarcă o copie a mesajelor dvs., trebuie să fie activat.Dacă utilizați Outlook cu un cont Microsoft 365, vă recomandăm să utilizați modul Cached Exchange.
În mod implicit, Outlook configurează conturile Exchange și Microsoft 365 pentru a sincroniza doar 12 luni ale e-mailului.
Modificarea volumului de date de sincronizat poate afecta timpul necesar pentru deschiderea Outlook, precum și cantitatea de spațiu de stocare pe care Outlook o utilizează pe computer. Dacă rulați într-un mediu desktop virtual, vă recomandăm să sincronizați doar o lună de date.
Mesaje de stare în Outlook clasic
Cum vă dați seama dacă lucrați offline sau online în Outlook? Există indicii vizuale, începând cu bara de stare din partea de jos a ferestrei Outlook. Dacă oricare dintre următorii indicatori de stare este afișat, aceasta înseamnă că Outlook nu este conectat la serverul de e-mail.

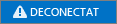
Nu puteți să trimiteți sau să primiți e-mailuri până când nu vă conectați din nou.
Stare: Lucru offline
Starea Lucru offline este de obicei o alegere. Revenirea la un mod de lucru online este un proces simplu.
-
ÎnOutlook clasic, pe fila Trimitere/Primire , alegeți Offline pentru a vă reconecta.
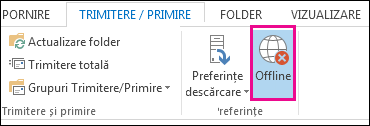
Note:
-
Dacă fundalul butonului Lucru offline este umbrit (după cum se arată în imaginea de mai sus), nu sunteți conectat. Dar dacă fundalul este clar, sunteți conectat.
-
Dacă nu vedeți butonul Offline și contul dvs. de e-mail este un cont Microsoft Exchange Server sau un contMicrosoft 365,Mod Exchange în cache poate fi dezactivat. Urmați pașii din Activarea modului cached Exchange pentru a modifica această setare. Sau contactați persoana care gestionează serverul Exchange pentru organizația dvs.Vă recomandăm să activați întotdeauna Modul Cached Exchange cu un contMicrosoft 365.
Stare: Deconectat
Pot exista diferite motive pentru care sunteți deconectat de laOutlook clasic . Mai jos aveți câteva exemple de motive posibile.
-
În cazul în care conexiunea la internet funcționează, poate exista o problemă cu serverul de e-mail.
-
Dacă vă puteți conecta la e-mail de pe un site web, de exemplu, http://outlook.com, verificați dacă puteți să primiți și să trimiteți mesaje de e-mail astfel. Dacă e-mailul nu funcționează pe site-ul web, contactați asistența tehnică sau furnizorul de servicii de e-mail pentru ajutor.
-
Dacă puteți să trimiteți și să primiți mesaje de e-mail pe site-ul web, atunci serverul de e-mail este în regulă. Dar computerul dvs. poate avea nevoie de actualizări sau poate exista o problemă cu setările contului.
Sfaturi pentru reconectarea laOutlook clasic
Iată câteva modalități sugerate de a vă reconecta laOutlook clasic.
Resetarea stării Lucru offline
-
În fila Trimitere/Primire, alegeți Lucru offline și verificați bara de stare. Dacă starea afișată este Lucru offline, repetați acțiunea până când starea se schimbă în Conectat.
Note:
-
Atunci când Outlook este offline, elementele șterse din Exchange pot reapărea atunci când Outlook se reconectează online.Acest lucru se poate întâmpla atunci când (1) pe partea server a unui element este șters greu și (2) pe partea client același element este mutat în alt folder (inclusiv elementele șterse) în perioada offline a clientului.Atunci când Outlook se reconectează online, resincronează copia locală înapoi în folderul nou.În acest scenariu, acțiunea de server s-a terminat cu succes. Și acțiunea clientului este finalizată, de asemenea, cu succes. Utilizatorul final vede acest lucru ca reapariție a elementului. Memoria cache offline este sursa adevărului pentru Outlook în acest scenariu. Resincronizare la cutia poștală este comportamentul așteptat în acest scenariu.
-
Atunci când rulați Outlook în modul memorat în cache, poate apărea un comportament similar atunci când sunt efectuate acțiuni conflictuale pe client și server în același timp. Outlook încearcă să sincronizeze mutarea unui element, dar elementul de pe server a fost deja șters, astfel încât, în loc să fie mutat, elementul este creat din nou în folderul de destinație de pe server.
Căutați actualizări
-
Citiți subiectul căutați actualizări și instalați toate actualizările necesare.
Crearea unui profil nou
Pentru a elimina posibilitatea unei erori în profilul Outlook curent, creați un profil nou. Dacă deschidețiOutlook clasic utilizând noul profil și acesta este în continuare deconectat, încercați să eliminați contul, apoi să-l adăugați din nou.
-
Pentru a elimina un cont de e-mail, urmați eliminarea sau ștergerea unui cont de e-mail din versiunea clasică Outlook pentru Windows
-
Urmați pașii din adăugați din nou contul pentru a continua.
Articole asociate
Modificarea setărilor de trimitere și primire atunci când lucrați offline în outlook clasic











