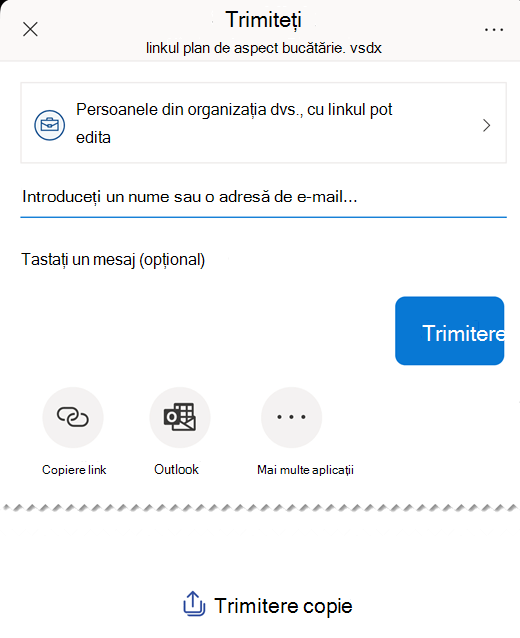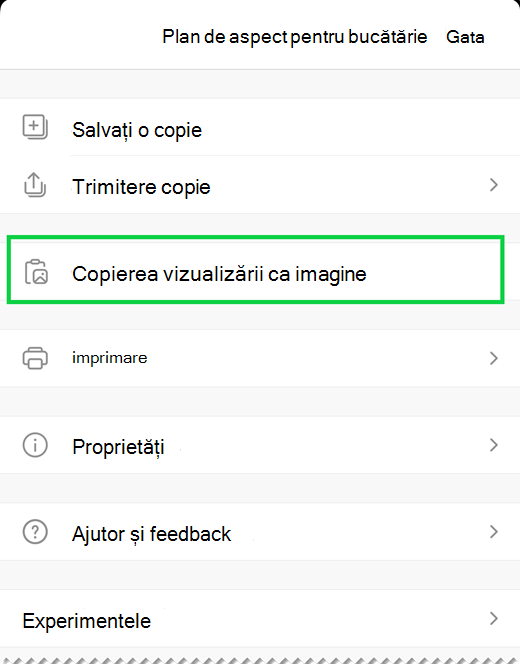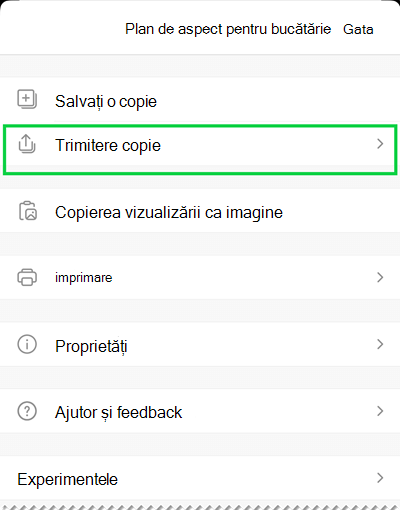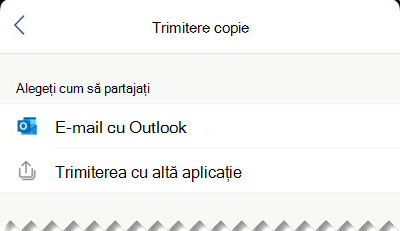Important: Pe 14 august 2023, aplicația Vizualizator Microsoft Visio va fi retrasă și eliminată din apple App Store. La acea dată, instalările existente ale aplicației pe dispozitivele iPhone și iPad vor continua să funcționeze. Cu toate acestea, în timp, integrarea aplicației cu servicii precum OneDrive și SharePoint se va întrerupe. În plus, nu veți avea opțiunea de a reinstala aplicația pe dispozitivul iOS dacă aplicația este dezinstalată sau dacă ați comutat dispozitivele. În locul Vizualizator Visio pentru iOS, vă recomandăm să utilizați Visio pentru web. În ultimii șase ani, am îmbunătățit continuu experiența de vizualizare și partajare a fișierelor din aplicația noastră web pentru desenele Visio stocate în OneDrive și SharePoint. Vom continua să aducem inovații interesante în Visio pentru web, pentru a îmbunătăți experiența de crearea de diagrame pe toate dispozitivele. Pentru mai multe detalii, consultați aplicația Vizualizator Visio pentru iOS va fi retrasă din App Store.
Visio Viewer pentru iOS vă permite să vizualizați și să partajați diagrame Visio care au fost create în aplicația desktop Visio. Mai întâi încărcați un fișier .vsd sau .vsdx în OneDrive, OneDrive pentru business sau SharePoint. Apoi, utilizatorii pot să vizualizeze și să partajeze fișierul într- Visio Viewer pentru iPad sau Vizualizator Visio pentru iPhone. De asemenea, puteți să primiți un fișier .vsd sau .vsdx ca atașare de e-mail, apoi să atingeți atașarea pentru a o vizualiza pe iPad sau iPhone. Doriți să aflați mai multe despre Visio Viewer pentru iOS ? Consultați Întrebări frecvente.
Această aplicație este doar un vizualizator; nu vă permite să editați. Editarea necesită aplicația desktop Visio sauVisio pentru web.
În acest articol:
Zoomul și panoramarea într-o diagramă
Vizualizarea straturilor dintr-o diagramă
Găsirea formelor într-o diagramă
Zoomul și panoramarea într-o diagramă
Măriți și micșorați o diagramă și panoramați peste aceasta.
Panoramare
-
Pentru a mări, atingeți diagrama cu două degete și depărtați-le.
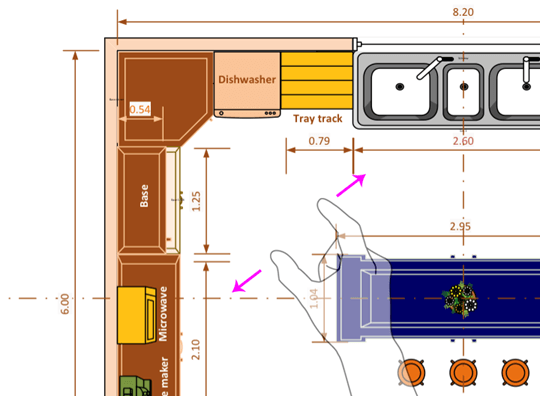
-
Pentru a micșora, atingeți diagrama cu două degete și apropiați-le.
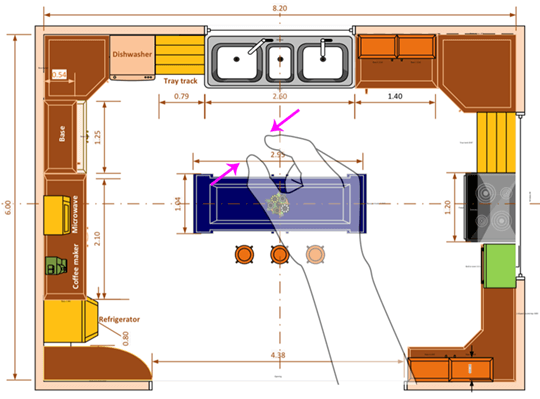
Panoramare
-
Dacă fereastra Panoramare nu este deschisă deja, atingeți pictograma Vizualizare și asigurați-vă că este activată.
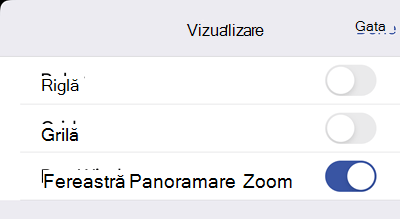
-
Pe măsură ce panoramați în diagramă, uitați-vă la fereastra Panoramare din colțul din stânga sus al ecranului. Caseta mică evidențiată indică regiunea paginii care se afișează în fereastra de desen. Puteți muta caseta evidențiată pentru a panorama și a face zoom.
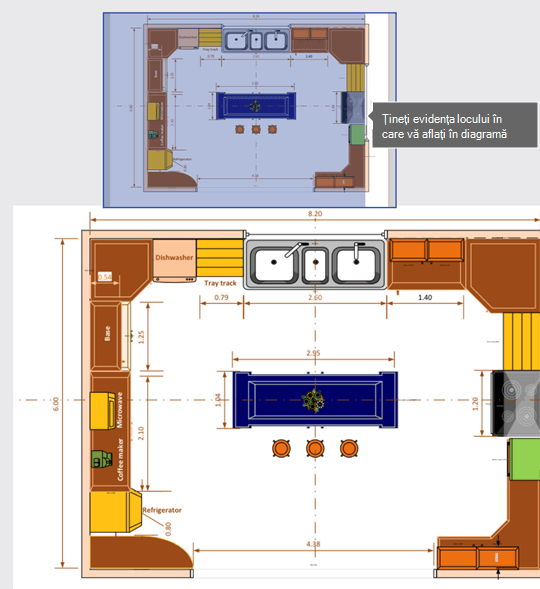
De asemenea, puteți să atingeți lung fereastra Panoramare și să o glisați în orice locație din diagramă.
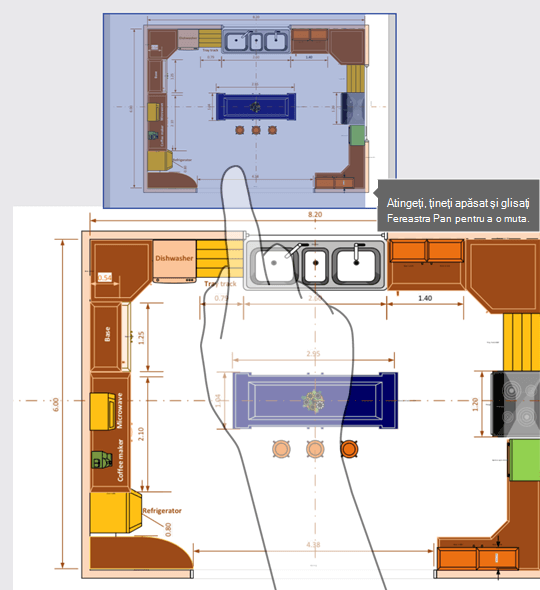
Vizualizarea straturilor dintr-o diagramă
Atingeți pictograma Straturi pentru a afișa toate straturile de forme din diagrama dvs.
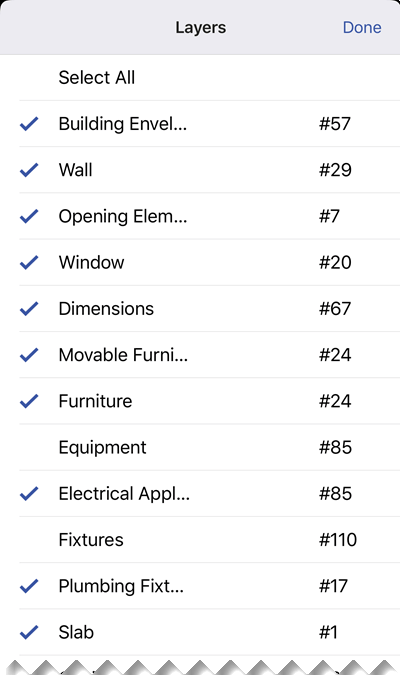
Puteți atinge marcajul de selectare de lângă fiecare strat pentru a activa și a dezactiva forma. Numărul de lângă fiecare strat reprezintă numărul de forme care există în diagramă.
Găsirea formelor într-o diagramă
-
Atingeți pictograma Căutare .

-
Tastați textul în caseta de căutare. Lângă textul de căutare, va apărea un număr, care indică cantitatea acelor obiecte din diagramă.

-
Utilizați săgețile înainte și înapoi pentru a găsi următorul și a găsi elementele anterioare din diagramă.
Salvarea unei copii a unui fișier
-
Atingeți pictograma Fișier , apoi atingeți Salvați o copie.
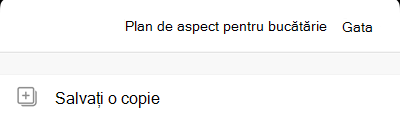
-
În caseta Nume , tastați un nume pentru fișier.
-
Selectați o locație pentru fișier.
-
În colțul din dreapta sus, atingeți Salvare.
Imprimarea unei diagrame
-
Atingeți pictograma Fișier , apoi atingeți Imprimare.
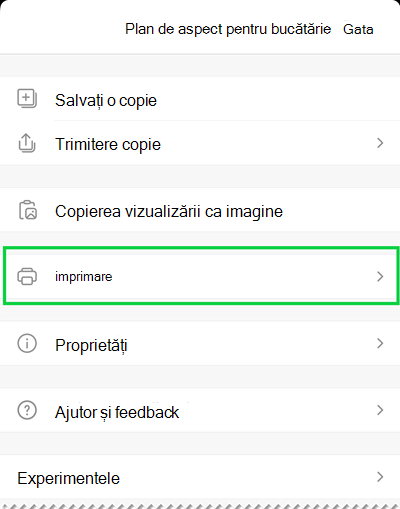
-
Selectați Orientarea, dimensiunea paginii în Setări, paginile pe care doriți să le imprimați și opțiunea Scalare .
Atingeți Următorul.
-
Selectați Imprimanta și numărul de copii dorite, apoi imprimați diagrama pe o imprimantă AirPrint compatibilă.
Utilizare mod întunecat
În iOS 13.0 și versiunile mai recente, puteți adopta un aspect întunecat, la nivel de sistem, denumit Mod întunecat. Acest aspect poate fi util în mediile cu lumină redusă. Începând cu versiunea 2.30, Visio Viewer pentru iOS acceptă modul întunecat.
Pe dispozitivul dvs., accesați Setări > Afișaj & Luminozitate pentru a activa sau a dezactiva Modul întunecat. Consultați Utilizarea modului întunecat pe iPhone sau iPad pentru mai multe informații.
Dorim să vă auzim părerea
Dorim să aflăm informații de la dvs. despre experiența dvs. cu Visio Viewer pentru iPad și Vizualizator Visio pentru iPhone. Utilizați oricare dintre următoarele moduri pentru a trimite comentarii și sugestii echipei noastre de produs:
-
Atingeți meniul puncte de suspensie din fișier, apoi atingeți Ajutor & Feedback.
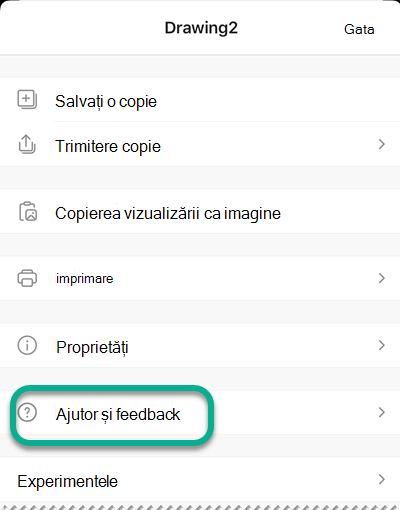
-
Dacă aveți o caracteristică pe care doriți să o solicitați, trimiteți-ne feedback pentru a ne ajuta să stabilim priorități pentru noile caracteristici în viitoarele actualizări. Consultați Cum pot oferi feedback despre Microsoft Office? pentru mai multe informații.
Consultați și
întrebări frecvente despre Vizualizator Visio pentru iOS
Sincronizarea fișierelor de pe computer cu dispozitivul mobil