Pentru a accesa fișierele Office care sunt salvate pe computer de pe dispozitivul iPad, iPhone, Android sau Windows-puteți să încărcați fișierele în OneDrive, Dropbox sau un site de echipă. De asemenea, puteți să trimiteți atașări de e-mail pentru dvs., apoi să le deschideți pe dispozitivul mobil.
În secțiunile de mai jos, veți găsi explicații despre cum să accesați fișierele de pe mai multe dispozitive.
Încărcarea și deschiderea fișierelor
-
Pe computer, deschideți browserul Web și accesați site-ul de echipă OneDrive, Dropbox sau Microsoft 365.
Sfat: Pentru a configura o locație online nouă, atingeți deschidere > Adăugați un locși selectați-vă serviciul. Pentru a vedea locații suplimentare care sunt disponibile pentru dvs., atingeți deschidere > mai multe.
-
Încărcați fișierul.
-
Dacă nu ați făcut deja acest lucru, conectați-vă la iPad sau iPhone.
-
Atingeți și conectați-vă la serviciul în care ați salvat fișierul și atingeți Deschidere pentru a găsi fișierul.

Dacă aveți deja un fișier deschis, atingeți mai întâi înapoi .

Deschiderea atașărilor de e-mail
Pentru a deschide atașări de e-mail Word, Excel, PowerPoint și Visio, procedați astfel:
-
Pe dispozitivul mobil, deschideți aplicația mail și găsiți mesajul de e-mail cu atașarea. Veți vedea atașările din partea de jos a mesajului. Poate fi necesar să atingeți atașarea o dată pentru a o descărca.
-
Atingeți lung atașarea până când apare un grup de pictograme.
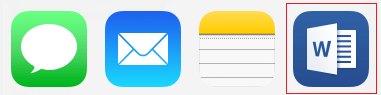
-
Atingeți pictograma pentru a deschide fișierul în Word, Excel, PowerPoint sau Visio.
Încărcarea și deschiderea fișierelor
-
Pe computer, deschideți browserul Web și accesați site-ul de echipă OneDrive, Dropbox sau Microsoft 365.
Sfat: Pentru a configura o locație online nouă, atingeți deschidere > Adăugați un locși selectați-vă serviciul. Pentru a vedea toate locațiile care sunt disponibile în prezent, atingeți deschidere > Răsfoire.
-
Încărcați fișierul.
-
Dacă nu ați făcut deja acest lucru, conectați-vă la dispozitivul Android.
-
Atingeți Deschidere, atingeți serviciul în care ați salvat fișierul și găsiți fișierul.
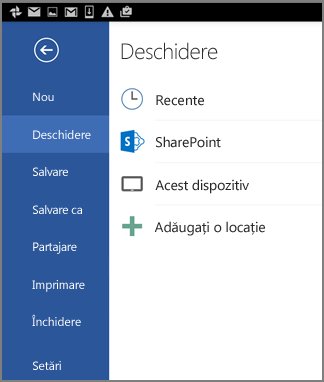
Dacă aveți deja un fișier deschis, faceți clic pe pictograma sau meniul fișier , atingeți Deschidere, atingeți serviciul în care ați salvat fișierul și găsiți fișierul.

Deschiderea atașărilor de e-mail
-
Pe dispozitivul Android, deschideți aplicația de e-mail, apoi deschideți mesajul de e-mail cu atașarea. Veți găsi atașarea în partea de jos a mesajului. Poate fi necesar să atingeți atașarea pentru a o descărca.
În funcție de dimensiunea sa, descărcarea poate dura câteva minute. Veți vedea o fereastră de progres în timp ce se descarcă fișierul.
-
Atingeți atașarea pentru a o deschide în Word, PowerPoint sau Excel.
Încărcarea și deschiderea fișierelor
-
Pe computer, deschideți browserul Web și accesați site-ul de echipă OneDrive, Dropbox sau Microsoft 365.
Sfat: Pentru a vedea toate locațiile care sunt disponibile în prezent, atingeți deschidere > Răsfoire.
-
Încărcați fișierul.
-
Dacă nu ați făcut deja acest lucru, conectați-vă la dispozitivul Windows Mobile.
-
Atingeți pictograma Word, PowerPoint sau Excel pentru a deschide aplicația, a găsi fișierul și atingeți pentru a-l deschide.
Dacă aveți deja un fișier deschis, atingeți fila fișier sau meniul, atingeți Deschidereși găsiți fișierul.
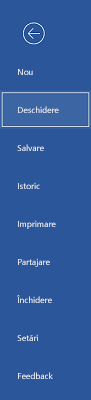
Deschiderea atașărilor de e-mail
-
Pe dispozitivul Windows Mobile, deschideți aplicația de e-mail și deschideți mesajul de e-mail cu atașarea. Veți găsi atașarea în partea de jos a mesajului.
-
Atingeți atașarea pentru a o deschide în Word, PowerPoint sau Excel.











