Important: Pe 14 august 2023, aplicația Vizualizator Microsoft Visio va fi retrasă și eliminată din apple App Store. La acea dată, instalările existente ale aplicației pe dispozitivele iPhone și iPad vor continua să funcționeze. Cu toate acestea, în timp, integrarea aplicației cu servicii precum OneDrive și SharePoint se va întrerupe. În plus, nu veți avea opțiunea de a reinstala aplicația pe dispozitivul iOS dacă aplicația este dezinstalată sau dacă ați comutat dispozitivele. În locul Vizualizator Visio pentru iOS, vă recomandăm să utilizați Visio pentru web. În ultimii șase ani, am îmbunătățit continuu experiența de vizualizare și partajare a fișierelor din aplicația noastră web pentru desenele Visio stocate în OneDrive și SharePoint. Vom continua să aducem inovații interesante în Visio pentru web, pentru a îmbunătăți experiența de crearea de diagrame pe toate dispozitivele. Pentru mai multe detalii, consultați aplicația Vizualizator Visio pentru iOS va fi retrasă din App Store.
Ce pot face în Visio Viewer pentru iPad și în Vizualizator Visio pentru iPhone ?
-
Vizualizarea fișierelor din OneDrive, OneDrive pentru business sau SharePoint
-
Vizualizarea fișierelor primite ca atașări de e-mail
-
Panoramare sau zoom
-
Activarea sau dezactivarea straturilor
-
Copiați vizualizarea curentă a unei diagrame Visio ca imagine și lipiți-o în altă aplicație
-
Partajarea unui fișier Visio ca link sau atașare
-
Găsirea textului într-o formă
-
Salvarea unei copii a unui fișier pe dispozitiv sau în cloud
-
Imprimați o diagramă Visio pe o imprimantă AirPrint compatibilă.
Înainte de a începe
Pentru a utiliza aplicația Visio Viewer pentru iPad sau Vizualizator Visio pentru iPhone, veți avea nevoie de unul dintre următoarele dispozitive care rulează iOS 12.0 sau o versiune mai recentă:
iPad
-
iPad Pro 12,9 inchi
-
iPad Pro 9,7 inch
-
iPad Air 2
-
Aer iPad
-
iPad a patra generație
-
iPad 2
-
iPad mini 4
-
iPad mini 3
-
iPad mini 2
iPhone
-
iPhone 7
-
iPhone 7 Plus
-
iPhone 6s
-
iPhone 6s Plus
-
iPhone 6
-
iPhone 6 Plus
-
iPhone SE
-
iPhone 5s
-
iPhone 5c
-
iPhone 5
Cum instalez Visio Viewer pentru iPad sau Vizualizator Visio pentru iPhone ?
-
Deschideți App Store.
-
Introduceți Visio în caseta de căutare, apoi atingeți Căutare.
-
Selectați aplicația, Vizualizator Visio, publicată de Microsoft.

-
Atingeți pictograma de descărcare. Veți vedea o pictogramă de progres pe măsură ce este instalată aplicația.
Cum mă conectez?
-
Atingeți aplicația Vizualizator Visio pe iPad sau iPhone pentru a o deschide.

-
Tastați cont Microsoft personal sau cont de la locul de muncă sau de la școală asociate abonamentului Microsoft 365, apoi atingeți Următorul.
Cum încep lucrul?
După ce vă conectați, puteți accesa orice Visio fișiere stocate în OneDrive, OneDrive pentru business sau SharePoint. Dacă partajați un fișier Visio din orice altă aplicație, cum ar fi Outlook, puteți vizualiza acel fișier în Visio Viewer pentru iPad sau Vizualizator Visio pentru iPhone.
Sfat: Dacă nu vedeți fișierele dorite, atingeți Adăugați un loc pentru a vă conecta la contul OneDrive, OneDrive pentru business sau SharePoint de care aveți nevoie.
Care sunt tipurile de fișiere acceptate pentru Visio Viewer pentru iPad și Vizualizator Visio pentru iPhone ?
Visio Viewer pentru iPad și Vizualizator Visio pentru iPhone acceptă fișiere Visio în format .vsd sau .vsdx.
În ce limbi sunt disponibile Visio Viewer pentru iPad și Vizualizator Visio pentru iPhone ?
-
Arabă
-
Chineză (simplificată)
-
Chineză (tradițională)
-
Cehă
-
Daneză
-
Olandeză
-
Engleză - Statele Unite ale Americii
-
Finlandeză
-
Franceză
-
Germană
-
Greacă
-
ebraică
-
Maghiară
-
Italiană
-
Japoneză
-
Coreeană
-
Norvegiană
-
poloneză
-
Portugheză
-
Portugheză (Brazilia)
-
Română
-
Rusă
-
Slovacă
-
Spaniolă
-
Suedeză
-
Turcă
-
Ucraineană
Cum trimit feedback despre Visio Viewer pentru iPad sau Vizualizator Visio pentru iPhone ?
Dorim să aflăm informații de la dvs. despre experiența dvs. cu Visio Viewer pentru iPad sau Vizualizator Visio pentru iPhone. Utilizați oricare dintre următoarele moduri pentru a trimite comentarii și sugestii echipei noastre de produs:
-
Atingeți meniul puncte de suspensie din fișier, apoi atingeți Ajutor & Feedback.
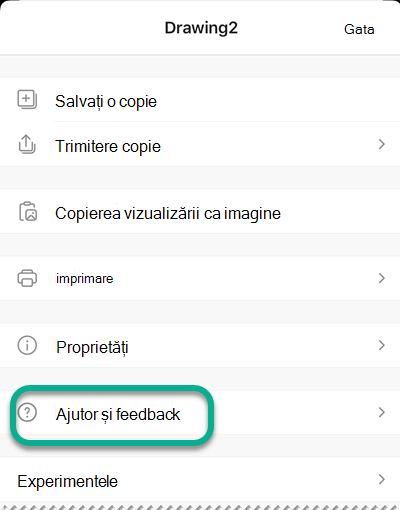
-
Dacă aveți o caracteristică pe care doriți să o solicitați, trimiteți-ne feedback pentru a ne ajuta să stabilim priorități pentru noile caracteristici în viitoarele actualizări. Consultați Cum pot oferi feedback despre Microsoft Office? pentru mai multe informații.










