Eis algumas medidas que pode tomar para prolongar a duração da bateria do PC.
Pode ajudar a reduzir a pegada de carbono do dispositivo enquanto ajuda a duração da bateria. A secção Recomendações de energia é um local rápido para ir quando procura uma coleção de definições que afetam a sua utilização de energia.
-
Selecione Iniciar e, em seguida, selecione Definições > > a bateria & > Recomendações de energia.Recomendações da Open Energy
-
Selecione Aplicar todas ou ajustar individualmente as definições que são susceptíveis de utilizar mais energia do que a média, como luminosidade do ecrã, proteção de ecrã e quanto tempo o dispositivo pode estar inativo antes de entrar em suspensão ou desligar. Para saber mais sobre cada definição, veja Saiba mais sobre as recomendações energéticas.
A poupança de energia gere automaticamente os processos do sistema e a utilização de energia para obter um equilíbrio ideal do desempenho do PC e uma duração mais longa da bateria.
Selecione Iniciar definições > > bateria de & de energia do sistema >. Se quiser que a poupança de energia se ligue sempre que a bateria ficar abaixo de um determinado nível , selecione Poupança de energia para expandir as opções e, em seguida, junto a Ativar a poupança de energia quando o nível da bateria estiver, selecione o nível de bateria que pretende. Para ativar a poupança de energia agora e deixá-la ativada até à próxima vez que ligar o PC, defina Utilizar sempre a poupança de energia como Ligado ou selecione o ícone Bateria na área de notificação e, em seguida, selecione a definição rápida Poupança de energia.Ativar a poupança de energia nas Definições
Ajuste algumas das definições de visualização do PC para ajudar a aumentar a duração da bateria. Por exemplo:
|
Defina uma duração mais curta para um ecrã ativo. |
Selecione Iniciar > Definições > Sistema > Bateria & > Ecrã e suspensão. Para Ligar a bateria, desligue o meu ecrã depois, escolha uma duração mais curta. Abrir as definições de suspensão do Power & |
|
Reduza a luminosidade do ecrã. |
Selecione Iniciar Definições de > > Ecrã > do Sistema > Luminosidade . Desmarque a caixa de verificação Alterar a luminosidade automaticamente quando a iluminação muda ou a caixa de verificação Ajudar a melhorar a bateria ao otimizar o conteúdo apresentado e a luminosidade (se aparecer) e, em seguida, utilize o controlo de deslize para definir o nível de luminosidade pretendido.Abrir definições de Visualização |
|
Reduza a taxa de atualização do ecrã. |
Uma taxa de atualização mais elevada proporcionará um movimento mais suave no ecrã, mas também utiliza mais energia. Se quiser baixar a taxa de atualização do ecrã, selecione Iniciar definições de > > Ecrã do Sistema > > ecrã Avançado . Em Escolher uma taxa de atualização, selecione uma taxa mais baixa. |
|
Selecione opções de gráficos personalizados para uma aplicação. |
Selecione Iniciar > Definições > Gráficos de > de Visualização do > do Sistema . Em Opções personalizadas para aplicações, selecione uma aplicação, selecione Opções e, em seguida, selecione Poupança de energia. |
|
Utilize um fundo escuro. |
Selecione Iniciar > Definições > Personalização > Fundo e, em seguida, escolha uma imagem escura ou uma cor sólida escura.Abrir definições de Fundo |
|
Utilize um tema escuro. |
Selecione Iniciar > Definições > Personalização > Temas > Tema atual e, em seguida, escolha um tema escuro.Abrir definições de Temas |
Ajuste algumas das definições de energia do PC para ajudar a prolongar a duração da bateria. Por exemplo:
|
Permita que o Windows altere automaticamente algumas definições de energia. |
Selecione Iniciar > Definições > Resolução de Problemas do Sistema > > Outras resoluções de problemas e, em seguida, selecione Executar junto a Ligar/desligar . |
|
Defina uma duração mais curta para o PC entrar em modo de suspensão. |
Selecione Iniciar > Definições > Sistema > Bateria & > Ecrã e suspensão. Para Ligado à bateria, coloque o meu dispositivo em suspensão após, escolha uma duração mais curta.Abrir as definições de suspensão do Power & |
|
Altere a definição de atividade em segundo plano para algumas aplicações. |
Algumas aplicações permitem-lhe gerir a atividade em segundo plano. Se descobrir que uma aplicação está a utilizar muita bateria quando está em execução em segundo plano, pode alterar a definição das aplicações que a permitem. Selecione Iniciar Definições do > > > de Energia & bateria > Utilização da bateria. Em Utilização da bateria por aplicação, veja que aplicações podem estar a utilizar mais bateria em segundo plano. Para uma aplicação que lhe permite gerir a atividade em segundo plano, selecione Mais opções > Gerir atividade em segundo plano. Na página de definições dessa aplicação, altere a definição para Permitir que esta aplicação seja executada em segundo plano. |
|
Feche a tampa. |
A maioria dos portáteis pode ser definida para entrar em suspensão automaticamente quando a tampa é fechada. Para definir isto, selecione Procurar na barra de tarefas, introduza painel de controlo e, em seguida, selecione-o na lista de resultados. No Painel de Controlo, selecione Opções de energia> Escolha o que faz o fecho da tampa. |
|
Escolha um modo de energia mais eficiente. |
Selecione Iniciar definições > > bateria de & de energia do sistema >. Para o Modo de energia, escolha um modo de energia mais eficiente. Esta opção não está disponível em todos os PCs e depende do hardware e do fabricante do PC. |
|
Prima simplesmente um botão para ligar/desligar. |
A maioria dos PCs permite-lhe desativar o ecrã, encerrar, suspender ou hibernar com uma premição do botão Ligar/desligar. Para escolher o que os botões para ligar/desligar fazem, selecione Procurar na barra de tarefas, introduza painel de controlo e, em seguida, selecione-o na lista de resultados. No Painel de Controlo, selecione Opções de energia e, em seguida, Selecione o que fazem os botões para ligar/desligar. |
|
Escolha diferentes opções de bateria para reproduzir vídeos com bateria. |
Selecione Iniciar > Definições > Aplicações > Reprodução de vídeo. Para Opções de bateria, selecione Otimizar para a duração da bateria. Para ajudar a poupar mais bateria, selecione a caixa de verificação Reproduzir vídeo com uma resolução inferior quando estiver a utilizar a bateria . |
Outras sugestões que pode seguir
|
Mantenha o PC ligado à corrente até que esteja totalmente carregado. |
Para verificar o nível da bateria do PC, selecione Iniciar > Definições > Sistema > bateria &. Na parte superior, pode ver o nível atual da bateria e como o nível da bateria muda ao longo do dia. |
|
Reinicie o seu PC. |
Deste modo, pode corrigir alguns problemas que podem reduzir a duração da bateria. Selecione Iniciar e, em seguida, selecione Ligar /desligar > Reiniciar . |
|
Ative o modo de avião se não precisar da Internet, do Bluetooth ou de outras comunicações sem fios. |
Selecione Iniciar > Definições > Rede & Internet e, em seguida, ative o Modo de avião .Abrir as definições do Modo de avião |
Tópicos relacionados
Pode ajudar a reduzir a pegada de carbono do dispositivo enquanto ajuda a duração da bateria. A secção Recomendações de energia é um local rápido para ir quando procura uma coleção de definições que afetam a sua utilização de energia.
-
Selecione Iniciar e, em seguida, selecione Definições > > a bateria & > Recomendações de energia.Recomendações da Open Energy
-
Selecione Aplicar todas ou ajustar individualmente as definições que são susceptíveis de utilizar mais energia do que a média, como luminosidade do ecrã, proteção de ecrã e quanto tempo o dispositivo pode estar inativo antes de entrar em suspensão ou desligar. Para saber mais sobre cada definição, veja Saiba mais sobre as recomendações energéticas.
Com a funcionalidade de poupança de bateria ativada o PC desativa temporariamente algumas atividades com alto consumo de energia, como a sincronização automática do e-mail e do calendário, atualizações de mosaicos dinâmicos e aplicações que não esteja a utilizar ativamente. A funcionalidade de poupança de bateria é a forma mais fácil de prolongar a duração da bateria.
Selecione Iniciar definições > > bateria de & de energia do sistema >. Se quiser que a poupança de bateria se ligue sempre que a bateria ficar abaixo de um determinado nível, selecione Poupança de bateria e, em seguida, escolha o nível de bateria que pretende. Para ativar a poupança de bateria agora e deixá-la ativada até à próxima vez que ligar o PC, selecione Ativar agora junto a Poupança de bateria ou selecione o ícone Bateria na área de notificação e, em seguida, selecione a definição rápida Poupança de bateria .Ativar a poupança de bateria nas Definições
Ajuste algumas das definições de visualização do PC para ajudar a aumentar a duração da bateria. Por exemplo:
|
Defina uma duração mais curta para um ecrã ativo. |
Selecione Iniciar > Definições > Sistema > Bateria & > Ecrã e suspensão. Para Ligar a bateria, desligue o meu ecrã depois, escolha uma duração mais curta. Abrir as definições de suspensão do Power & |
|
Reduza a luminosidade do ecrã. |
Selecione Iniciar Definições de > > Ecrã > do Sistema > Luminosidade . Desmarque a caixa de verificação Alterar a luminosidade automaticamente quando a iluminação muda ou a caixa de verificação Ajudar a melhorar a bateria ao otimizar o conteúdo apresentado e a luminosidade (se aparecer) e, em seguida, utilize o controlo de deslize para definir o nível de luminosidade pretendido.Abrir definições de Visualização |
|
Reduza a taxa de atualização do ecrã. |
Uma taxa de atualização mais elevada proporcionará um movimento mais suave no ecrã, mas também utiliza mais energia. Se quiser baixar a taxa de atualização do ecrã, selecione Iniciar definições de > > Ecrã do Sistema > > ecrã Avançado . Em Escolher uma taxa de atualização, selecione uma taxa mais baixa. |
|
Selecione opções de gráficos personalizados para uma aplicação. |
Selecione Iniciar > Definições > Gráficos de > de Visualização do > do Sistema . Em Opções personalizadas para aplicações, selecione uma aplicação, selecione Opções e, em seguida, selecione Poupança de energia. |
|
Utilize um fundo escuro. |
Selecione Iniciar > Definições > Personalização > Fundo e, em seguida, escolha uma imagem escura ou uma cor sólida escura.Abrir definições de Fundo |
|
Utilize um tema escuro. |
Selecione Iniciar > Definições > Personalização > Temas > Tema atual e, em seguida, escolha um tema escuro.Abrir definições de Temas |
Ajuste algumas das definições de energia do PC para ajudar a prolongar a duração da bateria. Por exemplo:
|
Permita que o Windows altere automaticamente algumas definições de energia. |
Selecione Iniciar > Definições > Resolução de Problemas do Sistema > > Outras resoluções de problemas e, em seguida, selecione Executar junto a Ligar/desligar . |
|
Defina uma duração mais curta para o PC entrar em modo de suspensão. |
Selecione Iniciar > Definições > Sistema > Bateria & > Ecrã e suspensão. Para Ligado à bateria, coloque o meu dispositivo em suspensão após, escolha uma duração mais curta.Abrir as definições de suspensão do Power & |
|
Altere a definição de atividade em segundo plano para algumas aplicações. |
Algumas aplicações permitem-lhe gerir a atividade em segundo plano. Se descobrir que uma aplicação está a utilizar muita bateria quando está em execução em segundo plano, pode alterar a definição das aplicações que a permitem. Selecione Iniciar Definições do > > > de Energia & bateria > Utilização da bateria. Em Utilização da bateria por aplicação, veja que aplicações podem estar a utilizar mais bateria em segundo plano. Para uma aplicação que lhe permite gerir a atividade em segundo plano, selecione Mais opções > Gerir atividade em segundo plano. Na página de definições dessa aplicação, altere a definição para Permitir que esta aplicação seja executada em segundo plano. |
|
Feche a tampa. |
A maioria dos portáteis pode ser definida para entrar em suspensão automaticamente quando a tampa é fechada. Para definir isto, selecione Procurar na barra de tarefas, introduza painel de controlo e, em seguida, selecione-o na lista de resultados. No Painel de Controlo, selecione Opções de energia> Escolha o que faz o fecho da tampa. |
|
Escolha um modo de energia mais eficiente. |
Selecione Iniciar definições > > bateria de & de energia do sistema >. Para o Modo de energia, escolha um modo de energia mais eficiente. Esta opção não está disponível em todos os PCs e depende do hardware e do fabricante do PC. |
|
Prima simplesmente um botão para ligar/desligar. |
A maioria dos PCs permite-lhe desativar o ecrã, encerrar, suspender ou hibernar com uma premição do botão Ligar/desligar. Para escolher o que os botões para ligar/desligar fazem, selecione Procurar na barra de tarefas, introduza painel de controlo e, em seguida, selecione-o na lista de resultados. No Painel de Controlo, selecione Opções de energia e, em seguida, Selecione o que fazem os botões para ligar/desligar. |
|
Escolha diferentes opções de bateria para reproduzir vídeos com bateria. |
Selecione Iniciar > Definições > Aplicações > Reprodução de vídeo. Para Opções de bateria, selecione Otimizar para a duração da bateria. Para ajudar a poupar mais bateria, selecione a caixa de verificação Reproduzir vídeo com uma resolução inferior quando estiver a utilizar a bateria . |
Outras sugestões que pode seguir
|
Mantenha o PC ligado à corrente até que esteja totalmente carregado. |
Para verificar o nível da bateria do PC, selecione Iniciar > Definições > Sistema > bateria &. Na parte superior, pode ver o nível atual da bateria e como o nível da bateria muda ao longo do dia. |
|
Reinicie o seu PC. |
Deste modo, pode corrigir alguns problemas que podem reduzir a duração da bateria. Selecione Iniciar e, em seguida, selecione Ligar /desligar > Reiniciar . |
|
Ative o modo de avião se não precisar da Internet, do Bluetooth ou de outras comunicações sem fios. |
Selecione Iniciar > Definições > Rede & Internet e, em seguida, ative o Modo de avião .Abrir as definições do Modo de avião |
Tópicos relacionados
Com a funcionalidade de poupança de bateria ativada o PC desativa temporariamente algumas atividades com alto consumo de energia, como a sincronização automática do e-mail e do calendário, atualizações de mosaicos dinâmicos e aplicações que não esteja a utilizar ativamente. A funcionalidade de poupança de bateria é a forma mais fácil de prolongar a duração da bateria.
Selecione Iniciar e, em seguida, selecione Definições > Sistema > Bateria . Se pretender ativar a poupança de bateria sempre que a bateria passar abaixo de um certo nível, selecione Ativar automaticamente a poupança de bateria se o nível da bateria passar abaixo de: e defina o nível conforme pretendido. Para ativar a poupança de bateria agora e mantê-la ativada até à próxima vez que ligar o PC à corrente, ative a opção Estado de poupança de bateria até ao próximo carregamento.Ativar a poupança de bateria nas Definições
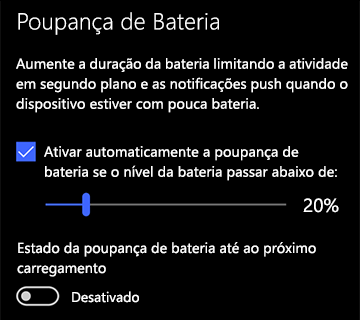
Ajuste algumas das definições de visualização do PC para ajudar a aumentar a duração da bateria. Por exemplo:
|
Defina uma duração mais curta para um ecrã ativo. |
Selecione o botão Iniciar e, em seguida, selecione Definições > Sistema > Ligar/desligar & suspensão . Em Estando ligado à bateria, desativar após, selecione uma duração mais curta.Abrir as definições de suspensão do Power & |
|
Reduza a luminosidade do ecrã. |
Selecione o botão Iniciar e, em seguida, selecione Definições > Ecrã de > do Sistema . Desative Alterar automaticamente a luminosidade quando a iluminação se altera (se aparecer) e, em seguida, utilize o controlo de deslize Alterar luminosidade para definir o nível de luminosidade pretendido.Abrir definições de Visualização |
|
Utilize um fundo escuro. |
Selecione o botão Iniciar , selecione Definições > Personalização > Fundo e, em seguida, escolha uma imagem escura ou uma cor sólida escura.Abrir definições de Fundo |
|
Utilize um tema escuro. |
Selecione o botão Iniciar , selecione Definições > Personalização > Temas > Definições do tema e, em seguida, escolha um tema escuro.Abrir definições de Temas |
Ajuste algumas das definições de energia do PC para ajudar a prolongar a duração da bateria. Por exemplo:
|
Permita que o Windows altere automaticamente algumas definições de energia. |
Selecione o botão Iniciar e, em seguida, selecione Definições > Atualizar & segurança > Resolução de problemas > Ligar/desligar e, em seguida, selecione Executar a resolução de problemas. |
|
Defina uma duração mais curta para o PC entrar em modo de suspensão. |
Selecione o botão Iniciar e, em seguida, selecione Definições > Sistema > Ligar/desligar & suspensão . Em Estando ligado à bateria, o PC entra em suspensão após, escolha uma duração mais curta.Abrir as definições de suspensão do Power & |
|
Desligue a ligação a uma rede Wi-Fi quando o PC entrar em suspensão. |
Selecione o botão Iniciar e, em seguida, selecione Definições > Sistema > Ligar/desligar & > Quando o meu PC estiver em suspensão e ligado à bateria, desligue-se da rede. Altere a definição para Sempre ou Gerido pelo Windows em vez de Nunca. Esta opção não está disponível em todos os PCs e depende do fabricante e do hardware do PC. |
|
Feche a tampa. |
A maioria dos portáteis pode ser definida para entrar em suspensão automaticamente quando a tampa é fechada. Para definir isto, selecione o botão Iniciar e, em seguida, selecione Definições > Sistema > Ligar /desligar & > Definições de energia adicionais > Escolher o que faz o fecho da tampa. |
|
Escolha um modo de energia mais reduzido. |
Selecione o ícone Bateria no lado direito da barra de tarefas. Para reduzir a utilização de energia, mova o controlo de deslize para A melhor duração da bateria. Esta opção não está disponível em todos os PCs e depende do fabricante e do hardware do PC. |
|
Prima simplesmente um botão para ligar/desligar. |
A maioria dos PCs permite-lhe desativar o ecrã, encerrar, suspender ou hibernar com uma premição do botão Ligar /desligar. Para escolher o que os botões para ligar/desligar fazem, selecione o botão Iniciar e, em seguida, selecione Definições > Sistema > Ligar/desligar & suspender > Definições adicionais de energia e, em seguida, Selecione o que fazem os botões para ligar/desligar. |
Prolongue a duração da bateria alterando a frequência de sincronização do PC. Por exemplo:
|
Sincronizar o e-mail com menos frequência. |
Selecione o botão Iniciar e, em seguida, selecione Definições > Contas > contas de & de e-mail .Abrir as definições da conta de & de e-mail Selecione a conta que pretende alterar e, em seguida, selecione Gerir > Alterar definições de sincronização da caixa de correio. Em Transferir novo e-mail, escolha um intervalo mais longo. |
|
Sincronizar apenas os e-mails, calendários e contactos que pretender. |
Não tem de sincronizar o e-mail, os calendários ou os contactos se não o quiser fazer. Selecione o botão Iniciar e, em seguida, selecione Definições > Contas > contas de & de e-mail . Selecione a conta que pretende alterar e o botão Gerir e, em seguida, selecione Alterar definições de sincronização da caixa de correio. Em Opções de sincronização, selecione E-mail, Calendário ou Contactos para desativá-los. |
Outras sugestões que pode seguir
|
Mantenha o PC ligado à corrente até que esteja totalmente carregado. |
Para verificar o nível da bateria do PC, mova o ponteiro do rato sobre o ícone Bateria na barra de tarefas ou aceda a Definições > Sistema > Bateria . |
|
Reinicie o seu PC. |
Deste modo, pode corrigir alguns problemas que podem reduzir a duração da bateria. Selecione o botão Iniciar e, em seguida, selecione Ligar /desligar > Reiniciar. |
|
Ative o modo de avião se não precisar da Internet, do Bluetooth ou de outras comunicações sem fios. |
Selecione o botão Iniciar e, em seguida, selecione Definições > Rede & Internet > Modo de avião e ative o modo de avião.Abrir as definições do Modo de avião |
|
Utilize o Microsoft Edge na navegação. |
Os testes mostram que quando navega com o Microsoft Edge, a bateria dura 36-53% mais por carga do que quando navega com o Chrome, Firefox ou Opera no Windows 10. |
Para obter mais informações sobre baterias, consulte A bateria do Surface não carrega ou o Surface não funciona com a bateria no Windows 10 ou O PC está a carregar lentamente ou a descarregar enquanto está ligado à corrente.











