Permanecer protegido com a Segurança do Windows
Applies To
Security Windows 10 Windows 11O Windows 10 e 11 incluem a Segurança do Windows, que fornece a proteção antivírus mais recente. O dispositivo estará ativamente protegido a partir do momento em que iniciar o Windows. A Segurança do Windows procura continuamente malware (software malicioso), vírus e ameaças de segurança. Além dessa proteção em tempo real, as atualizações são transferidas automaticamente para ajudar a manter o seu dispositivo seguro e a protegê-lo contra ameaças.
Sugestão: Se for um subscritor do Microsoft 365 Familiar ou Pessoal, obterá o Microsoft Defender, o nosso software de segurança avançada para Windows, Mac, iOS e Android, como parte da sua subscrição. Saiba mais em Introdução ao Microsoft Defender.
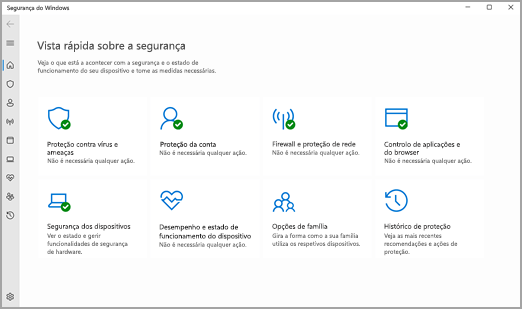
Windows 10 ou 11 no modo S
Algumas funcionalidades serão um pouco diferentes se estiver a executar o Windows 10 ou 11 no modo S. Uma vez que este modo foi simplificado para uma segurança mais rigorosa, a área Proteção contra vírus e ameaças tem menos opções. Mas não se preocupe, a segurança incorporada deste modo impede automaticamente que vírus e outras ameaças sejam executadas no seu dispositivo, e receberá atualizações de segurança automaticamente. Para obter informações, consulte FAQ sobre o Windows 10 ou 11 no modo S.
Informações de segurança importantes
-
A Segurança do Windows está incorporada no Windows e inclui um programa antivírus denominado Antivírus do Microsoft Defender. (Em versões anteriores do Windows 10, a Segurança do Windows era denominada Centro de Segurança do Windows Defender).
-
Se tiver outra aplicação antivírus instalada e ativada, o Antivírus do Microsoft Defender será automaticamente desativado. Se desinstalar a outra aplicação, o Antivírus do Microsoft Defender será automaticamente reativado.
-
Se estiver a ter problemas para receber atualizações da Segurança do Windows, consulte Corrigir erros do Windows Update e as FAQ sobre o Windows Update.
-
Para obter informações sobre como desinstalar uma aplicação, consulte Reparar ou remover uma aplicação no Windows 10.
-
Para alterar a sua conta de utilizador para uma conta de administrador, consulte Criar uma conta de administrador ou de utilizador local no Windows.
Compreender e personalizar funcionalidades da Segurança do Windows
A Segurança do Windows é o ponto centralizado onde para gerir as ferramentas que protegem o seu dispositivo e os seus dados:
-
Proteção contra vírus e ameaças -.Monitorize ameaças ao seu dispositivo, execute análises e obtenha atualizações para ajudar a detetar as ameaças mais recentes. (Algumas destas opções não estão disponíveis se tiver o Windows 10 no modo S.)
-
Proteção da conta -. Aceda a definições de conta e opções de início de sessão, incluindo o Windows Hello e bloqueio dinâmico.
-
Firewall e proteção de rede -. Gira as definições da firewall e monitorize o que está a acontecer com as suas redes e ligações à Internet.
-
Controlo de aplicações e browsers - Atualize definições para o Microsoft Defender SmartScreen para o ajudar a proteger o seu dispositivo contra aplicações, ficheiros, sites e transferências potencialmente perigosos. Terá a funcionalidade Exploit Protection e poderá personalizar as definições de proteção para os seus dispositivos.
-
Segurança do Dispositivo - Reveja as opções de segurança incorporadas que ajudam a proteger o dispositivo contra ataques de software malicioso.
-
Desempenho e estado de funcionamento do dispositivo -. Consulte informações sobre o estado de funcionamento do seu dispositivo e mantenha-o atualizado e livre de ameaças com a versão mais recente do Windows.
-
Opções de família -. Controle as atividades online das suas crianças e os dispositivos do seu agregado familiar.
Para personalizar a forma como o seu dispositivo está protegido com estas funcionalidades de Segurança do Windows, selecione Iniciar > Definições > Atualizar e Segurança > Segurança do Windows ou selecione o botão abaixo.Abrir as definições da Segurança do Windows
Os ícones de estado indicam o nível de segurança:
-
Verde significa que não existem ações recomendadas neste momento.
-
Amarelo significa que existe uma recomendação de segurança para si.
-
Vermelho avisa-o que algo necessita da sua atenção imediata.
Executar uma análise de software maligno manualmente
Se estiver preocupado com um ficheiro ou pasta específicos no seu dispositivo local, pode clicar com o botão direito do rato no ficheiro ou pasta no Explorador de Ficheiros e, em seguida, selecionar Analisar com o Microsoft Defender.
Sugestão: No Windows 11, poderá ter de selecionar Mostrar mais opções após clicar com o botão direito do rato para ver a opção para analisar o ficheiro ou pasta.
Se suspeitar que existe software maligno ou um vírus no seu dispositivo, deve efetuar imediatamente uma análise rápida.
Executar uma análise rápida na Segurança do Windows
Nota: Devido à segurança otimizada, esta funcionalidade não está disponível se estiver a executar o Windows 10 ou 11 no modo S.
-
Selecione Iniciar > Definições > Atualizar e Segurança > Segurança do Windows e, em seguida, Proteção contra vírus e ameaças.Abrir as definições da Segurança do Windows
-
Em Ameaças atuais, selecione Análise rápida (ou em versões anteriores do Windows 10, em Histórico de ameaças, selecione Analisar agora).
Se a análise não tiver encontrado problemas mas, ainda assim, estiver preocupado, recomendamos que verifique o seu dispositivo de forma mais detalhada.
Executar uma análise avançada na Segurança do Windows
-
Selecione Iniciar > Definições > Atualizar e Segurança > Segurança do Windows e, em seguida, Proteção contra vírus e ameaças.
-
Em Ameaças atuais, selecione Opções de análise (ou em versões anteriores do Windows 10, em Histórico de ameaças, selecione Executar uma nova análise avançada).
-
Selecione uma das opções de análise:
-
Análise completa (verifica todos os ficheiros e programas atualmente no seu dispositivo)
-
Análise personalizada (analisa pastas ou ficheiros específicos)
-
Análise Offline do Microsoft Defender (reinicia o computador e executa uma análise profunda antes de o Windows ser carregado para bloquear certos tipos de malware mais dissimulados). Mais informações sobre o Microsoft Defender Offline
-
-
Selecione Analisar agora.
Obter mais informações sobre como executar uma análise avançada
Agendar a sua própria análise
Embora a Segurança do Windows analise regularmente o dispositivo para mantê-lo protegido, também é possível definir o tempo e a frequência das análises.
Nota: Devido à segurança otimizada, esta funcionalidade não está disponível se estiver a executar o Windows 10 ou 11 no modo S.
Agendar uma análise
-
Selecione o botão Iniciar , escreva programador de tarefas na caixa de Pesquisa e, na lista de resultados, selecione Programador de Tarefas.
-
No painel esquerdo, selecione a seta (>) junto a Biblioteca do Programador de Tarefas para expandi-lo. Repita o procedimento para Microsoft > Windows e, em seguida, desloque o ecrã para baixo e selecione a pasta Windows Defender.
-
No painel central superior, selecione Análise Agendada do Windows Defender. (Aponte para as opções para ver os nomes completos.)
-
No painel Ações do lado direito, desloque-se para baixo no ecrã para baixo e selecione Propriedades.
-
Na janela que é aberta, selecione o separador Acionadores e, em seguida, selecione Novo.
-
Defina a hora e a frequência preferida e, em seguida, selecione OK.
-
Reveja o agendamento e selecione OK.
Ativar ou desativar a proteção em tempo real do Antivírus do Microsoft Defender
Às vezes, poderá ter de interromper por breves instantes a proteção em tempo real. Enquanto a proteção em tempo real estiver desativada, os ficheiros que abrir ou transferir não serão analisados relativamente a ameaças. No entanto, a proteção em tempo real será reativada automaticamente em breve para proteger o dispositivo.
Desativar temporariamente a proteção em tempo real
Nota: Devido à segurança otimizada, esta funcionalidade não está disponível se estiver a executar o Windows 10 ou 11 no modo S.
-
Selecione Iniciar > Definições > Atualizar e Segurança > Segurança do Windows e, em seguida, Proteção contra vírus e ameaças > Gerir ameaças. (Em versões anteriores do Windows 10, selecione Proteção contra vírus e ameaças > Definições da proteção contra vírus e ameaças.)Abrir as definições da Segurança do Windows
-
Mude a definição Proteção em tempo real para Desativada e selecione Sim para verificar.










