Como transferir e instalar os controladores de impressora mais recentes
Applies To
Windows 11 Windows 10Notas: Temos conhecimento de que alguns PCs ARM (por exemplo, Copilot+ PC) não conseguem adicionar/instalar uma impressora com o instalador incluído ou ao transferir o instalador a partir do site do fabricante.
-
Para corrigir este problema, aceda a Definições > dispositivos bluetooth & > impressoras & scanners e clique em "Adicionar dispositivo" em vez de adicionar a impressora manualmente, a menos que o fabricante tenha orientações específicas para o Windows em PCs ARM.
-
Para saber se tem um dispositivo ARM, aceda a Definições > Sistema > Acerca de e procure a propriedade "Tipo de sistema" em "Especificações do dispositivo". Os dispositivos ARM têm "processador baseado em ARM" no tipo de sistema.
A maioria das impressoras requer que instale o controlador de impressora mais recente para ajudar a impressora a funcionar bem. O controlador também poderá estar danificado se tiver sofrido falhas de energia, vírus informáticos ou outros problemas. Se a impressora não estiver a responder, transferir e instalar o controlador de impressora mais recente pode muitas vezes resolver estes problemas.
Instalar o controlador de impressora mais recente
Seguem-se várias formas de atualizar o controlador da impressora.
O Windows Update pode localizar uma versão atualizada do controlador de impressora. Para utilizá-lo:
-
Selecione Iniciar e, em seguida, selecione Definições > Windows Update.
-
Clique em Procurar atualizações.
Se o Windows Update localizar um controlador atualizado, irá transferi-lo e instalá-lo, e a sua impressora irá utilizá-lo automaticamente. Se não for possível instalar automaticamente um controlador de dispositivo, poderá existir um controlador opcional disponível que a impressora possa utilizar. Para verificar a existência de controladores opcionais:
-
Após a conclusão da verificação, selecione Opções avançadas e, em seguida, selecione Atualizações opcionais.
-
Selecione Atualizações do controlador, se disponíveis.
-
Selecione uma caixa de verificação junto a um controlador associado à impressora.
-
Selecione Transferir & instalar.
Nota: Se não encontrou um controlador opcional que funcione para a impressora, poderá ter de transferir e instalar o controlador a partir do site do fabricante da impressora.
Se a impressora for fornecida com um disco, poderá conter software que o pode ajudar a instalar controladores para a impressora ou poderá ajudá-lo a procurar atualizações de controladores.
Fabricantes de impressoras como HP, Canon, Epson e Brother lançam frequentemente controladores atualizados nos seus sites para um melhor desempenho e compatibilidade. Siga os passos abaixo para transferir controladores de impressora do fabricante.
-
Identifique o modelo da impressora: Normalmente, o número do modelo é impresso na própria impressora ou listado nas suas informações de compra.
-
Visite o site oficial do fabricante da impressora (por exemplo, HP.com, Canon.com).
-
Aceda à secção Suporte ou Controladores .
-
Introduza o modelo de impressora na barra de pesquisa para localizar a página de controlador específica.
-
Selecione Windows 11 como o seu sistema operativo, se disponível, e transfira o ficheiro de controlador mais recente.
-
A maioria dos controladores são de instalação automática. Depois de transferir, faça duplo clique (ou faça duplo toque) no ficheiro para começar a instalar.
-
Siga as instruções apresentadas no ecrã para concluir a configuração. Isto pode incluir aceitar o contrato de licença, selecionar as preferências de instalação e ligar a impressora. Reinicie o PC, se lhe for pedido, para finalizar a instalação do controlador.
Se a impressora continuar a não responder, poderá ter de removê-la e reinstalá-la para permitir que o Windows transfira e instale os controladores corretos. Siga os passos abaixo para remover e reinstalar a impressora.
-
Clique com o botão direito do rato em Iniciar e, em seguida, selecione Definições > dispositivos & Bluetooth > Impressoras & scanners.
-
Localize a impressora, selecione-a e, em seguida, selecione Remover.
-
Depois de remover a impressora, adicione-a novamente ao selecionar Adicionar dispositivo. Aguarde até que o seu dispositivo encontre impressoras próximas, escolha a que pretende e, em seguida, selecione Adicionar dispositivo.
A maioria das impressoras exige que instale o controlador de impressora mais recente para que a impressora funcione corretamente. Se atualizou recentemente a partir de uma versão anterior do Windows, o controlador de impressora poderá funcionar com a versão anterior, mas poderá não funcionar corretamente ou simplesmente não funcionar com o Windows 10. Além disso, se foi afetado por falhas de energia, vírus informáticos ou outros problemas, o controlador de impressora poderá estar danificado. Transferir e instalar o controlador de impressora mais recente pode muitas vezes resolver estes problemas.
Instalar o controlador de impressora mais recente
Seguem-se várias formas de atualizar o controlador da impressora.
O Windows Update pode localizar uma versão atualizada do controlador de impressora. Para utilizá-lo:
-
Selecione Iniciar e, em seguida, selecione Definições > Atualizar & segurança > Windows Update. Abra Windows Update.
-
Clique em Procurar atualizações.
Se o Windows Update localizar um controlador atualizado, irá transferi-lo e instalá-lo, e a sua impressora irá utilizá-lo automaticamente. Se não for possível instalar automaticamente um controlador de dispositivo, poderá existir um controlador opcional disponível que a impressora possa utilizar. Para verificar a existência de controladores opcionais:
-
Quando a verificação de atualização terminar de ser executada, selecione Ver atualizações opcionais se estiver visível.
-
No ecrã seguinte, expanda Atualizações do controlador.
-
Se vir os controladores aplicáveis para a impressora, selecione as atualizações que pretende transferir e instalar.
-
Selecione Transferir e instalar.
Nota: Se não encontrou um controlador opcional que funcione para a impressora, poderá ter de transferir e instalar o controlador a partir do site do fabricante da impressora.
Se a impressora foi fornecida com um disco, este poderá conter software que pode ajudá-lo a instalar controladores para a impressora ou a procurar atualizações para o controlador.
Fabricantes de impressoras como HP, Canon, Epson e Brother lançam frequentemente controladores atualizados nos seus sites para um melhor desempenho e compatibilidade. Siga os passos abaixo para transferir controladores de impressora do fabricante.
-
Identifique o modelo da impressora: Normalmente, o número do modelo é impresso na própria impressora ou listado nas suas informações de compra.
-
Visite o site oficial do fabricante da impressora (por exemplo, HP.com, Canon.com).
-
Aceda à secção Suporte ou Controladores .
-
Introduza o modelo de impressora na barra de pesquisa para localizar a página de controlador específica.
-
Selecione Windows 10 como o seu sistema operativo, se disponível, e transfira o ficheiro de controlador mais recente.
-
A maioria dos controladores são de instalação automática. Depois de transferir um, faça duplo clique (ou faça duplo toque) no ficheiro para começar a instalar.
-
Siga as instruções apresentadas no ecrã para concluir a configuração. Isto pode incluir aceitar o contrato de licença, selecionar as preferências de instalação e ligar a impressora. Reinicie o PC, se lhe for pedido, para finalizar a instalação do controlador.
Se a impressora continuar a não responder, poderá ter de removê-la e reinstalá-la para permitir que o Windows transfira e instale os controladores corretos. Siga os passos abaixo para remover e reinstalar a impressora.
-
Selecione Iniciar e, em seguida, selecione Definições > Dispositivos > Impressoras & scanners . Abra Impressoras & scanners.
-
Em Impressoras e scanners, localize a impressora, selecione-a e, em seguida, selecione Remover dispositivo.
-
Depois de remover a impressora, adicione-a novamente selecionando Adicionar uma impressora ou um scanner. Aguarde até que o seu dispositivo encontre impressoras próximas, selecione a que pretende e, em seguida, selecione Adicionar dispositivo.
O que fazer se não for possível instalar o controlador
Se fizer duplo clique no ficheiro de instalação e não acontecer nada, siga estes passos:
-
Selecione Iniciar e, em seguida, selecione Definições > Dispositivos > Impressoras & scanners .Abrir Impressoras & scanners
-
Desloque-se para baixo até Definições Relacionadas e selecione Imprimir propriedades do servidor.
-
Selecione o separador Controladores e veja se a impressora está listada. Se estiver, está tudo pronto.
-
Se não vir a impressora listada, selecione Adicionar e em Bem-vindo ao Assistente para adicionar controladores de impressora, selecione Seguinte.
-
Selecione a arquitetura do seu dispositivo e, em seguida, selecione Seguinte.
-
À esquerda, selecione o fabricante da impressora e, à direita, selecione o controlador da impressora. Se não vir o fabricante da impressora, selecione o botão Windows Update para atualizar a lista.
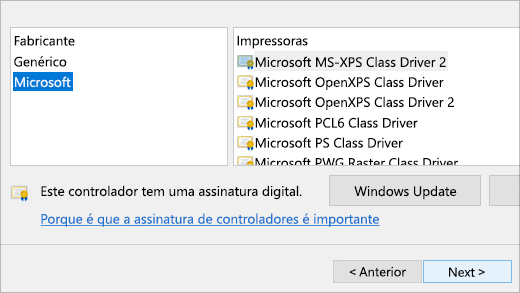
-
Selecione Seguinte, selecione Concluir e siga as instruções para adicionar o controlador.
-
Siga as instruções na secção acima para remover e reinstalar a impressora.
Tópicos relacionados
-
Saiba como instalar uma impressora no Windows.
-
Saiba como predefinir uma impressora no Windows.
-
Saiba como ver a fila de impressão no Windows.
-
Se estiver a ter problemas ao alterar o estado "offline" da impressora, aceda a Resolução de problemas da impressora offline.
-
Se estiver a ter um problema com a conectividade da impressora no Windows, aceda a Corrigir problemas de ligação e impressão da impressora no Windows.











