Pode ligar ou importar dados de uma Base de Dados SQL, que é uma base de dados gerida e de alto desempenho utilizada em aplicações fundamentais. Para obter mais informações, consulte SQL Server 2016.
-
Quando liga aos dados, o Access cria uma ligação bidirecional que sincroniza as alterações aos dados no Access e na Base de Dados SQL.
-
Quando importa dados, o Access cria uma cópia única dos dados, pelo que as alterações aos dados no Access e na Base de Dados SQL não são sincronizadas.

Antes de começar
Quer tornar o processo mais simples? Faça as seguintes preparações antes de ligar ou importar:
-
Localize o nome do servidor da base de dados do SQL Server, identifique as informações de ligação necessárias e selecione um método de autenticação (Windows ou SQL Server). Para obter mais informações sobre os métodos de autenticação, consulte Ligar ao Servidor (Motor de Base de Dados) e Proteger a sua base de dados.
-
Identifique as tabelas ou vistas que pretende ligar ou importar, bem como os campos com valores exclusivos para tabelas ligadas. Pode ligar ou importar mais do que uma tabela ou vista numa única operação.
-
Tenha em consideração o número de colunas em cada tabela ou vista. O Access não suporta mais de 255 campos numa tabela, pelo que liga ou importa apenas as primeiras 255 colunas. Como solução, pode criar uma vista na Base de Dados do SQL Server para aceder às colunas para além do limite.
-
Determine a quantidade total de dados a serem importados. O tamanho máximo de uma base de dados do Access é 2 GB, menos o espaço necessário para objetos de sistema. Se a base de dados do SQL Server contiver tabelas grandes, poderá não conseguir importá-las para uma única base de dados do Access. Neste caso, pondere ligar aos dados em vez de os importar.
-
Proteja a sua base de dados do Access e as informações de ligação contidas na mesma ao utilizar uma localização de confiança e uma palavra-passe da base de dados do Access. Esta ação é especialmente importante se optar por guardar a palavra-passe do SQL Server no Access.
-
Planeie relações adicionais. O Access não cria automaticamente relações entre tabelas relacionadas no fim de uma operação de importação. Pode criar manualmente as relações entre as tabelas novas e existentes com a janela Relações. Para obter mais informações, consulte O que é a janela Relações? e Criar, editar ou eliminar uma relação.
Fase 1: introdução
-
Selecione Dados Externos > Nova Origem de Dados > A Partir da Base de Dados > A Partir do SQL Server.
-
Na caixa de diálogo Obter Dados Externos – Base de Dados ODBC, efetue um dos seguintes procedimentos:
-
Para importar dados, selecione Importar os dados de origem para uma nova tabela da base de dados atual.
-
Para ligar aos dados, selecione Ligar à origem de dados criando uma tabela ligada.
-
-
Selecione OK.
Fase 2: criar ou reutilizar um ficheiro DSN
Pode criar um ficheiro DSN ou reutilizar um existente. Utilize um ficheiro DSN quando quiser depender das mesmas informações de ligação para diferentes operações de importação e ligação, ou para partilhar com uma aplicação diferente que também utilize ficheiros DSN. Pode criar um ficheiro DSN diretamente ao utilizar o Gestor de Ligação de Dados. Para obter mais informações, consulte Administrar origens de dados ODBC.
Apesar de ainda poder utilizar as versões anteriores do ODBC Driver for SQL, recomendamos que utilize a versão 13.1, que tem várias melhorias e suporta novas funcionalidades do SQL Server 2016. Para obter mais informações, consulte Microsoft ODBC Driver for SQL Server no Windows.
-
Efetue um dos seguintes procedimentos:
-
Se o ficheiro DSN que pretende utilizar já existir, selecione-o a partir da lista.
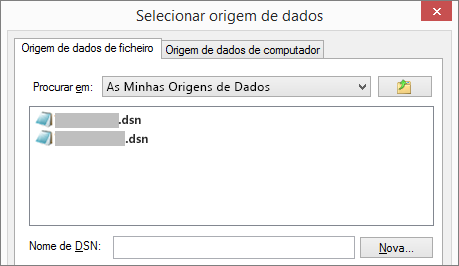
Dependendo do método de autenticação que introduziu nas informações de ligação, poderá ter de introduzir uma palavra-passe novamente.
-
Para criar um novo ficheiro DSN:
-
Selecione Nova.
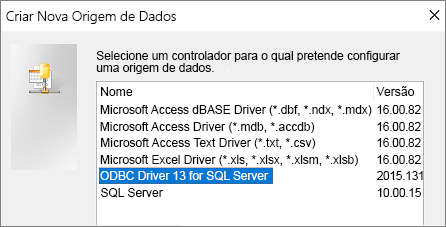
-
Selecione ODBC Driver 13 for SQL Server e, em seguida, selecione Seguinte.
-
Introduza um nome para o ficheiro DSN ou clique em Procurar para criar o ficheiro numa localização diferente.
-
-
-
Clique em Seguinte para rever as informações de resumo e, em seguida, clique em Concluir.
Fase 3: utilizar o assistente Criar uma Nova Origem de Dados para o SQL Server
No assistente Criar uma Nova Origem de Dados para o SQL Server, faça o seguinte:
-
Na página um, introduza as informações de identificação:
-
Na caixa Descrição, opcionalmente, introduza informação documental sobre o ficheiro DSN.
-
Na caixa Servidor, introduza o nome do SQL Server. Não clique na seta para baixo.
-
-
Na página dois, selecione um dos seguintes métodos de autenticação:
-
Com autenticação integrada do Windows Ligue através de uma conta de utilizador do Windows. Opcionalmente, introduza um Nome do Principal do Serviço (SPN). Para obter mais informações, consulte Nomes do Principal do Serviço (SPNs) nas Ligações de Cliente (ODBC).
-
Com SQL Server autenticação... Ligue-se com as credenciais que foram configuradas na base de dados ao introduzir o ID de início de sessão e a palavra-passe.
-
-
Nas páginas três e quatro, selecione várias opções para personalizar a sua ligação. Para obter mais informações sobre estas opções, consulte Microsoft ODBC Driver for SQL Server.
-
É apresentado um ecrã para confirmar as definições. Selecione Origem de Dados de Teste para confirmar a sua ligação.
-
Poderá ter de iniciar sessão na base de dados. Na caixa de diálogo Início de Sessão no SQL Server, introduza o ID de início de sessão e a palavra-passe. Para alterar definições adicionais, selecione Opções.
Fase 4: selecionar tabelas e vistas para ligar ou importar
-
Na caixa de diálogo Ligar Tabelas ou Importar Objetos, em Tabelas, selecione cada tabela ou vista que pretende ligar ou importar e, em seguida, clique em OK.
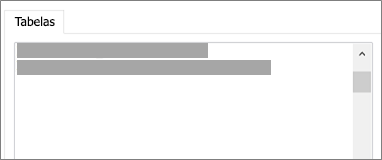
-
Numa operação de ligação, decida se quer selecionar Guardar Palavra-passe.
Segurança Selecionar esta opção elimina a necessidade de introduzir credenciais sempre que abre o Access e acede aos dados. No entanto, esta ação armazena uma palavra-passe não encriptada na base de dados do Access, o que significa que as pessoas que podem aceder aos conteúdos de origem podem ver o nome de utilizador e palavra-passe. Se selecionar esta opção, recomendamos vivamente que armazene a base de dados do Access numa localização de confiança e crie uma palavra-passe da base de dados do Access. Para obter mais informações, consulte Decidir se deve confiar numa base de dados e Encriptar uma base de dados utilizando uma palavra-passe de base de dados.
Nota Se decidir não guardar a palavra-passe, mas, em seguida, mudar de ideias, terá de eliminar e recriar a tabela ligada e, em seguida, selecionar Guardar Palavra-passe.
Fase 5: criar especificações e tarefas (apenas Importar)
-
Na caixa de diálogo Obter Dados Externos – Base de Dados ODBC, pode guardar os passos de importação como uma especificação e criar uma tarefa do Outlook para automatizar a operação de importação regularmente. Para obter mais informações, consulte Guardar os detalhes de uma operação de importação ou de exportação como uma especificação.
Resultados
Quando uma operação de importação ou ligação é concluída, as tabelas são apresentadas no Painel de Navegação com o mesmo nome que a tabela ou vista do SQL Server em conjunto com o nome do proprietário. Por exemplo, se o nome de SQL for dbo.Produto, o nome de acesso será dbo_Produto. Se esse nome já estiver em utilização, o Access acrescentará "1" ao novo nome da tabela, por exemplo, dbo_Produto1. Se dbo_Produto1 já estiver em utilização, o Access irá criar dbo_Produto2 e por aí adiante. No entanto, pode mudar o nome das tabelas para algo mais significativo.
Numa operação de importação, o Access nunca substitui uma tabela na base de dados. Embora não possa acrescentar diretamente os dados do SQL Server a uma tabela existente, pode criar uma consulta de acréscimo para acrescentar dados após importar dados de tabelas semelhantes.
Numa operação de ligação, se as colunas forem só de leitura numa tabela do SQL Server, também serão só de leitura no Access.
Sugestão Para ver a cadeia de ligação, paire com o cursor sobre a tabela no painel de navegação do Access.
Atualizar a estrutura da tabela ligada
Não pode adicionar, eliminar ou modificar colunas ou alterar tipos de dados numa tabela ligada. Se quiser fazer alterações de estrutura, pode fazê-lo na base de dados do SQL Server. Para ver as alterações de estrutura no Access, atualize as tabelas ligadas:
-
Selecione Dados Externos > Gestor de Tabelas Ligadas.
-
Selecione cada tabela ligada que pretende atualizar, selecione OK e, em seguida, selecione Fechar.
Comparar tipos de dados
Os tipos de dados do Access têm um nome diferente dos tipos de dados do SQL Server. Por exemplo, uma coluna do SQL Server do tipo de dados de bits é importada ou ligada ao Access com o tipo de dados Sim/Não. Para obter mais informações, veja Comparar tipos de dados do Access e SQL Server.
O que mais devo saber?
-
Para obter informações sobre como guardar os detalhes da sua importação numa especificação para voltar a utilizá-la, consulte o artigo Guardar os detalhes de uma operação de importação ou de exportação como uma especificação.
-
Para obter informações sobre como executar especificações de importação guardadas, consulte o artigo uma operação de importação ou exportação guardada.
-
Para obter informações sobre como agendar especificações para que sejam executadas a horas específicas, consulte o artigo Agendar uma operação de importação ou exportação.
-
Para obter informações sobre como alterar o nome de uma especificação, eliminar especificações ou atualizar os nomes dos ficheiros de origem em especificações, consulte o artigo Gerir Tarefas de Dados.










