O Access e o Outlook são programas excelentes para gerir os seus contactos pessoais e profissionais. Como resultado, sugerimos que importe ou ligue a dados de contacto do Outlook para o Access.
Para obter mais informações sobre o procedimento inverso (exportar contactos do Access para o Outlook), consulte o artigo Exportar contactos para um livro de endereços do Outlook.
O que pretende fazer?
Importar ou ligar a contactos do Outlook através do Assistente do Exchange/Outlook
Pode utilizar o Assistente do Exchange/Outlook para importar ou ligar a dados de contactos do Outlook. Se importar os dados, o Access cria uma cópia dos dados do Outlook e coloca-os numa tabela do Access. As alterações efetuadas aos dados num dos programas não afetam os dados no outro programa e vice-versa. Por oposição, se utilizar a opção de ligação, o Access mantém uma ligação para os dados do Outlook. As alterações efetuadas aos dados no Access são refletidas no Outlook e vice-versa.
-
A localização do assistente de importação/ligação difere ligeiramente, consoante a sua versão do Access. Selecione os passos que correspondem à sua versão do Access:
-
Se estiver a utilizar a versão mais recente da versão de subscrição do Microsoft 365 do Access ou do Access 2019, no separador Dados Externos , no grupo Importar & Ligação , clique em Nova Origem de Dados > De Outras Origens > Pasta do Outlook.
-
Se estiver a utilizar o Access 2016, Access 2013 ou Access 2010, no separador Dados Externos, no grupo Importar e Ligar, clique no botão Mais para apresentar uma lista pendente de opções. Em seguida, clique em Pasta do Outlook.
-
-
Na caixa de diálogo Obter Dados Externos – Pasta do Outlook, selecione a opção pretendida e, em seguida, clique em OK.
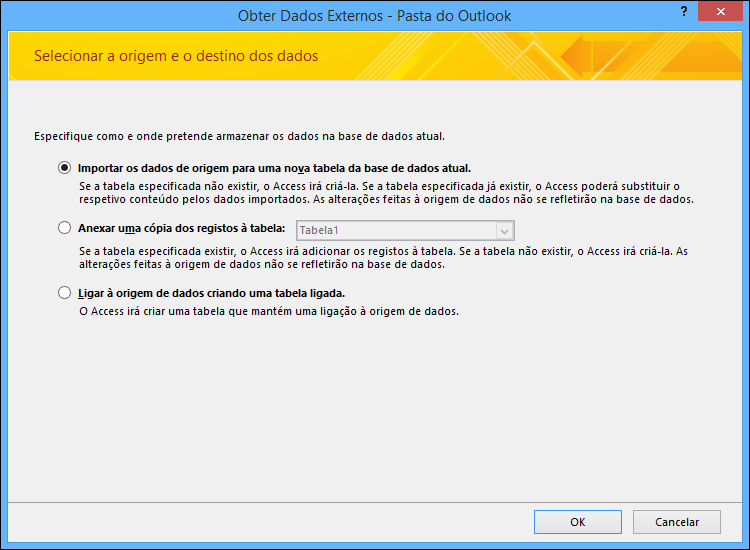
-
Na caixa de diálogo Assistente do Exchange/Outlook, selecione a pasta ou livro de endereços que contém os contactos pretendidos e, em seguida, clique emSeguinte.
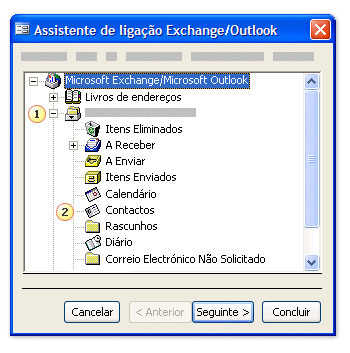
1. Expanda a pasta superior Caixa de correio.
2. Selecione a pasta que contém os contactos que pretende importar para o Access.
Nota: O aspeto do Assistente de Ligação Exchange/Outlook difere ligeiramente, consoante a sua versão do Access e Outlook. Como tal, a captura de ecrã acima poderá não corresponder exatamente ao que vê na sua aplicação.
-
Siga as instruções nas páginas restantes do assistente.
Depois de concluir o assistente, o Access importa ou liga aos dados de contacto que especificou.
Importar contactos através de um ficheiro de texto
Se tiver problemas com o assistente (por exemplo, se o assistente não importar um campo necessário), pode experimentar exportar os contactos do Outlook como um ficheiro de texto e, em seguida, importar esse ficheiro para o Access.
Passo 1: exportar os contactos do Outlook para um ficheiro de texto
Siga os seguintes passos no Outlook:
-
A localização do assistente de exportação difere ligeiramente, consoante a sua versão do Outlook. Selecione os passos que correspondem à sua versão do Outlook:
-
Se estiver a utilizar a versão de subscrição do Outlook, Outlook 2019, Outlook 2016 ou Outlook 2013, no separador Ficheiro, clique em Abrir & Exportar e, em seguida, clique em Importar/Exportar.
-
Se estiver a utilizar o Outlook 2010, clique em Ficheiro > Opções. Na caixa de diálogo Opções do Outlook, clique em Avançadas e, em seguida, na secção Exportar, clique em Exportar.
Nota: Para obter informações detalhadas sobre a exportação de dados do Outlook, consulte Exportar ou criar uma cópia de segurança de e-mail, contactos e calendário para um ficheiro .pst do Outlook.
-
-
O Outlook abre o Assistente de Importação e Exportação.
-
No Assistente de Importação e Exportação, selecione Exportar para um ficheiro e, em seguida, clique em Seguinte.
-
Selecione Valores Separados por Tabulações (Windows) e, em seguida, clique em Seguinte.
-
Selecione a pasta Contactos que pretende exportar para o Access e, em seguida, clique em Seguinte.
-
Atribua um nome ao ficheiro e utilize a extensão de nome de ficheiro .txt.
Nota: Por predefinição, o Outlook guarda o ficheiro na sua pasta de documentos predefinida. Se quiser guardar o ficheiro numa localização diferente, clique em Procurar e, em seguida, procure a pasta na qual pretende guardar o ficheiro.
-
Na página seguinte do assistente, clique em Concluir.
O Outlook exporta os conteúdos da pasta selecionada para um ficheiro de texto.
Passo 2: importar os dados de contacto para o Access
-
Abra a base de dados do Access para a qual pretende importar os dados.
-
A localização do assistente de importação/ligação de texto difere ligeiramente, consoante a sua versão do Access. Selecione os passos que correspondem à sua versão do Access:
-
Se estiver a utilizar a versão mais recente do Access de uma subscrição do Microsoft 365 ou o Access 2019, no separador Dados Externos, no grupo Importar e Ligar, clique em Nova Origem de Dados > A Partir do Ficheiro > Ficheiro de Texto.
-
Se estiver a utilizar o Access 2016, o Access 2013 ou o Access 2010, no separador Dados Externos, no grupo Importar e Ligar, clique em Ficheiro de Texto.
-
-
Na caixa de diálogo Obter Dados Externos – Ficheiro de Texto, clique em Procurar.
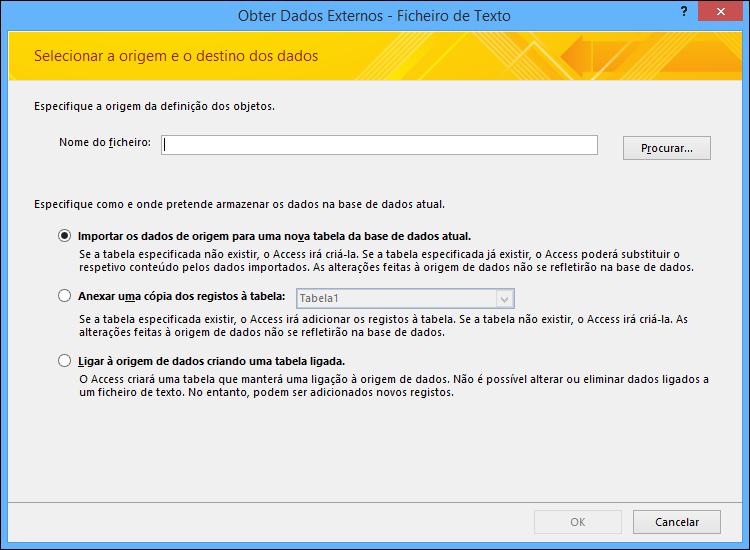
-
Selecione o ficheiro que criou no procedimento anterior e, em seguida, clique em Abrir.
-
Selecione Importar os dados de origem para uma nova tabela da base de dados atual e, em seguida, clique em OK.
-
No Assistente de Importação de Texto, selecione Delimitado e, em seguida, clique em Seguinte.
-
Na página seguinte do assistente, certifique-se de que as opções são definidas conforme apresentado na tabela seguinte:
Opção
Valor
Escolha o delimitador que separa os campos
Tabulação
A primeira linha contém os nomes dos campos
Selecionada
Qualificador de Texto
" (aspas)
-
Siga as instruções nas páginas restantes do assistente.
Quando concluir o assistente, o Access importa o ficheiro de texto.
Para obter instruções mais detalhadas sobre como importar dados de ficheiros de texto para o Access, consulte Importar ou ligar a dados num ficheiro de texto.
O que mais devo saber?
-
Para obter informações sobre como guardar os detalhes da sua importação numa especificação para voltar a utilizá-la, consulte o artigo Guardar os detalhes de uma operação de importação ou de exportação como uma especificação.
-
Para obter informações sobre como executar especificações de importação guardadas, consulte o artigo uma operação de importação ou exportação guardada.
-
Para obter informações sobre como agendar especificações para que sejam executadas a horas específicas, consulte o artigo Agendar uma operação de importação ou exportação.
-
Para obter informações sobre como alterar o nome de uma especificação, eliminar especificações ou atualizar os nomes dos ficheiros de origem em especificações, consulte o artigo Gerir Tarefas de Dados.










