Crie um inquérito para obter feedback da sua equipa
Pretende obter feedback da sua equipa sobre como as coisas estão a correr? Com Viva Pulse, pode fazê-lo de forma fácil e eficaz. Viva Pulse permite-lhe utilizar modelos apoiados por pesquisa para pedir feedback aos membros da sua equipa.
Nota: Precisa de uma licença do Viva Pulse e de uma licença de Microsoft Forms para criar e enviar um Pulse.
Viva Pulse está disponível como uma experiência premium e uma experiência limitada disponível com uma subscrição Microsoft 365 Copilot. A seguinte lista de capacidades está disponível para os autores e administradores do Pulse como parte destas experiências.
|
Capacidade |
Experiência Premium Viva Pulse |
Viva Pulse com subscrição do Microsoft 365 Copilot |
|---|---|---|
|
Conteúdo do pulso |
Acesso total a todos os modelos apoiados pela pesquisa. Experiência de administração de conteúdos para criar o seu próprio conteúdo organizacional. |
Utilize modelos Copilot para medir o sentimento dos colaboradores para a adoção do Copilot. |
|
Criação de inquéritos |
Todas as capacidades de personalização, incluindo a capacidade de criar as suas próprias perguntas, pedidos e séries. |
Os autores podem mudar o nome e agendar pedidos pulse. |
Criar um Pulso
-
Abra a aplicação Viva Pulse no Microsoft Teams.
-
Na home page, selecione um dos modelos apoiados pela pesquisa na secção Introdução ao pedir feedback sobre... na home page do Viva Pulse.
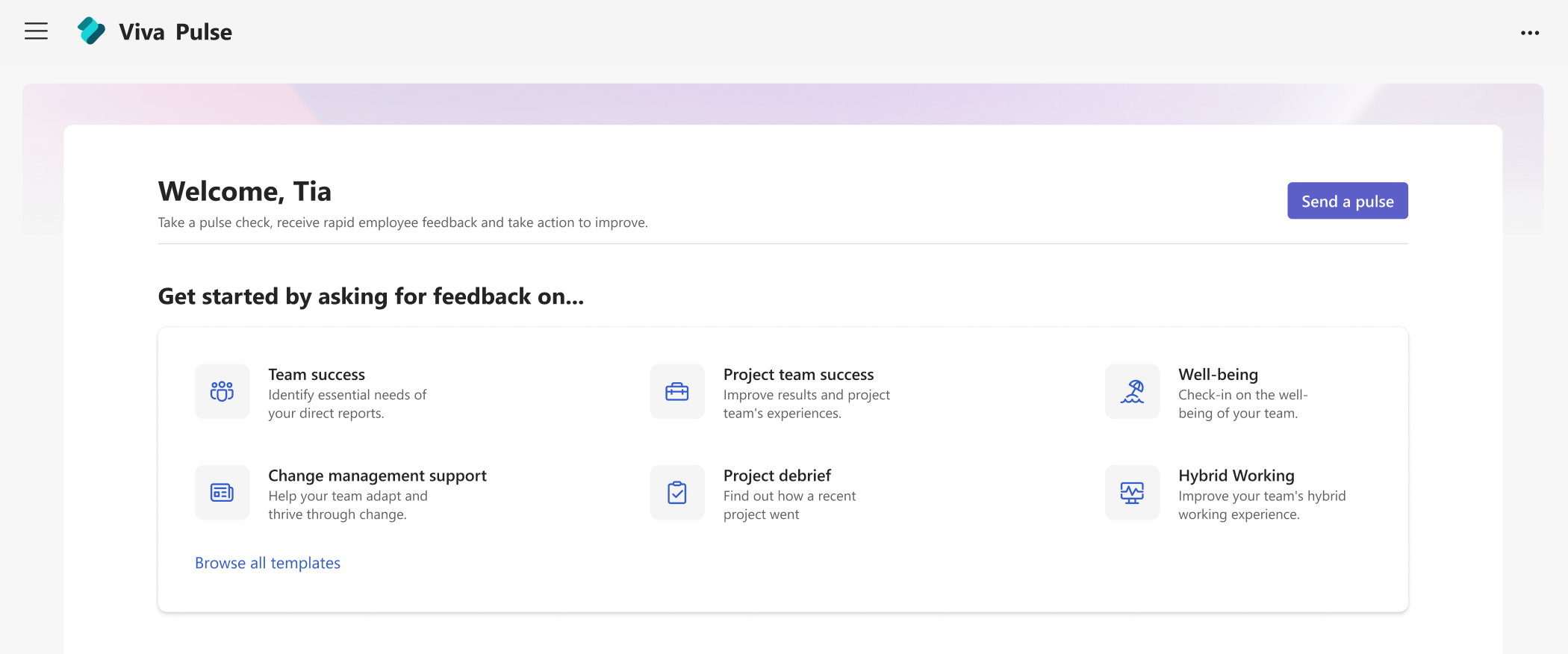
-
Selecione um modelo que corresponda mais detalhadamente ao que pretende obter feedback. Poderá ver modelos fornecidos pela sua organização numa secção "Fornecido pela sua empresa". Pode utilizar modelos tal como estão ou, se a sua organização o permitir, personalizá-los de acordo com as suas necessidades alterando o título, adicionando perguntas, alterando ou atualizando o texto, reordenando perguntas ou eliminando perguntas.
Nota: Se tiver uma licença premium para o Viva Pulse, terá acesso a todas as perguntas e modelos do Viva Pulse disponibilizados pela sua organização. Se não tiver uma licença premium, mas tiver uma subscrição Microsoft 365 Copilot, terá acesso apenas aos modelos e perguntas Microsoft 365 Copilot.
Personalizar o Pulse
Depois de selecionar o modelo, pode personalizá-lo de acordo com as suas necessidades. Tenha em atenção que um Pulse deve incluir, pelo menos, 1 pergunta e não mais de 25 perguntas.
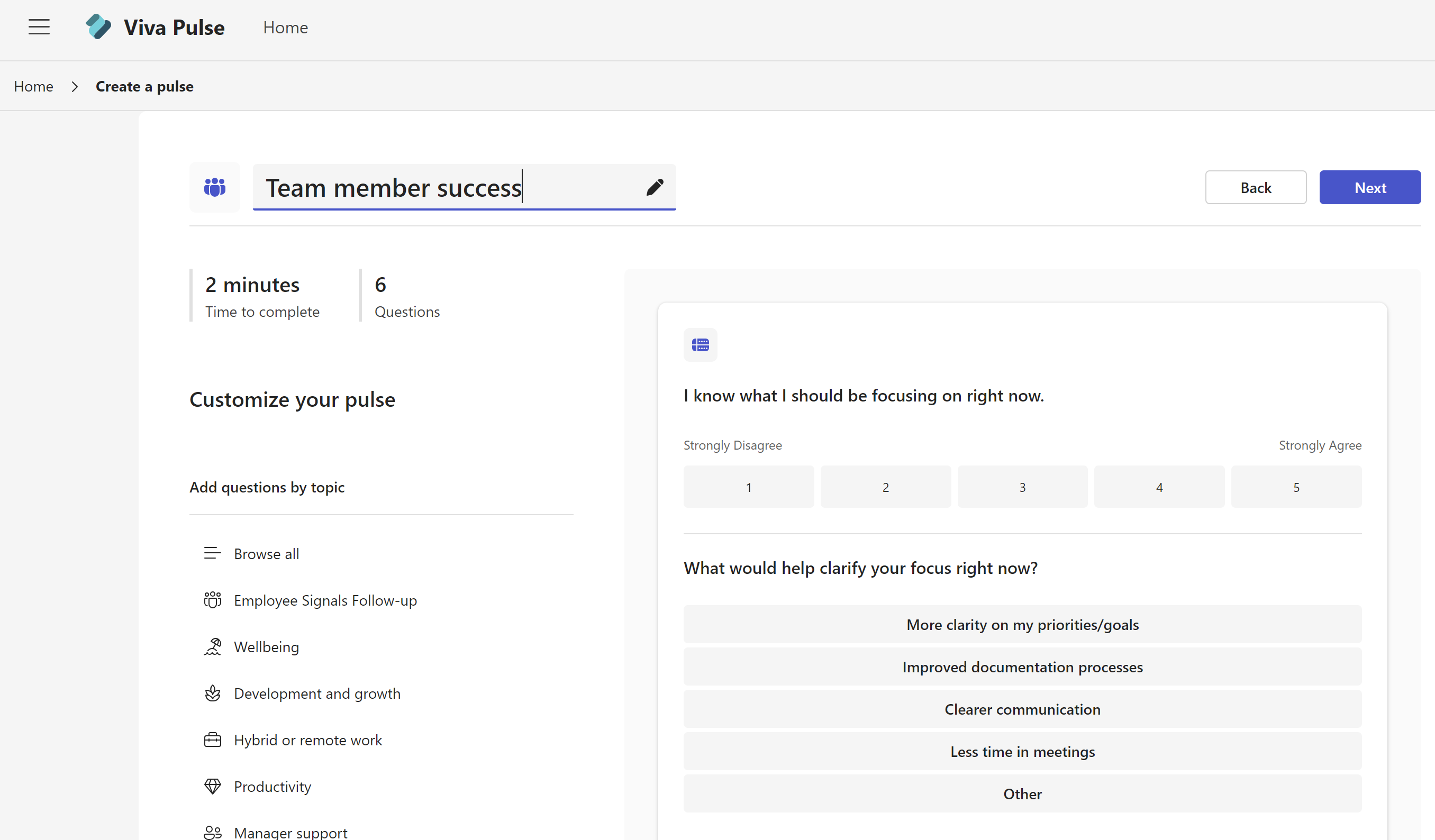
Alterar o título: selecione o ícone de lápis junto ao nome do modelo e altere o texto para o que pretende.
Alterar uma pergunta: paire o cursor sobre a pergunta e selecione Mover para cima, Mover para baixo, Editar ou Eliminar para fazer as suas alterações.
Alterar um tipo de pergunta: se tiver adicionado uma pergunta e decidir que pretende mudar o tipo de pergunta, pode selecionar Editar e efetuar as suas alterações. Também pode alterar o tipo de pergunta para perguntas de seguimento.
Adicionar uma pergunta: no final das perguntas fornecidas, selecione Adicionar uma pergunta, Selecione o tipo de pergunta que pretende adicionar: Classificação, Escolha múltipla ou Abrir texto. Também pode selecionar Procurar biblioteca de perguntas para encontrar perguntas pré-escritas que possam corresponder às suas necessidades. A pergunta será adicionada e pode preencher ou editar conforme necessário.
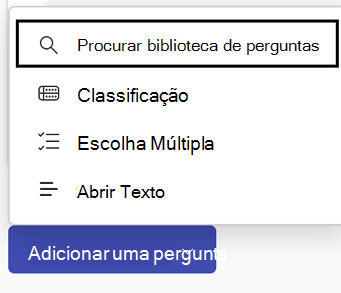
A guardar o rascunho: As alterações efetuadas a um inquérito são guardadas automaticamente como um rascunho pessoal para o qual pode voltar mais tarde se não estiver pronto para enviar o seu pedido pulse imediatamente. Os rascunhos indesejados podem ser eliminados da home page do Viva Pulse, My Pulses, no separador Rascunhos.
Nota: Se estiver a tentar aceder ao Viva Pulse com uma licença premium, terá acesso a todas as capacidades de personalização, conforme configurado pela sua organização. Se estiver a tentar aceder ao Viva Pulse com a sua subscrição do Microsoft 365 Copilot, só terá acesso a capacidades de personalização limitadas, incluindo mudar o nome do pedido pulse, adicionar Microsoft 365 Copilot perguntas da biblioteca de perguntas, alterar a ordem das perguntas ou eliminar uma pergunta.
Enviar o seu Pulse
-
Quando estiver pronto, selecione Seguinte na parte superior do seu inquérito.
-
Em Pedir feedback de , introduza as pessoas ou grupos a partir dos quais pretende pedir feedback. Pode enviar um único pedido pulse para até 10 000 utilizadores.
Notas:
-
Para enviar o Pulse, tem de cumprir ou exceder o número mínimo necessário de destinatários. Esta é uma definição gerida pelo seu administrador e verá o número necessário de destinatários na secção Finalizar o pedido.
-
Os pedidos pulse podem ser enviados para Grupos do Microsoft 365, Grupos de distribuição e grupos de segurança com capacidade de correio. Se não tiver permissão para enviar e-mails para esse Grupo do Microsoft 365, não poderá enviar um pedido pulse para esse grupo. No entanto, para outros tipos de grupo, o pedido Pulse será criado com êxito e os utilizadores serão notificados através do chat do Teams e/ou do feed de atividades do Teams. Nesses casos, as notificações por e-mail serão entregues com base nas definições do grupo.
-
Se não conseguir encontrar o grupo ao qual pretende enviar o pedido, peça ao administrador para tornar o grupo pesquisável no Outlook ao desselecionar a definição Não mostrar o endereço de e-mail da equipa no Outlook para o grupo no Centro de Administração do Microsoft 365.
-
-
Selecione uma data para quando o pedido pulse será entregue aos destinatários. Também pode definir o número de dias em que o Pulse deve estar aberto. O número de dias para os quais um Pulse está aberto tem de ser um mínimo de 1 dia e um máximo de 27 dias.Se deixar as predefinições, o Pulse fecha dentro de 7 dias após o envio e não se repete.Se quiser enviar um Pulse periódico, selecione Recorrente. Selecione Editar acima Recorrente para selecionar a frequência e as datas de início e de fim do pulso recorrente.
-
Opcionalmente, adicione uma nota pessoal.
-
Quando estiver pronto, selecione Enviar pulso. Se tiver definido uma data para um pulso agendado, o pulso não será realmente enviado até essa data.
-
Assim que o pedido for enviado, as notificações no feed de Atividade do Teams, no Chat do Teams e no e-mail serão enviadas para os destinatários.Se tiver agendado um Pulse, receberá notificações no Feed de atividades do Teams, no Chat do Teams e no e-mail para lembrá-lo de que o Pulse agendado será enviado no momento em que agendou (no fuso horário).
Importante: Se os destinatários não estiverem a receber notificações, consulte Ativar notificações e trabalhar com o administrador de inquilinos para ativar as notificações no seu inquilino.
-
Para partilhar com os fornecedores de comentários selecionados num e-mail pessoal ou mensagem do Teams, obtenha uma ligação para o inquérito ao selecionar Copiar ligação.
Localizar, alterar ou cancelar um Pulse agendado
Pode encontrar os Pulses agendados na home page no separador Agendado.
-
Selecione Editar (o ícone de lápis) para editar o Pulse agendado. Ao editar um Pulse agendado, pode alterar as perguntas no inquérito, os destinatários a partir dos quais está a pedir feedback, a data em que o Pulse é enviado, a cadência do Pulse, o número de dias para os quais o Pulse está aberto e a nota pessoal.
-
Para cancelar um Pulse agendado, selecione as reticências (...) e selecione Cancelar este pulso.
-
Para uma série periódica de Pulses, selecione o novo ícone de janela para ver a página da série. Selecione as reticências (...) para editar a série Pulse ou cancelar o pulse futuro.
O que fazer se não obtiver respostas suficientes
Para ver comentários, tem de obter um número mínimo de respostas. Este número é definido pelo seu administrador.
Importante: Se não estiver a receber notificações, consulte Ativar notificações e trabalhar com o administrador de inquilinos para ativar as notificações no seu inquilino.
Se não tiver obtido respostas suficientes para satisfazer o número mínimo de respostas necessárias para ver o feedback e for três dias antes do prazo do pedido pulse, receberá uma notificação do Feed de atividades do Teams e poderá concluir qualquer uma das seguintes ações na página de relatório do Pulse:
-
Selecione Prolongar prazo em Pulse Actions ou na parte inferior da página do relatório para prolongar o prazo do pedido pulse. Tenha em atenção que só pode prolongar o prazo do seu pedido pulse até um máximo de seis vezes.
-
Selecione Copiar ligação para copiar a ligação para o pedido pulse que pode partilhar com os fornecedores de comentários selecionados num e-mail pessoal ou mensagem do Teams.
-
Selecione Adicionar mais pessoas ou partilhar a ligação do inquérito em Pulse Actions para adicionar mais fornecedores de comentários ao seu pedido pulse ou copiar a ligação para partilhar o seu pedido pulse com os fornecedores de comentários num e-mail pessoal ou mensagem do Teams.
-
Selecione Cancelar pedido em Pulse Actions para cancelar o pedido pulse.
Se não tiver obtido respostas suficientes para cumprir o limiar mínimo de resposta e for três dias antes do prazo do pedido pulse, também receberá uma notificação por e-mail e poderá concluir qualquer uma das seguintes ações a partir do e-mail:
-
Selecione Prolongar prazo para prolongar o prazo do pedido pulse. Tenha em atenção que só pode prolongar o prazo do seu pedido pulse até um máximo de seis vezes.
-
Selecione Copiar ligação para copiar a ligação para o pedido pulse que pode partilhar com os fornecedores de comentários selecionados num e-mail pessoal ou mensagem do Teams.
Saiba Mais
Ver e partilhar resultados de feedback como autor de feedback










