Colaborar com Viva Goals
Microsoft Viva Goals permite-lhe colaborar com colegas quando planear objetivos e resultados importantes. Existem várias formas de Viva Goals apresenta o alinhamento visual para que possa ver e controlar a sua colaboração e alinhar os SEUS OKRs com a sua equipa e organização.

Nota: Neste vídeo, as Iniciativas são referidas como Projetos.
Neste artigo:
Ver OKRs no Viva Goals
Existem três formas de ver objetivos, resultados-chave e iniciativas no Viva Goals.
Vista de Lista
A vista predefinida no Viva Goals. Crie, reveja e controle o progresso de OKRs e iniciativas em um ou mais períodos de tempo na vista de lista.
Para ver os objetivos da sua empresa:
-
Selecione a sua empresa na barra de navegação do lado esquerdo.
-
Selecione o ícone de seta de expansão junto a um objetivo, resultado chave ou iniciativa para ver objetivos aninhados.
-
Os objetivos são identificados pelo ícone de destino.
-
Os principais resultados são apresentados pelo ícone do velocímetro.
-
As iniciativas são identificadas pelo ícone de calendário.
3. Continue a selecionar o ícone de seta de expansão para explorar as diferentes áreas da sua organização.
Vista rápida
A vista rápida é um painel que aparece no lado direito da sua página quando seleciona o título de um objetivo, resultado chave ou iniciativa. Esta vista fornece uma descrição geral do progresso, detalhes, alinhamento, objetivos subordinados e atividade para uma OKR ou iniciativa.
Para ver estes detalhes, selecione qualquer objetivo, resultado chave ou iniciativa para expandir a vista rápida.
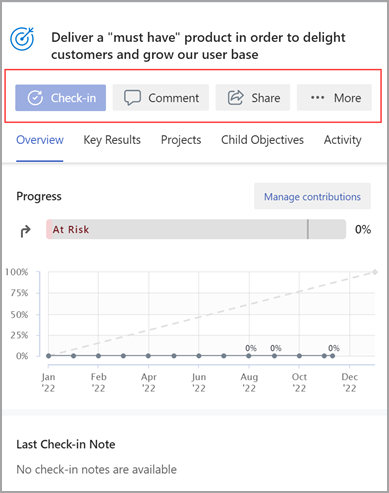
Vista de alinhamento
A vista Alinhamento apresenta todas as OKRs e iniciativas num formato de grupo.
Para alterar a vista OKR de uma vista de lista para a vista de gráfico:
-
Selecione o ícone Opções de Vista .
-
Selecione Mudar para Vista de Alinhamento no menu pendente.
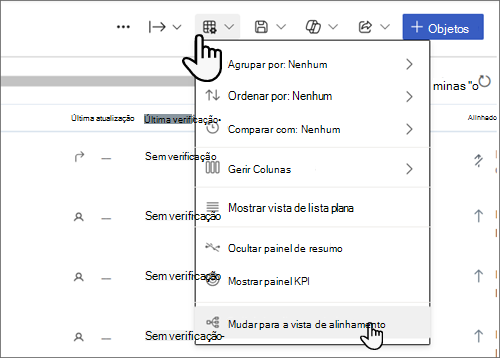
Alinhar Objetivos, Resultados Principais e Iniciativas
Colaborar com outros utilizadores e equipas é uma das principais vantagens dos OKRs. Alinhar os seus objetivos para cima e para baixo ao nível da equipa e da organização permite que todos trabalhem para atingir um objetivo comum.
Ao criar um novo objetivo:
-
Expanda a secção Detalhes e selecione Alinhado a.
-
Procure títulos de objetivos, equipas ou períodos de tempo na barra de pesquisa ou escolha entre os períodos de tempo e entidades sugeridos.
-
Selecione a caixa de verificação junto ao item pretendido.
-
Selecione Criar quando terminar de preencher as restantes secções para criar o seu objetivo, resultado chave ou iniciativa.
Ao editar um objetivo, um resultado chave ou uma iniciativa existente:
-
Aceda ao objetivo, resultado chave ou iniciativa pretendido e selecione Mais opções > Adicionar Alinhamento.
-
Procure objetivos, equipas, proprietários ou períodos de tempo na barra de pesquisa ou escolha entre os períodos de tempo e entidades sugeridos.
-
Selecione a caixa de verificação junto ao item pretendido.
-
Selecione Guardar.
Sugestão: Pode alinhar um objetivo com vários objetivos para mostrar a colaboração entre equipas. O alinhamento múltiplo funciona da mesma forma que o alinhamento único. Selecione as caixas de verificação junto aos itens aos quais pretende alinhar. Os objetivos de múltiplos alinhamentos distinguem-se por um ícone de seta dupla.
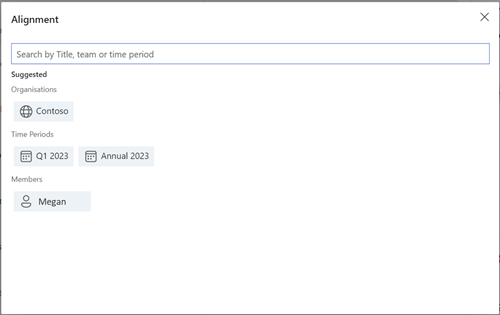
Alinhar Permissões
Os proprietários da OKR podem definir permissões de visualização, alinhamento e edição num objetivo, resultado chave ou iniciativa. Ao definir permissões de alinhamento para um OKR, os proprietários da OKR podem evitar o desalinhamento de OKRs por parte de outros utilizadores para os respetivos OKRs. Da mesma forma, os proprietários da OKR podem controlar os visualizadores ou editores numa OKR ou Iniciativa.
Pode escolher permissões ao criar um objetivo, um resultado chave ou uma iniciativa ao selecionar Gerir permissões.
-
Qualquer pessoa pode ver e alinhar:Esta é a opção predefinida que permite que qualquer utilizador na sua organização veja e alinhe as suas OKRs. Os proprietários da OKR podem controlar os utilizadores que podem editar esta OKR ou Iniciativa.
-
Qualquer pessoa pode ver, apenas as pessoas selecionadas podem alinhar-se: Esta opção permitirá que todos os utilizadores na sua organização vejam os seus OKRs, mas apenas as pessoas específicas às quais concede acesso poderão alinhar-se com as suas OKRs. Os proprietários da OKR podem controlar os utilizadores que podem editar e alinhar com esta OKR ou Iniciativa.
-
Apenas as pessoas selecionadas podem ver e alinhar: Quando seleciona esta opção, apenas as pessoas específicas às quais fornece acesso terão permissão para ver e/ou alinhar com as suas OKRs. Os proprietários da OKR podem controlar os utilizadores que podem editar, alinhar e ver este OKR ou Iniciativa.
Nota: Por predefinição, cada OKR estará visível para todos os utilizadores na organização e qualquer pessoa na organização pode alinhar-se com os mesmos. No entanto, pode alterar esta configuração e escolher uma definição adequada para qualquer OKR.
Adicionar permissões
-
Navegue para o OKR específico para o qual pretende definir as permissões de alinhamento.
-
Selecione Mais opções > Editar.
-
Selecione Gerir permissões e selecione a opção adequada através da lista pendente.
Nota: Por predefinição, a opção Qualquer pessoa pode ver e alinhar estará selecionada. Altere conforme necessário.
-
Selecione Guardar para guardar as definições.
Adicionar permissões com Microsoft Entra ID
Os proprietários da OKR também podem utilizar Microsoft Entra grupos que fazem parte de um inquilino e/ou das equipas no Viva Goals para conceder acesso de visualização, alinhamento e edição numa OKR ou Iniciativa com base nas opções selecionadas acima.
-
Navegue para o OKR específico para o qual pretende definir as permissões de alinhamento.
-
Selecione Mais opções > Detalhes.
-
Selecione Gerir permissões e selecione a opção adequada através da lista pendente.
-
Procure Microsoft Entra grupos que fazem parte do inquilino e atribua-lhes permissões.
-
Selecione Concluído para guardar as definições.
Remover permissões
-
Navegue para o OKR para o qual pretende remover as permissões de alinhamento.
-
Selecione Mais opções > Detalhes.
-
Selecione Gerir permissões e selecione a opção adequada.
-
Remova o utilizador ao selecionar a lista pendente em relação ao nome do utilizador e selecione Remover.
Nota: Por predefinição, os seguintes utilizadores têm permissão para ver e alinhar com OKRs e não podem ter o respetivo acesso revogado: proprietários e criadores da OKR; e utilizadores delegados ou responsáveis por dar entrada
Ligar e aprender com especialistas e colegas
Participe no debate e veja os eventos mais recentes na Comunidade Viva Goals.
Saiba mais
Criar Objetivos, Resultados Chave e Iniciativas no Viva Goals










