Utilizar o Surface Precision Mouse
Applies To
Surface Devices SurfaceConcebido para excecional precisão, conforto e controlo, o Surface Precision Mouse ajuda-o a manter-se no fluxo de três botões de miniatura personalizáveis e a capacidade de alternar entre três dispositivos diferentes.

Requisitos de sistema
Para utilizar o Surface Precision Mouse, o PC precisa de ter o Bluetooth 4.0 ou posterior e Windows 11.
Faça o seu próprio com o Centro de Ratos e Teclados Peça à aplicação Centro de Ratos e Teclados para personalizar as ações dos botões do rato, alterar as definições de deslocamento, configurar a mudança de dispositivo e muito mais. Também pode personalizar o botão de roda para abrir aplicações como o OneNote ou Cortana.
Emparelhamento
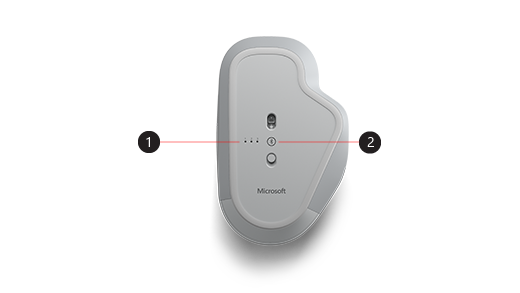
|
1. |
Luzes de emparelhamento |
|
2. |
Botão de emparelhamento |
Com o Surface Precision Mouse, pode emparelhar até três dispositivos diferentes e alternar rapidamente entre os dispositivos sem os parar e emparelhar. Para tal:
Emparelhe um único dispositivo:
-
Prima o botão de emparelhamento na parte inferior do rato durante 5 a 7 segundos e depois solte-o. Existem três luzes de emparelhamento, uma para cada um dos dispositivos com os qual pode emparelhar o rato. As três luzes de emparelhamento irão piscar uma vez quando o rato entrar no modo de emparelhamento, a primeira luz irá piscar lentamente.
-
Selecione Ligação se for exibida uma notificação com o rato e, em seguida, aguarde até que seja configurada.
-
Se não vir a notificação, selecione Iniciar >Definições>Bluetooth & outros dispositivos> Adicione um dispositivo> Bluetoothe, em seguida, selecione Rato de Precisão do Surface a partir da lista.
Emparelhamento com mais dispositivos:
-
Prima o botão de emparelhamento na parte inferior do rato para selecionar um segundo dispositivo e depois solte-o. A segunda luz de emparelhamento na parte inferior do rato irá piscar rapidamente.
Nota: Para emparelhar o rato com um terceiro dispositivo, prima o botão de emparelhamento na parte inferior do rato duas vezes até a terceira luz de emparelhamento começar a piscar rapidamente.
-
Assim que a segunda luz estiver a piscar rapidamente, prima sem soltar o botão de emparelhamento na parte inferior do rato e, em seguida, solte-o. As três luzes de emparelhamento começarão a piscar quando o rato entrar no modo de emparelhamento e, em seguida, a segunda luz começará a piscar lentamente.
-
Selecione Ligação se for exibida uma notificação com o rato e, em seguida, aguarde até que seja configurada.
-
Se não vir a notificação, selecione Iniciar >Definições>Bluetooth & outros dispositivos> Adicione um dispositivo> Bluetoothe, em seguida, selecione Rato de Precisão do Surface a partir da lista.
Depois de configurar Alternar Inteligente, prima o botão de emparelhamento Bluetooth no rato uma vez, para alternar rapidamente de um dispositivo para outro.
Carregue o Rato de precisão para Surface
O Surface Precision Mouse tem uma bateria recarregável incorporada. Quando a luz na parte superior do rato piscar a vermelho, utilize o cabo USB que veio com o rato para recarregar a bateria. Pode continuar a utilizar o Surface Precision Mouse enquanto este carrega.
Sugestão: Para verificar o nível da bateria a qualquer altura, selecione Procurar ,escreva Bluetoothe, em seguida, abra Bluetooth & definições de outros dispositivos. O nível da bateria é exibido junto ao rato.
Crie-o seu com o Centro de Ratos e Teclados
Peça à aplicação Centro de Ratos e Teclados para personalizar as ações dos botões do rato, alterar as definições de deslocamento, configurar a mudança de dispositivo e muito mais. Também pode personalizar o botão de roda para abrir outras aplicações.
Alternar entre dispositivos que utilizam o Alternar Inteligente
Quando o seu rato está emparelhado com até três dispositivos, pode utilizar o Surface Precision Mouse para alternar entre eles ao mover o cursor do rato para a extremidade do ecrã. Terá de instalar o Centro de Ratos e Teclados em todos os dispositivos que pretende utilizar com o Smart Switch.
-
Abrir o Centro de teclado em algum dos dispositivos que Surface precisão rato está emparelhado com o e o rato e, em seguida, selecione mudar Smart.
-
Deslize a barra Ativar Alternar Inteligente para Ligado. Verá uma lista dos dispositivos emparelhados com o rato, pela ordem em que foram emparelhados.
-
Reveja as definições disponíveis para personalizar o Alternar Inteligente.
Concebido para excecional precisão, conforto e controlo, o Surface Precision Mouse ajuda-o a manter-se no fluxo de três botões de miniatura personalizáveis e a capacidade de alternar entre três dispositivos diferentes.

Requisitos de sistema
Para utilizar o Surface Precision Mouse, o PC precisa de ter o Bluetooth 4.0 ou posterior e Windows 10 ou posterior.
Faça o seu próprio com o Centro de Ratos e Teclados Peça à aplicação Centro de Ratos e Teclados para personalizar as ações dos botões do rato, alterar as definições de deslocamento, configurar a mudança de dispositivo e muito mais. Também pode personalizar o botão de roda para abrir aplicações como o OneNote ou Cortana.
Emparelhamento
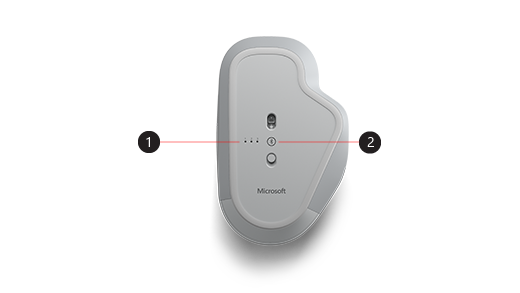
|
1. |
Luzes de emparelhamento |
|
2. |
Botão de emparelhamento |
Com o Surface Precision Mouse, pode emparelhar até três dispositivos diferentes e alternar rapidamente entre os dispositivos sem os parar e emparelhar. Para tal:
Emparelhe um único dispositivo:
-
Prima o botão de emparelhamento na parte inferior do rato durante 5 a 7 segundos e depois solte-o. Existem três luzes de emparelhamento, uma para cada um dos dispositivos com os qual pode emparelhar o rato. As três luzes de emparelhamento irão piscar uma vez quando o rato entrar no modo de emparelhamento, a primeira luz irá piscar lentamente.
-
Selecione Ligação se for exibida uma notificação com o rato e, em seguida, aguarde até que seja configurada.
-
Se não vir a notificação, selecione Iniciar >Definições> Dispositivos >Bluetooth & outros dispositivos> Adicione Bluetooth ou outro dispositivo >Bluetoothe, em seguida, selecione Rato de Precisão do Surface na lista.
Emparelhamento com mais dispositivos:
-
Prima o botão de emparelhamento na parte inferior do rato para selecionar um segundo dispositivo e depois solte-o. A segunda luz de emparelhamento na parte inferior do rato irá piscar rapidamente.
Nota: Para emparelhar o rato com um terceiro dispositivo, prima o botão de emparelhamento na parte inferior do rato duas vezes até a terceira luz de emparelhamento começar a piscar rapidamente.
-
Assim que a segunda luz estiver a piscar rapidamente, prima sem soltar o botão de emparelhamento na parte inferior do rato e, em seguida, solte-o. As três luzes de emparelhamento começarão a piscar quando o rato entrar no modo de emparelhamento e, em seguida, a segunda luz começará a piscar lentamente.
-
Selecione Ligação se for exibida uma notificação com o rato e, em seguida, aguarde até que seja configurada.
-
Se não vir a notificação, selecione Iniciar >Definições> Dispositivos >Bluetooth & outros dispositivos> Adicione Bluetooth ou outro dispositivo >Bluetoothe, em seguida, selecione Rato de Precisão do Surface na lista.
Depois de configurar Alternar Inteligente, prima o botão de emparelhamento Bluetooth no rato uma vez, para alternar rapidamente de um dispositivo para outro.
Carregue o Rato de precisão para Surface
O Surface Precision Mouse tem uma bateria recarregável incorporada. Quando a luz na parte superior do rato piscar a vermelho, utilize o cabo USB que veio com o rato para recarregar a bateria. Pode continuar a utilizar o Surface Precision Mouse enquanto este carrega.
Sugestão: Para verificar o nível da bateria a qualquer altura, na Barra de pesquisa, escreva Bluetoothe, em seguida, abra Bluetooth & definiçõesde outros dispositivos . O nível da bateria é exibido junto ao rato.
Crie-o seu com o Centro de Ratos e Teclados
Peça à aplicação Centro de Ratos e Teclados para personalizar as ações dos botões do rato, alterar as definições de deslocamento, configurar a mudança de dispositivo e muito mais. Também pode personalizar o botão de roda para abrir outras aplicações.
Nota: O Mouse and Keyboard Center não está disponível Windows 10 modo S, Surface Hub ou HoloLens.
Alternar entre dispositivos que utilizam o Alternar Inteligente
Quando o seu rato está emparelhado com até três dispositivos, pode utilizar o Surface Precision Mouse para alternar entre eles ao mover o cursor do rato para a extremidade do ecrã. Terá de instalar o Centro de Ratos e Teclados em todos os dispositivos que pretende utilizar com o Smart Switch.
-
Abrir o Centro de teclado em algum dos dispositivos que Surface precisão rato está emparelhado com o e o rato e, em seguida, selecione mudar Smart.
-
Deslize a barra Ativar Alternar Inteligente para Ligado. Verá uma lista dos dispositivos emparelhados com o rato, pela ordem em que foram emparelhados.
-
Reveja as definições disponíveis para personalizar o Alternar Inteligente.











