Utilizar o Concentrador de Viagem USB-C para Microsoft ou Surface
Applies To
Surface Devices SurfaceAmplie as capacidades do seu PC com o Travel Hub USB-C Microsoft ou Surface. Foi concebido para profissionais que viajam, pelo que este adaptador lhe pode dar as portas e ligações adicionais de que precisa quando trabalha em viagem. Funciona com computadores e dispositivos Surface que tenham uma porta USB-C.
O que é necessário
-
O Travel USB-C Microsoft ou Surface.
-
Uma porta USB-C no seu computador ou noutro dispositivo. A porta USB-C tem de suportar o Modo Alt USB-C.
-
Um computador ou outro dispositivo que tenha um dos seguintes sistemas operativos:
-
Microsoft Windows 11,10 ou 8.1
-
Mac OS 10.14 ou 10.15
-
Android 9.0 ou 8.1
-
Oriente-se
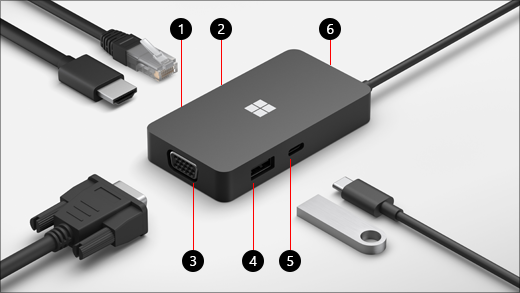
|
Porta |
Descrição |
|
1. HDMI 2.0 |
Utilize esta porta para ligar o ecrã adicional. A ligação HDMI suporta uma resolução máxima de 3840x2160 a 60 Hz. |
|
2. Porta Ethernet |
Obtenha a fiabilidade e velocidade de uma ligação de rede com fios. Ligue o PC a uma rede com fios através da porta Ethernet. Suporta até 1000 Mbps de velocidade full duplex, juntamente com Wake on LAN e arranque de um servidor PXE (apenas em dispositivos Surface). |
|
3. VGA |
Utilize uma ligação VGA para ligar a um ecrã adicional que tenha uma porta VGA. A ligação VGA suporta uma resolução máxima de 1920x1080 a 60 Hz. Notas:
|
|
4. USB 3.2 Gen2 (10 Gbps) |
Transfira ficheiros grandes para uma pen USB ou disco rígido, ligue uma impressora USB, rato, teclado e muito mais. Notas:
|
|
5. USB-C |
Ligue os dispositivos que utilizam USB-C. Por exemplo, utilize uma pen USB-C, disco rígido USB-C, carregue um telemóvel e muito mais. Notas:
|
|
6. Armazenamento por cabo USB |
Guarde o cabo USB durante a viagem. Existe um íman no orifício que se encaixa no conector USB-C para ajudar a manter o cabo USB na devida posição. |
Configurar o Travel Hub USB-C Microsoft ou Surface
Depois de desembalar o travel hub, coloque-o no local pretendido na secretária e deixe os fios ou cabos necessários onde tenha acesso fácil aos mesmos. Agora está pronto para configurar a estação de ancoragem.
Configurar a área de trabalho e estabelecer ligação
-
Ligue o conector USB-C à porta USB-C do seu PC.
-
Se pretender utilizar uma ligação de rede com fios, ligue um cabo Ethernet à porta Ethernet.
-
Para ligar um ecrã adicional, siga um dos seguintes procedimentos, consoante o tipo de ligação de vídeo que o seu ecrã adicional suportar:
-
Ligação HDMI. Pegue num cabo HDMI e ligue uma extremidade à porta HDMI do seu ecrã adicional e ligue a outra extremidade à porta HDMI do seu hub.Se o cabo de vídeo não tiver um conector HDMI, terá de comprar outro cabo ou adaptador. Para obter mais informações sobre adaptadores, aceda ao artigo Ligar o Surface a uma televisão, monitor ou projetor.
-
Ligação VGA. Pegue num cabo VGA e ligue uma extremidade à porta VGA do seu ecrã. Ligue a outra extremidade à porta VGA no seu hub.
-
-
Ligue os periféricos USB do computador à porta USB ou USB-C no seu hub, consoante o tipo de ligação USB que o seu periférico utiliza.











