Acessórios de áudio, volume e som do Surface
Applies To
Surface Devices SurfaceUtilize o microfone ou os altifalantes estéreo incorporados ou os seus acessórios de áudio favoritos para ouvir música, fazer chamadas telefónicas, gravar áudio e muito mais.
Se não souber onde estão localizadas as entradas dos altifalantes e do microfone, e o botão de volume do Surface, consulte Funcionalidades do Surface.
Utilizar os seus acessórios de áudio favoritos
Os altifalantes estéreo e os microfones incorporados no Surface permitem-lhe ouvir música e vídeos, fazer chamadas telefónicas e gravar áudio. Também pode ligar os seus acessórios USB e Bluetooth® favoritos, como altifalantes, um microfone ou um headset.
Para alternar entre os altifalantes e os acessórios de áudio ligados, selecione o ícone Altifalante no lado direito da barra de tarefas e, em seguida, expanda a lista para selecionar outro dispositivo de áudio.
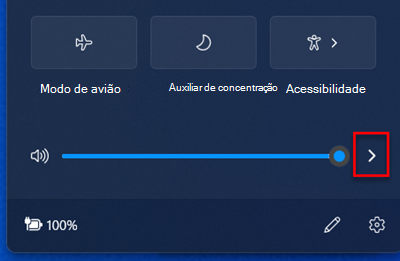
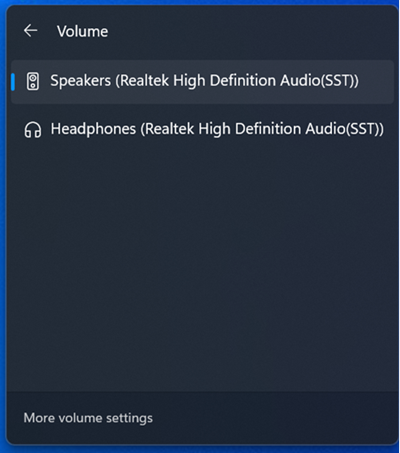
Ajustar o volume
É possível controlar o volume do Surface em vários locais diferentes:
-
Botão de volume: prima o botão de volume do Surface para aumentar ou reduzir o volume.
-
Teclado: Se a Capa Teclado para Surface ou outro teclado tiver teclas de volume, prima as teclas para diminuir/aumentar o volume ou desativar o som.
-
Barra de tarefas do ambiente de trabalho: Na barra de tarefas do ambiente de trabalho, selecione Altifalantes

-
Acessórios de áudio: Ajuste o volume no headset, altifalantes, telemóvel ou outro acessório de áudio; alternativamente, efetue o ajuste no software incluído com o acessório. Para obter mais informações, consulte as informações fornecidas com o acessório ou visite o site do fabricante.
-
Aplicações: algumas aplicações têm um controlo de volume integrado.
Como os controlos de volume funcionam em conjunto
Se aumentar, reduzir ou desativar o volume utilizando um dos controlos de volume seguintes, o nível de volume dos outros também será alterado:
-
O botão de volume do Surface
-
Definição de volume na barra de tarefas do ambiente de trabalho
Os controlos de volume nas aplicações e nos acessórios, como auscultadores e altifalantes externos, podem funcionar de forma independente dos controlos incorporados no Surface. Poderá ter de ajustar os níveis de volume em vários locais.
Ajustar as definições do microfone
Para ajustar as definições do microfone:
-
Aceda a Iniciar, abra Definições e, em seguida, em Sistema, selecione Som.
-
Desloque-se para baixo e selecione Mais definições de som.
-
Selecione o separador Gravação, selecione o microfone pretendido e, em seguida, Propriedades.Certifique-se de que seleciona um microfone ativado e ligado ao Surface.
-
Selecione o separador Níveis. Irá ver dois controlos de deslize:
-
Matriz de Microfone ou Microfone: Controla o volume do microfone.
-
Intensidade do Microfone: Controla a força do sinal do microfone.
-
-
Ajuste os controlos de deslize até o microfone apresentar os níveis de gravação pretendidos.Os níveis que irá utilizar variam consoante a quantidade de ruído de fundo e se está a utilizar o microfone incorporado no Surface ou num microfone externo. Um bom ponto de partida é configurar a opção Microfone para o nível 50 e a opção Intensidade do Microfone para o nível +24,0 dB.
Nota: A intensidade do microfone não está disponível em todos os dispositivos Surface.
Utilizar acessórios de áudio USB ou Bluetooth
Pode ligar altifalantes, auscultadores ou auriculares USB externos à porta USB de tamanho integral.
Pode dispensar os fios utilizando auscultadores ou altifalantes Bluetooth no Surface.
Para obter o melhor som dos altifalantes USB ou Bluetooth, aumente o volume no Surface e na aplicação (se esta tiver controlos de som próprios) e, em seguida, ajuste o volume nos altifalantes externos USB ou Bluetooth.
Se estiver a ter problemas com o Bluetooth, aceda a Resolução de problemas de dispositivos Bluetooth.
Predefinir o dispositivo de áudio
-
Aceda a Iniciar, abra Definições e, em seguida, em Sistema, selecione Som.
-
Siga um ou ambos os seguintes passos:
-
Na secção Saída, selecione o dispositivo que pretende utilizar para reprodução (por exemplo, os altifalantes incorporados no Surface, altifalantes externos ou auscultadores) como dispositivo de saída. Quando seleciona este dispositivo, também o predefine.
-
Na secção Entrada, selecione o dispositivo que pretende utilizar para a gravação (por exemplo, o microfone incorporado ou um microfone externo) como o dispositivo de entrada. Quando seleciona este dispositivo, também o predefine.
-
Se estiver a utilizar uma aplicação de comunicações, como o Skype, recomenda-se que defina o seu dispositivo de comunicações em separado quando utiliza altifalantes ou auscultadores. Faça o seguinte para definir um dispositivo de comunicações:
-
Aceda a Iniciar, abra Definições e, em seguida, em Sistema, selecione Som.
-
Desloque-se para baixo e selecione Mais definições de som.
-
Siga um ou ambos os seguintes passos:
-
Selecione o separador Reprodução, selecione o dispositivo que pretende utilizar na reprodução das comunicações (por exemplo, os altifalantes incorporados no Surface, altifalantes externos ou auscultadores) e selecione Predefinir Dispositivo de Comunicação.
-
Selecione o separador Gravação, selecione o dispositivo que pretende utilizar na gravação das comunicações (por exemplo, o microfone incorporado ou um microfone externo) e, em seguida, selecione Predefinir Dispositivo de Comunicação.
-
Gravar áudio
Pode utilizar a aplicação Gravador de Voz para gravar áudio. Para abrir a aplicação Gravador de Voz.
-
Aceda a Iniciar , selecione Todas as aplicações e, em seguida, desloque-se para baixo e selecione Gravador de Voz.
Alterar os sons reproduzidos
Pode escolher os sons que são reproduzidos para notificações e eventos do sistema (por exemplo, o som que é reproduzido quando recebe uma mensagem nova). Faça o seguinte:
-
Aceda a Iniciar, abra Definições e, em seguida, em Sistema, selecione Som.
-
Desloque-se para baixo e selecione Mais definições de som.
-
Selecione o separador Sons e em Eventos de Programas:, selecione um evento (por exemplo, Lembrete de Calendário).
-
Em Sons, escolha o som pretendido para o evento.
-
Para ouvir o som que escolheu, selecione Testar.
-
Selecione Aplicar para alterar o som do evento e selecione OK.
Problemas de áudio
Se a qualidade do som proveniente dos altifalantes ou de um acessório de áudio não for boa, é possível que a gravação de áudio propriamente dita tenha uma qualidade fraca. Tente ouvir a mesma gravação noutro dispositivo.
Para obter ajuda para problemas de áudio, consulte Resolução de problemas de som e acessórios de áudio do Surface..
Se tiver problemas de áudio enquanto o Surface estiver ligado a outro ecrã, consulte Ligar o Surface a uma TV, monitor ou projetor.
Nota: Os adaptadores e cabos VGA não transmitem áudio. O áudio será reproduzido a partir dos altifalantes do Surface, a menos que tenha ligado altifalantes USB ou Bluetooth externos.
Tópicos relacionados
O suporte para o Windows 10 terminará em outubro de 2025
Após 14 de outubro de 2025, a Microsoft deixará de fornecer atualizações de software gratuitas a partir do Windows Update, assistência técnica ou correções de segurança para o Windows 10. O seu PC continuará a funcionar, mas recomendamos que mude para o Windows 11.
Utilize o microfone ou os altifalantes estéreo incorporados ou os seus acessórios de áudio favoritos para ouvir música, fazer chamadas telefónicas, gravar áudio e muito mais.
Se não souber onde estão localizadas as entradas dos altifalantes e do microfone, e o botão de volume do Surface, consulte Funcionalidades do Surface.
Utilizar os seus acessórios de áudio favoritos
Os altifalantes estéreo e os microfones incorporados no Surface permitem-lhe ouvir música e vídeos, fazer chamadas telefónicas e gravar áudio. Também pode ligar os seus acessórios USB e Bluetooth® favoritos, como altifalantes, um microfone ou um headset.
Para alternar entre os altifalantes e os acessórios de áudio ligados, selecione o ícone Altifalante no lado direito da barra de tarefas e, em seguida, expanda a lista para selecionar outro dispositivo de áudio.
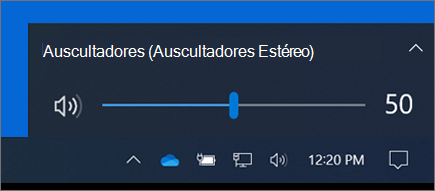
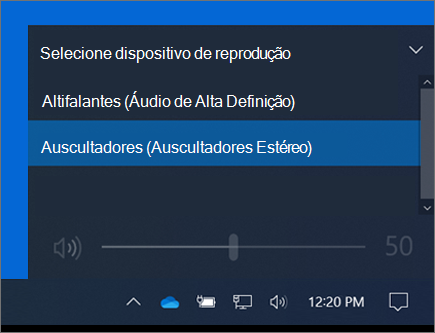
Ajustar o volume
É possível controlar o volume do Surface em vários locais diferentes:
-
Botão de volume: prima o botão de volume do Surface para aumentar ou reduzir o volume.
-
Teclado: Se a Capa Teclado para Surface ou outro teclado tiver teclas de volume, prima as teclas para diminuir/aumentar o volume ou desativar o som.
-
Barra de tarefas do ambiente de trabalho: Na barra de tarefas do ambiente de trabalho, selecione Altifalantes

-
Acessórios de áudio: Ajuste o volume no headset, altifalantes, telemóvel ou outro acessório de áudio; alternativamente, efetue o ajuste no software incluído com o acessório. Para obter mais informações, consulte as informações fornecidas com o acessório ou visite o site do fabricante.
-
Aplicações: algumas aplicações têm um controlo de volume integrado.
Como os controlos de volume funcionam em conjunto
Se aumentar, reduzir ou desativar o volume utilizando um dos controlos de volume seguintes, o nível de volume dos outros também será alterado:
-
O botão de volume do Surface
-
Definição de volume na barra de tarefas do ambiente de trabalho
Os controlos de volume nas aplicações e nos acessórios, como auscultadores e altifalantes externos, podem funcionar de forma independente dos controlos incorporados no Surface. Poderá ter de ajustar os níveis de volume em vários locais.
Ajustar as definições do microfone
Para ajustar as definições do microfone:
-
Aceda a Iniciar e, em seguida, selecione Definições > painel de controloSom> Som > Som .
-
Selecione o separador Gravação, selecione o microfone pretendido e, em seguida, Propriedades.Certifique-se de que seleciona um microfone ativado e ligado ao Surface.
-
Selecione o separador Níveis. Irá ver dois controlos de deslize:
-
Matriz de Microfone ou Microfone: Controla o volume do microfone.
-
Intensidade do Microfone: Controla a força do sinal do microfone.
-
-
Ajuste os controlos de deslize até o microfone apresentar os níveis de gravação pretendidos.Os níveis que irá utilizar variam consoante a quantidade de ruído de fundo e se está a utilizar o microfone incorporado no Surface ou num microfone externo. Um bom ponto de partida é configurar a opção Microfone para o nível 50 e a opção Intensidade do Microfone para o nível +24,0 dB.
Nota: A intensidade do microfone não está disponível em todos os dispositivos Surface.
Utilizar acessórios de áudio USB ou Bluetooth
Pode ligar altifalantes, auscultadores ou auriculares USB externos à porta USB de tamanho integral.
Pode dispensar os fios utilizando auscultadores ou altifalantes Bluetooth no Surface.
Para obter o melhor som dos altifalantes USB ou Bluetooth, aumente o volume no Surface e na aplicação (se esta tiver controlos de som próprios) e, em seguida, ajuste o volume nos altifalantes externos USB ou Bluetooth.
Se estiver a ter problemas com o Bluetooth, aceda a Resolução de problemas de dispositivos Bluetooth.
Predefinir o dispositivo de áudio
-
Aceda a Iniciar e, em seguida, selecione Definições > Sistema > Som.
-
Siga um ou ambos os seguintes passos:
-
Na secção Som, selecione o dispositivo que pretende utilizar para reprodução (por exemplo, os altifalantes incorporados no Surface, altifalantes externos ou auscultadores) como dispositivo de saída. Quando seleciona este dispositivo, também o predefine.
-
Na secção Entrada, selecione o dispositivo que pretende utilizar para a gravação (por exemplo, o microfone incorporado ou um microfone externo) como o dispositivo de entrada. Quando seleciona este dispositivo, também o predefine.
-
Se estiver a utilizar uma aplicação de comunicações, como o Skype, recomenda-se que defina o seu dispositivo de comunicações em separado quando utiliza altifalantes ou auscultadores. Faça o seguinte para definir um dispositivo de comunicações:
-
Aceda a Iniciar e, em seguida, selecione Definições > painel de controloSom> Do Sistema > Som.
-
Siga um ou ambos os seguintes passos:
-
Selecione o separador Reprodução, selecione o dispositivo que pretende utilizar na reprodução das comunicações (por exemplo, os altifalantes incorporados no Surface, altifalantes externos ou auscultadores) e selecione Predefinir Dispositivo de Comunicação.
-
Selecione o separador Gravação, selecione o dispositivo que pretende utilizar na gravação das comunicações (por exemplo, o microfone incorporado ou um microfone externo) e, em seguida, selecione Predefinir Dispositivo de Comunicação.
-
Gravar áudio
Pode utilizar a aplicação Gravador de Voz para gravar áudio. Para abrir a aplicação Gravador de Voz.
-
Aceda a Iniciar e, em seguida, selecione Gravador de Voz.
Alterar os sons reproduzidos
Pode escolher os sons que são reproduzidos para notificações e eventos do sistema (por exemplo, o som que é reproduzido quando recebe uma mensagem nova). Faça o seguinte:
-
Aceda a Iniciar e, em seguida, selecione Definições > painel de controloSom> Som > Som .
-
Selecione o separador Sons e em Eventos de Programas:, selecione um evento (por exemplo, Lembrete de Calendário).
-
Em Sons, escolha o som pretendido para o evento.
-
Para ouvir o som que escolheu, selecione Testar.
-
Selecione Aplicar para alterar o som do evento e selecione OK.
Ativar ou desativar os sons das teclas
A Capa Tátil pode reproduzir sons quando prime as teclas. Eis como ativar ou desativar os sons das teclas:
-
Aceda a Iniciar e selecione Definições > Dispositivos > Escrever.
-
Em Teclado tátil, defina Reproduzir sons das teclas enquanto escrevo como Ligado ou Desligado.
Nota: Para ajustar o nível de volume dos sons das teclas, utilize o botão de volume do Surface.
Problemas de áudio
Se a qualidade do som proveniente dos altifalantes ou de um acessório de áudio não for boa, é possível que a gravação de áudio propriamente dita tenha uma qualidade fraca. Tente ouvir a mesma gravação noutro dispositivo.
Para obter ajuda para problemas de áudio, consulte Resolução de problemas de som e acessórios de áudio do Surface..
Se tiver problemas de áudio enquanto o Surface estiver ligado a outro ecrã, consulte Ligar o Surface a uma TV, monitor ou projetor.
Nota: Os adaptadores e cabos VGA não transmitem áudio. O áudio será reproduzido a partir dos altifalantes do Surface, a menos que tenha ligado altifalantes USB ou Bluetooth externos.
Tópicos relacionados
O suporte para o Windows 8.1 terminou
O suporte do Windows 8.1 terminou a 10 de janeiro de 2023. Recomendamos que mude para um PC Windows 11 para continuar a receber atualizações de segurança da Microsoft.
Utilize o microfone ou os altifalantes estéreo incorporados ou os seus acessórios de áudio favoritos para ouvir música, fazer chamadas telefónicas, gravar áudio e muito mais.
Se não souber onde estão localizadas as entradas dos altifalantes e do microfone, e o botão de volume do Surface, consulte Funcionalidades do Surface.
Utilizar os seus acessórios de áudio favoritos
Os altifalantes estéreo e os microfones incorporados no Surface permitem-lhe ouvir música e vídeos, fazer chamadas telefónicas e gravar áudio. Também pode ligar os seus acessórios USB e Bluetooth® favoritos, como altifalantes, um microfone ou um headset.
Para alternar entre os altifalantes e os acessórios de áudio ligados, selecione o ícone Altifalante no lado direito da barra de tarefas e, em seguida, expanda a lista para selecionar outro dispositivo de áudio.
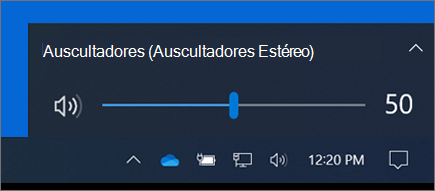
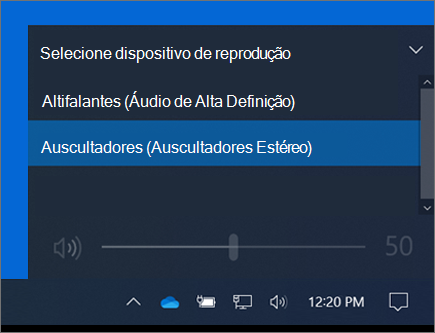
Ajustar o volume
É possível controlar o volume do Surface em vários locais diferentes:
-
Botão de volume: prima o botão de volume do Surface para aumentar ou reduzir o volume.
-
Teclado: Se a Capa Teclado para Surface ou outro teclado tiver teclas de volume, prima as teclas para diminuir/aumentar o volume ou desativar o som.
-
Barra de tarefas do ambiente de trabalho: Na barra de tarefas do ambiente de trabalho, selecione Altifalantes

-
Acessórios de áudio: Ajuste o volume no headset, altifalantes, telemóvel ou outro acessório de áudio; alternativamente, efetue o ajuste no software incluído com o acessório. Para obter mais informações, consulte as informações fornecidas com o acessório ou visite o site do fabricante.
-
Aplicações: algumas aplicações têm um controlo de volume integrado.
Como os controlos de volume funcionam em conjunto
Se aumentar, reduzir ou desativar o volume utilizando um dos controlos de volume seguintes, o nível de volume dos outros também será alterado:
-
O botão de volume do Surface
-
Definição de volume na barra de tarefas do ambiente de trabalho
Os controlos de volume nas aplicações e nos acessórios, como auscultadores e altifalantes externos, podem funcionar de forma independente dos controlos incorporados no Surface. Poderá ter de ajustar os níveis de volume em vários locais.
Ajustar as definições do microfone
Para ajustar as definições do microfone:
-
Aceda a Iniciar e, em seguida, selecione Definições > painel de controloSom> Som > Som .
-
Selecione o separador Gravação, selecione o microfone pretendido e, em seguida, Propriedades.Certifique-se de que seleciona um microfone ativado e ligado ao Surface.
-
Selecione o separador Níveis. Irá ver dois controlos de deslize:
-
Matriz de Microfone ou Microfone: Controla o volume do microfone.
-
Intensidade do Microfone: Controla a força do sinal do microfone.
-
-
Ajuste os controlos de deslize até o microfone apresentar os níveis de gravação pretendidos.Os níveis que irá utilizar variam consoante a quantidade de ruído de fundo e se está a utilizar o microfone incorporado no Surface ou num microfone externo. Um bom ponto de partida é configurar a opção Microfone para o nível 50 e a opção Intensidade do Microfone para o nível +24,0 dB.
Nota: A intensidade do microfone não está disponível em todos os dispositivos Surface.
Utilizar acessórios de áudio USB ou Bluetooth
Pode ligar altifalantes, auscultadores ou auriculares USB externos à porta USB de tamanho integral.
Pode dispensar os fios utilizando auscultadores ou altifalantes Bluetooth no Surface.
Para obter o melhor som dos altifalantes USB ou Bluetooth, aumente o volume no Surface e na aplicação (se esta tiver controlos de som próprios) e, em seguida, ajuste o volume nos altifalantes externos USB ou Bluetooth.
Se estiver a ter problemas com o Bluetooth, aceda a Resolução de problemas de dispositivos Bluetooth.
Predefinir o dispositivo de áudio
-
Aceda a Iniciar e, em seguida, selecione Definições > Sistema > Som.
-
Siga um ou ambos os seguintes passos:
-
Na secção Som, selecione o dispositivo que pretende utilizar para reprodução (por exemplo, os altifalantes incorporados no Surface, altifalantes externos ou auscultadores) como dispositivo de saída. Quando seleciona este dispositivo, também o predefine.
-
Na secção Entrada, selecione o dispositivo que pretende utilizar para a gravação (por exemplo, o microfone incorporado ou um microfone externo) como o dispositivo de entrada. Quando seleciona este dispositivo, também o predefine.
-
Se estiver a utilizar uma aplicação de comunicações, como o Skype, recomenda-se que defina o seu dispositivo de comunicações em separado quando utiliza altifalantes ou auscultadores. Faça o seguinte para definir um dispositivo de comunicações:
-
Aceda a Iniciar e, em seguida, selecione Definições > painel de controloSom> Som > Som .
-
Siga um ou ambos os seguintes passos:
-
Selecione o separador Reprodução, selecione o dispositivo que pretende utilizar na reprodução das comunicações (por exemplo, os altifalantes incorporados no Surface, altifalantes externos ou auscultadores) e selecione Predefinir Dispositivo de Comunicação.
-
Selecione o separador Gravação, selecione o dispositivo que pretende utilizar na gravação das comunicações (por exemplo, o microfone incorporado ou um microfone externo) e, em seguida, selecione Predefinir Dispositivo de Comunicação.
-
Gravar áudio
Pode utilizar a aplicação Gravador de Voz para gravar áudio. Para abrir a aplicação Gravador de Voz.
-
Aceda a Iniciar e, em seguida, selecione Gravador de Voz.
Alterar os sons reproduzidos
Pode escolher os sons que são reproduzidos para notificações e eventos do sistema (por exemplo, o som que é reproduzido quando recebe uma mensagem nova). Faça o seguinte:
-
Aceda a Iniciar e, em seguida, selecione Definições > painel de controloSom> Som > Som .
-
Selecione o separador Sons e em Eventos de Programas:, selecione um evento (por exemplo, Lembrete de Calendário).
-
Em Sons, escolha o som pretendido para o evento.
-
Para ouvir o som que escolheu, selecione Testar.
-
Selecione Aplicar para alterar o som do evento e selecione OK.
Ativar ou desativar os sons das teclas
A Capa Tátil pode reproduzir sons quando prime as teclas. Eis como ativar ou desativar os sons das teclas:
-
Aceda a Iniciar e selecione Definições > Dispositivos > Escrever.
-
Em Teclado tátil, defina Reproduzir sons das teclas enquanto escrevo como Ligado ou Desligado.
Nota: Para ajustar o nível de volume dos sons das teclas, utilize o botão de volume do Surface.
Problemas de áudio
Se a qualidade do som proveniente dos altifalantes ou de um acessório de áudio não for boa, é possível que a gravação de áudio propriamente dita tenha uma qualidade fraca. Tente ouvir a mesma gravação noutro dispositivo.
Para obter ajuda para problemas de áudio, consulte Resolução de problemas de som e acessórios de áudio do Surface..
Se tiver problemas de áudio enquanto o Surface estiver ligado a outro ecrã, consulte Ligar o Surface a uma TV, monitor ou projetor.
Nota: Os adaptadores e cabos VGA não transmitem áudio. O áudio será reproduzido a partir dos altifalantes do Surface, a menos que tenha ligado altifalantes USB ou Bluetooth externos.











