O modelo de site Departamento é um site de comunicaçãoconcebido para servir de home page interna para departamentos, divisões ou regiões da sua organização. Interaja e ligue os visualizadores a equipas de liderança, notícias departacionais, realce eventos futuros e forneça acesso fácil a ficheiros acedidos com frequência.
Neste artigo, pode aprender a utilizar os elementos que estão no modelo de site do Departamento do SharePoint e como pode personalizar o site de acordo com as necessidades da sua organização e objetivos.
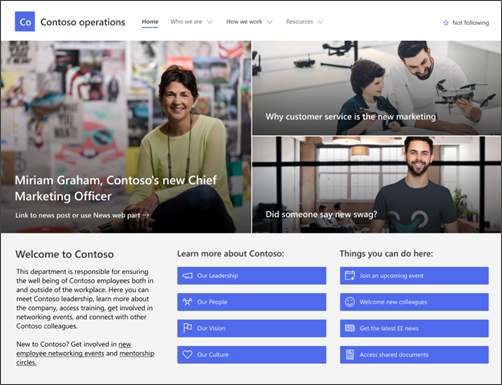
Funcionalidades do site
-
Site personalizável fornecido com imagens pré-preenchidas, peças Web e conteúdo para inspirar editores de sites ao efetuar personalizações de acordo com a necessidade da sua organização.
-
Modelos de publicação de notícias prontos a utilizar que facilitam a publicação e partilha de notícias departacionais.
-
Páginas pré-preenchidas e peças Web que mostram liderança, equipas, perfis de departamento, cultura da empresa e acesso a listas, documentos e recursos departacionais.
Notas:
-
Algumas funcionalidades são introduzidas gradualmente nas organizações que optaram por participar no programa de lançamento Direcionado. Tal significa que poderá não ver esta funcionalidade ou que a mesma poderá ter um aspeto diferente do descrito nos artigos de ajuda.
-
Quando aplica um modelo a um site existente, o conteúdo não será intercalado automaticamente com o novo modelo. Em vez disso, o conteúdo existente será armazenado como uma página duplicada nos conteúdos do Site.
Primeiro, siga as instruções sobre como adicionar o modelo a um site novo ou existente.
Nota: Tem de ter permissões de proprietário do site para adicionar este modelo ao seu site.
Explore conteúdos, peças Web e páginas de sites pré-preenchidos e decida que personalizações de site serão necessárias para se alinhar com a marca, voz e objetivo comercial geral da sua organização.
Páginas de site pré-preenchidas e modelos de página:
-
Home page - Fornece um local de destino para os espectadores se envolverem em notícias departacionais, eventos, conversações e saber mais sobre liderança e visão.
-
A nossa liderança - Introdução aos perfis de liderança departamal. Personalize esta página ao editar peças Web Imagem e Texto.
-
As nossas equipas - Descrição geral das equipas que trabalham em conjunto no departamento ou divisão. Personalize esta página ao editar peças Web Imagem, Texto e Ligações Rápidas.
-
Visão e prioridades - Apresenta valores organizacionais e prioridades ao nível do departamento. Personalize esta página ao editar Peças Web de texto.
-
Cultura - Destaca a cultura departamal e as formas de trabalhar. Personalize esta página ao editar peças Web Texto e Destaque.
-
Documentos - A biblioteca de documentos fornece acesso fácil aos recursos departacionais.
-
Páginas - Armazena as páginas do site e o conteúdo do modelo de página.
-
Modelos de publicações de notícias – utilize modelos de publicações de notícias prontos a utilizar para recapitulações de eventos e newsletters mensais para partilhar rapidamente notícias departacionais. Personalize estes modelos de publicação de notícias ao editar as peças Web Texto, Imagem, Pessoas e Ligação Rápida.
Depois de adicionar o modelo de site Departamento, está na altura de personalizá-lo e torná-lo seu.
Nota: Para editar um site do SharePoint, tem de ser proprietário do site ou membro do site.
|
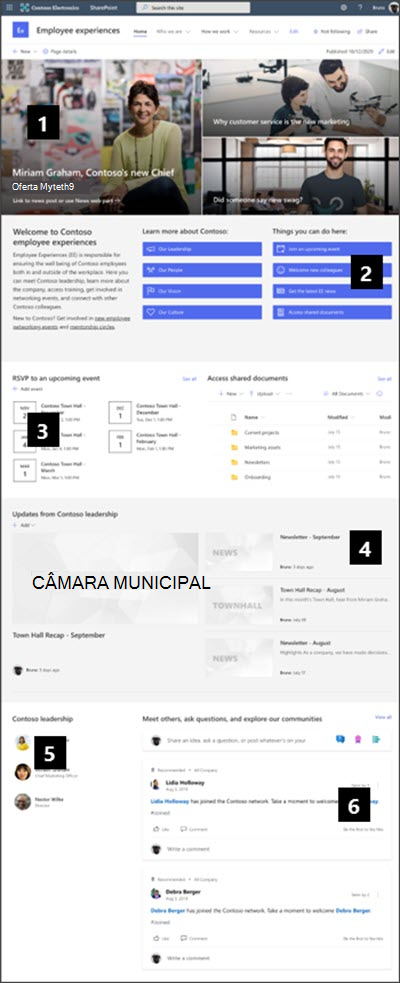 |
Personalize o aspeto, a navegação do site, as peças Web e o conteúdo do site de acordo com as necessidades dos visualizadores e da organização. Comece a editar o site no modo de edição ao selecionar Editar no canto superior direito do site. À medida que trabalha, guarde como rascunho ou Volte a publicar alterações para tornar as edições visíveis para os visualizadores.
1. Utilize a peça Web Destaque para mostrar notícias e anúncios
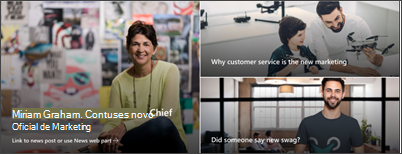
-
Comece por selecionar a peça Web Destaque e selecione Editar propriedades (

-
Em seguida, escolha as opções de camada e mosaico que melhor se adequam às necessidades da organização.
Saiba mais sobre como editar a peça Web Destaque.
2. Utilize a peça Web Ligações Rápidas para fornecer acesso rápido aos recursos do departamento
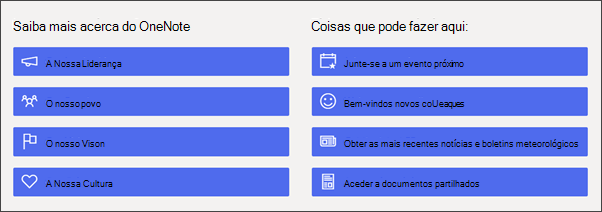
-
Navegue na peça Web Ligações Rápidas, selecione a ligação e, em seguida, Editar propriedades (

-
Edite a ligação, o título, o ícone e a descrição, se necessário.
-
Para adicionar uma ligação, selecione + Adicionar ligações.
Veja diferentes tipos de esquemas e opções de edição para a peça Web Ligações Rápidas.
3. Utilize a peça Web Eventos para apresentar eventos futuros
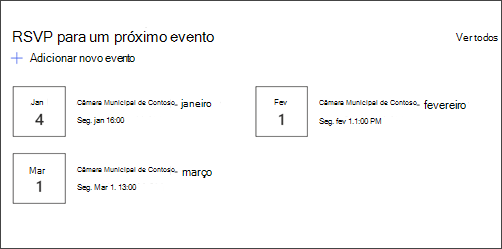
-
Selecione Editar propriedades (

-
Para adicionar ou editar eventos na peça Web Evento, navegue para a peça Web Evento e selecione + Adicionar evento.
Saiba mais sobre como utilizar e editar a peça Web Eventos.
4. Utilize a peça Web Notícias para apresentar anúncios e novos
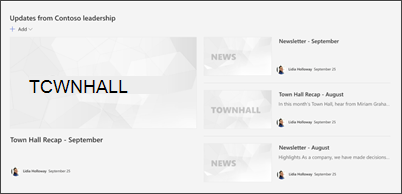
-
Comece por selecionar a peça Web Notícias e selecione Editar propriedades (

-
Em seguida, selecione a origem de notícias que contém as informações que pretende apresentar.
-
Selecione o esquema, as opções de visualização e o filtro que melhor apresenta os membros da equipa da organização.
-
Na secção Organizar , determine a ordem pela qual as notícias devem ser apresentadas.
Saiba mais sobre como utilizar a peça Web Notícias.
Utilizar modelos de página prontos a utilizar para newsletters e recapitulações de eventos
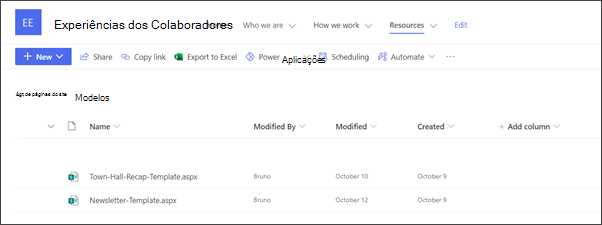
-
Para ver os modelos de newsletter e notícias, navegue para Definições e, em seguida, selecione Conteúdo do site e, em seguida, Páginas do site.
-
Selecione a pasta Modelos para ver os modelos de publicação de notícias.
-
Faça edições aos modelos e, em seguida, selecione Guardar modelo de página.
Utilizar modelos de página para publicações de notícias e recapitulações de eventos
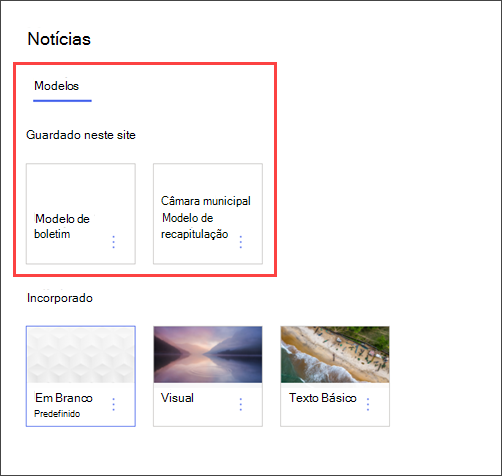
-
Para utilizar um dos modelos numa nova publicação de notícias, comece por selecionar Novo no canto superior esquerdo e, em seguida, selecione Publicação de notícias.
-
Selecione o modelo de publicação de notícias que pretende utilizar e, em seguida, comece a escrever a sua mensagem de notícias.
Saiba mais sobre como criar e utilizar modelos de página.
5. Utilize a peça Web Pessoas para apresentar os principais contactos departacionais
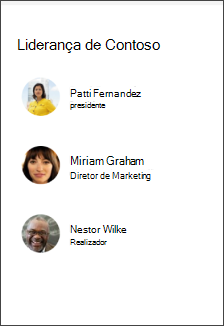
-
Comece por eliminar a imagem da peça Web Pessoas.
-
Localize a Caixa de Ferramentas (

-
Selecione Editar propriedades (

-
Introduza o nome de uma pessoa ou grupo e, em seguida, selecione Guardar.
Saiba mais sobre a peça Web Pessoas.
6. Utilize a peça Web Conversações do Yammer para ligar pessoas entre si
Notas:
-
A peça Web Conversações do Yammer só será apresentada se a sua organização tiver uma licença para o Yammer.
-
A peça Web Conversações do Yammer utiliza o nome de domínio original (por exemplo, contoso.onmicrosoft.com) e não pode ser utilizada quando o site do SharePoint utiliza um nome de domínio personalizado.
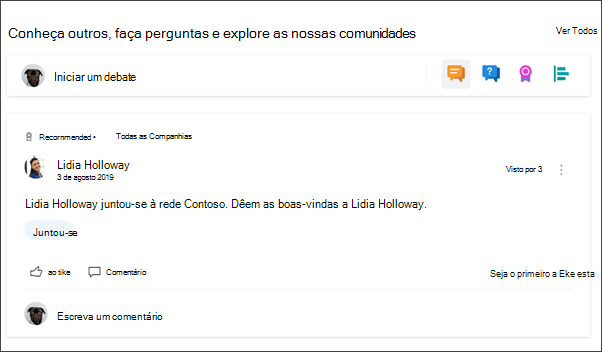
-
Selecione Editar propriedades (

-
Selecione uma origem de Conversação e Número de conversações a apresentar.
Saiba mais sobre a peça Web Conversações do Yammer.
Personalize as seguintes páginas no site:
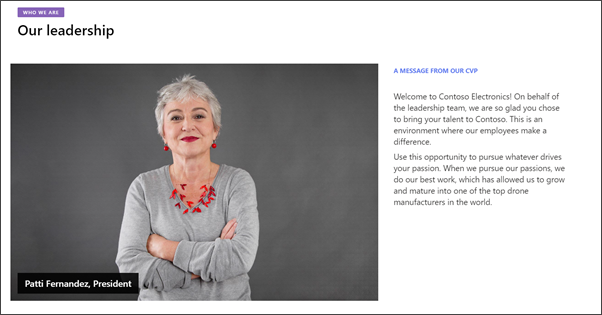
-
A nossa liderança - Personalize esta página ao editar as peças Web Imagem e Texto .
-
As nossas equipas - Personalize esta página ao editar as peças Web Imagem, Texto e Ligações Rápidas .
-
Visão e prioridades - Personalize esta página ao editar Peças Web de texto.
-
Cultura - Personalize esta página ao editar a peça Web Texto e Destaque .
-
Modelos de publicação de notícias – na home page, navegue para Definições e, em seguida, selecione Conteúdos do site. Aí, pode ver modelos de publicação de notícias prontos a utilizar. Personalize estes modelos de publicação de notícias ao editar as peças Web Texto, Imagem, Pessoas e Ligações Rápidas .
Personalizar o aspeto e a navegação do site
Antes de partilhar o seu site com outras pessoas, coloque os retoques finais no seu site ao garantir que os utilizadores conseguem encontrar o site, navegar facilmente por ligações e páginas e aceder rapidamente aos conteúdos no site.
-
Edite bibliotecas de documentos ao atualizar os nomes das pastase ao carregar recursos.
-
Editar e personalizar a navegação do site.
-
Altere o aspeto do seu site ao personalizar o tema, o logótipo, os esquemas de cabeçalho e o aspeto do seu site.
-
Adicione ou remova páginas a este site ou à navegação do site para acomodar conteúdos existentes.
-
Opte por associar este site a um site central na sua organização ou adicionar este site a uma navegação de site hub existente , se necessário.
Partilhe o seu site com outras pessoas depois de ter personalizado o seu site, revisto para exatidão e publicado o rascunho final.
-
Selecione Partilhar site no canto direito.
-
Obtenha ajuda para gerir o seu site ao adicionar proprietários e membros do site que terão permissão para editar conteúdos do site.
-
No painel Partilhar site, introduza os nomes das pessoas com quem pretende partilhar o site. Pode escolher Todos (exceto utilizadores externos) se quiser que todas as pessoas na sua organização tenham acesso ao site. O nível de permissão predefinido é Só de leitura.
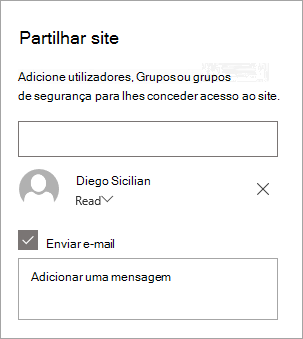
-
Insira uma mensagem opcional para enviar com a notificação do e-mail que será enviada quando o site for partilhado ou limpe a caixa de verificação Enviar e-mail se não quiser enviar um e-mail.
-
Selecione Partilhar.
Depois de criar e iniciar o seu site, a próxima fase importante é manter o conteúdo do site. Certifique-se de que tem um plano para manter o conteúdo e as peças Web atualizados.
Melhores práticas de manutenção do site:
-
Planear a manutenção do site – estabeleça uma agenda para rever o conteúdo do site com a frequência necessária para garantir que os conteúdos ainda são precisos e relevantes.
-
Publicar notícias regularmente – distribua os anúncios, informações e estados mais recentes pela organização. Saiba como adicionar uma mensagem de Notícias num site de equipa ou site de comunicação e mostrar a outras pessoas que irão publicar anúncios sobre como podem utilizar as notícias do SharePoint.
-
Verificar ligações e peças Web – mantenha as ligações e as peças Web atualizadas para garantir que está a tirar partido do valor total do seu site.
-
Utilizar a análise para melhorar a interação – veja a utilização do site com o relatório de dados de utilizaçãoincorporado para obter informações sobre conteúdos populares, visitas a sites e muito mais.
-
Rever periodicamente as definições do site – depois de criar um site no SharePoint, pode efetuar alterações às definições, informações do site e permissões do site.
Mais recursos de personalização
Saiba mais sobre como planear, criar e manter sites do SharePoint.
Veja mais modelos de site do SharePoint.










