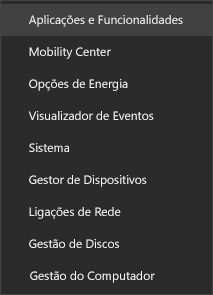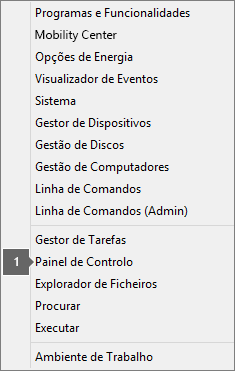|
O suporte orientado no seu browser pode fornecer soluções digitais para problemas do Office |
Importante: Os passos podem ser diferentes entre o novo e a versão clássica do Outlook para Windows. Para determinar que versão do Outlook está a utilizar, procure Ficheiro no friso. Se não existir nenhuma opção Ficheiro, siga os passos abaixo do separador Novo Outlook. Se a opção Ficheiro é exibida, selecione o separador para Outlook Clássico.
Nova pesquisa do Outlook não devolve resultados
Nota: Para atualizar as opções de Pesquisa no novo Outlook para Windows, pode aceder a Definições > Pesquisa de> Geral e, em seguida, atualizar o âmbito de Pesquisa a partir daí.
Quando não receber resultados com a nova pesquisa do Outlook, siga estes passos:
Utilizar filtros para restringir a sua pesquisa e mostrar mensagens de e-mail mais antigas
-
Ao procurar resultados mais antigos, pode utilizar filtros para restringir os critérios de pesquisa. Se o novo Outlook encontrar demasiados resultados, os itens mais antigos poderão não ser apresentados.
-
Pode ajustar o âmbito predefinido para a Pasta Atual ao aceder a Definições.
-
Os Arquivos Online são pesquisados e os resultados são incluídos automaticamente.
-
A pesquisa em várias contas não é atualmente suportada. Para procurar várias caixas de entrada, tem de selecionar cada conta e procurar em Todas as Pastas.
Desinstalar e reinstalar o novo Outlook para Windows
Para desinstalar o novo Outlook:
-
No menu Início, selecione novo Outlook para Windows.
-
Selecione a seta para expandir a opção de lista no Início.
-
Selecione Desinstalar para iniciar o processo de desinstalação.
Para reinstalar o novo Outlook:
-
Abra o Outlook clássico para Windows.
-
No canto superior, verá um botão de alternar para Experimentar o novo Outlook

-
Selecione este botão de alternar para transferir a nova aplicação e passará a utilizar o novo Outlook para Windows.
A pesquisa do Outlook devolve resultados incompletos ou a pesquisa não consegue encontrar e-mails mais antigos
Incluir pasta Itens eliminados
Se os resultados da pesquisa em falta estiverem na pasta Itens eliminados , pode adicionar esta pasta aos resultados da pesquisa:
-
Inicie o novo Outlook para Windows.
-
Selecione Definições, Geral e, em seguida, Procurar.
-
Em Resultados da pesquisa, certifique-se de que a opção Incluir itens eliminados está selecionada.
Nota: Se estes passos não ajudarem, experimente os passos avançados neste artigo: Sem resultados de pesquisa para contas POP, IMAP ou Exchange
Escolha o cenário que melhor descreve o seu problema de pesquisa do Outlook:
A pesquisa do Outlook não devolve resultados
Quando não receber resultados através da pesquisa do Outlook, siga estes passos pela ordem indicada:
-
Em Windows 10: selecione o botão Iniciar, selecione Definições > Atualizar & Segurança e, em seguida, selecione Resolução de Problemas. Localize e clique em Pesquisa e Indexação e clique em Executar a resolução de problemas.
-
Em Windows 8.1: Em Início, procure Definições. Em Definições, procure resolução de problemas e selecione resolução de problemas nos resultados da pesquisa. Localize e execute a resolução de problemas de Pesquisa e Indexação .
-
No Windows 7: Em Início, selecione Painel de Controlo e, em seguida, selecione Resolução de Problemas. Localize e execute a resolução de problemas de Pesquisa e Indexação .
-
Inicie o Outlook e clique na caixa de Procurar.
-
Selecione Ferramentas de Pesquisa > Estado da Indexação a partir do menu Procurar.
-
Quando a caixa de diálogo Estado de Indexação for apresentada, deverá ver o seguinte:
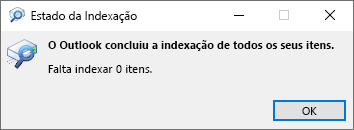
Caso o Outlook não tenha concluído a indexação, anote os itens que falta indexar, aguarde cinco minutos e, em seguida, verifique novamente. Se o número de itens não diminuir, prossiga para o passo seguinte.
-
Inicie o Outlook e clique na caixa de Procurar.
-
Selecionar Ferramentas de Pesquisa > Localizações para Procurar a partir do menu Procurar.
-
Certifique-se de que todos os ficheiros/arquivos de dados listados estão selecionados.
-
Clique no menu Iniciar do Windows e clique na caixa Procurar .
-
Escreva services.msc e prima Enter.
-
Na coluna Nome , localize e faça duplo clique em Windows Search.
-
Defina o Tipo de arranque como Automático (Início Atrasado) se ainda não estivesse.
-
Se o Estado do serviço não apresentar Em execução, clique no botão Iniciar por baixo do mesmo para iniciar o serviço.
-
Saia do Outlook.
-
Abra as Opções de indexação no painel de controlo do Windows.
-
Na caixa de diálogo Opções de Indexação, certifique-se de que Microsoft Outlook aparece listado na coluna Localizações Incluídas.
-
Se o Microsoft Outlook não aparecer listado, selecione Modificar e, em seguida, clique para ativar a caixa de verificação junto a Microsoft Outlook.
-
Selecione OKe, em seguida, selecione Fechar.
Siga estes passos para se certificar de que as opções de indexação estão configuradas corretamente:
-
Saia do Outlook.
-
Abra as Opções de indexação no painel de controlo do Windows.
-
Na caixa de diálogo Opções de Indexação, selecione Avançadas.
-
Selecione o separador Tipos de Ficheiro.
-
Desloque para baixo até encontrar msg na coluna Extensão e selecione-a.
-
Certifique-se de que a opção Indexar Propriedades e Conteúdo do Ficheiro está ativada.
-
Selecione OKe, em seguida, selecione Fechar.
Nota: Certifique-se de que a coluna Descrição do Filtro apresenta Office Outlook MSG IFilter. Se tal não acontecer, o serviço Windows Search não está a funcionar corretamente ou o Microsoft Outlook não conseguiu instalar os filtros corretamente. Em ambos os casos, deve contactar o Suporte da Microsoft para obter ajuda com o problema.
-
Saia do Outlook.
-
Abra as Opções de indexação no painel de controlo do Windows.
-
Na caixa de diálogo Opções de Indexação, selecione Avançadas.
-
Na caixa de diálogo Opções Avançadas, selecione Recriar.
-
Selecione OKe, em seguida, selecione Fechar.
Se a indexação não concluir, contacte o Suporte da Microsoft para pedir assistência com a pesquisa do ambiente de trabalho do Windows.
Siga estes passos para criar um novo perfil e testar a pesquisa:
-
No Outlook, selecione Ficheiro > Definições de Conta > Gerir Perfis. Em alternativa, pode sair do Outlook e abrir Correio no painel de controlo no Windows.
-
Na caixa de diálogo Configuração de Correio - Outlook, selecione Mostrar Perfis e, em seguida, selecione Adicionar na tecla de tabulação Geral.
-
Na caixa Nome do Perfil, escreva um nome para o novo perfil e, em seguida, selecione OK.
-
Se lhe for pedido, forneça informações de conta, como o endereço de e-mail e palavra-passe e selecione Seguinte.
-
Selecione Concluir. Encontrará o novo nome de perfil que adicionou listado no separador Geral na caixa de diálogo Correio .
-
Em Ao iniciar o Microsoft Outlook, utilizar este perfil, selecione Escolher perfil a utilizar e, em seguida, selecione OK.
-
Reinicie o Outlook.
-
Na lista pendente na caixa de diálogo Escolher Perfil, selecione o novo nome de perfil que criou e selecione OK.
-
Clique na caixa Procurar e experimente a sua pesquisa.
Se a pesquisa funcionar, poderá existir um problema com o seu perfil antigo. Poderá ter de tornar este perfil no novo perfil predefinido e transferir informação do seu perfil antigo para o novo.
Ao procurar resultados mais antigos, pode utilizar filtros para restringir os critérios de pesquisa. Se o Outlook encontrar demasiados resultados, os itens mais antigos poderão não ser apresentados. Para obter mais informações sobre como utilizar filtros, consulte o artigo Saiba como restringir os critérios de pesquisa no Outlook.
Os passos para aceder à ferramenta de reparação variam dependendo do sistema operacional. Escolha da lista suspensa abaixo.
Utilize a resolução de problemas de desinstalação para desinstalar o Microsoft 365, Office 2021, Office 2019, ou o Office 2016 do seu PC Windows.
-
Selecione o botão abaixo para iniciar a resolução de problemas de desinstalação.
-
Clique em Abrir se aparecer uma janela pop-up a indicar Este site está a tentar abrir Obter ajuda.
-
Siga os pedidos nos ecrãs adicionais e, quando lhe for pedido, reinicie o seu computador.
-
Selecione os passos para a versão do Office que pretende instalar ou reinstalar.
Microsoft 365 | Office 2024 | Office 2021 | Office 2019 | Office 2016
Importante:
-
A solução de problemas de desinstalação atualmente não pode desinstalar o Office 2024.
-
Execute a resolução de problemas no mesmo PC Windows com o Microsoft 365 ou Office produto que pretende desinstalar.
-
É necessário estar ligado num Windows 10 ou superior para executar a resolução de problemas.
Sugestão: Se o solucionador de problemas de desinstalação Microsoft 365 não desinstalar Microsoft 365 completamente ou Office do seu PC, pode tentar desinstalar manualmente o Office Incentives Program.
Nota: Se estes passos não ajudarem, experimente os passos avançados neste artigo: Sem resultados de pesquisa para contas POP, IMAP ou Exchange
A pesquisa do Outlook devolve resultados incompletos
Quando receber resultados incompletos através da pesquisa do Outlook, siga estes passos pela ordem indicada:
Se os resultados da pesquisa em falta estiverem na pasta Itens eliminados, pode adicionar esta pasta aos resultados da pesquisa:
-
Inicie o Outlook.
-
Clique em Ficheiro > Opções e, em seguida, selecione Procurar.
-
Selecione a caixa de verificação Incluir mensagens da pasta Itens eliminados em cada ficheiro de dados ao procurar em Todos os Itens e clique em OK.
-
Reinicie o Outlook.
Pode aumentar o tempo nas definições offline da sua conta de e-mail para que mais ou todos os seus e-mails sejam colocados em cache localmente para indexação. Para fazê-lo:
-
Inicie o Outlook.
-
Clique em Ficheiro > Definições de Conta > Definições de Conta.
-
No separador Email, selecione a sua conta de e-mail e clique em Alterar.
-
Arraste o controlo de deslize Transferir e-mail para o passado: para a quantidade de tempo pretendida ou para a extremidade direita para Todos.
-
Clique em Seguinte e, em seguida, em Concluído. Feche a janela e reinicie o Outlook.
Por predefinição, o Outlook apresentará 250 resultados de pesquisa. Pode aumentar esta opção para mostrar todos os resultados, mas a pesquisa será mais lenta. Para fazê-lo:
-
Abra o Outlook.
-
Clique em Ficheiro > Opções e, em seguida, selecione Procurar.
-
Desmarque a caixa de verificação Melhorar a velocidade de pesquisa ao limitar o número de resultados apresentados e clique em OK.
-
Reinicie o Outlook.
Quando pesquisa no Outlook através de Todas as Caixas de Correio ou todos os âmbitos de Itens do Outlook , são devolvidos resultados limitados ou não para a Caixa de Correio de Arquivo. Pode procurar itens que foram movidos para uma caixa de correio de arquivo expandida automaticamente apenas ao procurar na própria pasta. Selecione a pasta de arquivo na lista de pastas para selecionar a opção Pasta Atual como âmbito de pesquisa. Se uma pasta numa área de armazenamento expandida automaticamente contiver subpastas, terá de procurar cada subpasta separadamente. Para obter mais informações, consulte Descrição geral do arquivo ilimitado no Microsoft 365.
A pesquisa do Outlook não consegue encontrar e-mails mais antigos
Quando não conseguir encontrar e-mails com mais de 6 meses através da pesquisa do Outlook, siga estes passos pela ordem indicada:
Se os resultados da pesquisa em falta estiverem na pasta Itens eliminados, pode adicionar esta pasta aos resultados da pesquisa:
-
Inicie o Outlook.
-
Clique em Ficheiro > Opções e, em seguida, selecione Procurar.
-
Selecione a caixa de verificação Incluir mensagens da pasta Itens eliminados em cada ficheiro de dados ao procurar em Todos os Itens e clique em OK.
-
Reinicie o Outlook.
Pode aumentar o tempo nas definições offline da sua conta de e-mail para que mais ou todos os seus e-mails sejam colocados em cache localmente para indexação. Para fazê-lo:
-
Inicie o Outlook.
-
Clique em Ficheiro > Definições de Conta > Definições de Conta.
-
No separador Email, selecione a sua conta de e-mail e clique em Alterar.
-
Arraste o controlo de deslize Transferir e-mail para o passado: para a quantidade de tempo pretendida ou para a extremidade direita para Todos.
-
Clique em Seguinte e, em seguida, em Concluído. Feche a janela e reinicie o Outlook.
Por predefinição, o Outlook apresentará 250 resultados de pesquisa. Pode aumentar esta opção para mostrar todos os resultados, mas a pesquisa será mais lenta. Para fazê-lo:
-
Abra o Outlook.
-
Clique em Ficheiro > Opções e, em seguida, selecione Procurar.
-
Desmarque a caixa de verificação Melhorar a velocidade de pesquisa ao limitar o número de resultados apresentados e clique em OK.
-
Reinicie o Outlook.
O separador Procurar está a cinzento (apenas Outlook 2016)
Isto pode ocorrer depois de atualizar para Windows 10 Versão 1709 e anterior. O problema foi corrigido no Windows 10 Versões 1803 e posteriores. Para corrigir este problema, siga este passo:
Os passos para aceder à ferramenta de reparação variam dependendo do sistema operacional. Escolha da lista suspensa abaixo.
Desative a pesquisa do servidor como uma solução de curto prazo. Para fazê-lo, siga estes passos:
Importante: Os passos seguintes mostram-lhe como modificar o registo. No entanto, poderão ocorrer problemas graves se modificar o registo incorretamente. Certifique-se de que segue estes passos cuidadosamente. Como forma de proteção adicional, crie uma cópia de segurança do registo antes de o modificar. Assim, se ocorrer algum problema pode restaurar o registo. Para obter mais informações sobre como criar uma cópia de segurança e restaurar o registo, aceda a Como criar uma cópia de segurança e restaurar o registo no Windows.
-
No Windows, clique com o botão direito do rato em Iniciar e, em seguida, selecione Executar. Na caixa Abrir:, escreva regedit e, em seguida, clique em OK. O Editor de Registo será aberto.
-
Na caixa de diálogo editor de registo, localize esta subchave no registo e, em seguida, clique na mesma:
-
HKEY_CURRENT_USER\Software\Microsoft\Office\16.0\Outlook\Search
-
-
Clique em Editar > Novo > Valor DWORD.
-
Escreva DisableServerAssistedSearch para o nome do DWORD e, em seguida, prima Enter.
-
Clique com o botão direito do rato em DisableServerAssistedSearch e, em seguida, clique em Modificar.
-
Na caixa Dados do valor , escreva 1 para ativar a entrada de registo e, em seguida, clique em OK.
-
Feche o editor de registo e, em seguida, reinicie o Windows.
Nota: Esta política e outras considerações importantes estão documentadas no blogue de pesquisa.
Para procurar numa Caixa de Correio Partilhada, clique na caixa de correio e utilize o âmbito pasta atual . Esta é uma limitação de design que não será alterada com atualizações futuras. Aceda a este blogue Understanding Search Scopes (Compreender os Âmbitos de Pesquisa ) para obter mais detalhes sobre os âmbitos que são suportados quando.
Para resolver este problema, pode adicionar a Caixa de Correio Partilhada como uma conta secundária do Exchange ao perfil. Primeiro, terá de verificar se a caixa de correio partilhada já está listada como uma conta no perfil. Se for o caso, terá de removê-lo. Para fazê-lo, siga estes passos:
-
No menu Ficheiro , selecione Definições da Conta e, em seguida, selecione Definições de Conta novamente.
-
Faça duplo clique na conta do Exchange.
-
Selecione Mais Definições e, em seguida, selecione o separador Avançadas .
-
Na secção Abrir estas caixas de correio adicionais , selecione a caixa de correio partilhada e, em seguida, selecione Remover.
Adicione a Caixa de Correio Partilhada como uma conta secundária ao perfil ao seguir estes passos:
-
No menu Ficheiro , selecione Adicionar Conta.
-
Nesta caixa de diálogo, coloque o nome completo da caixa de correio, por exemplo, support@company.com.
-
Quando lhe for pedida uma palavra-passe, selecione a opção Iniciar sessão com outra conta e utilize as credenciais da conta do Exchange que têm permissões para a caixa de correio partilhada.
Quando pesquisa uma caixa de correio partilhada adicionada como uma caixa de correio adicional, poderá ver este erro:
-
"Estamos a ter problemas ao obter resultados do servidor. Alguns itens podem não ser incluídos nos resultados da pesquisa."
Isto ocorrerá se estiver a utilizar uma versão de licença de volume perpétuo (MSI) do Outlook. Esta é atualmente uma limitação com versões perpétuas do Office.
Para resolver este problema, pode desativar a pesquisa do servidor como uma solução de curto prazo. Para fazê-lo, siga estes passos:
Importante: Os passos seguintes mostram-lhe como modificar o registo. No entanto, poderão ocorrer problemas graves se modificar o registo incorretamente. Certifique-se de que segue estes passos cuidadosamente. Como forma de proteção adicional, crie uma cópia de segurança do registo antes de o modificar. Assim, se ocorrer algum problema pode restaurar o registo. Para obter mais informações sobre como criar uma cópia de segurança e restaurar o registo, aceda a Como criar uma cópia de segurança e restaurar o registo no Windows.
-
No Windows, clique com o botão direito do rato em Iniciar e, em seguida, selecione Executar. Na caixa Abrir:, escreva regedit e, em seguida, clique em OK. O Editor de Registo será aberto.
-
Na caixa de diálogo editor de registo, localize esta subchave no registo e, em seguida, clique na mesma:
-
HKEY_CURRENT_USER\Software\Microsoft\Office\16.0\Outlook\Search
-
-
Clique em Editar > Novo > Valor DWORD.
-
Escreva DisableServerAssistedSearch para o nome do DWORD e, em seguida, prima Enter.
-
Clique com o botão direito do rato em DisableServerAssistedSearch e, em seguida, clique em Modificar.
-
Na caixa Dados do valor , escreva 1 para ativar a entrada de registo e, em seguida, clique em OK.
-
Feche o editor de registo e, em seguida, reinicie o Windows.
Nota: Esta política e outras considerações importantes estão documentadas no blogue de pesquisa.
Consulte Também
Resolver problemas de pesquisa no Outlook para Mac
Saiba como restringir os critérios de pesquisa para fazer melhores pesquisas no Outlook
Localizar uma mensagem ou item utilizando a Pesquisa Instantânea