O OneDrive está a ser atualizado para lhe disponibilizar novas funcionalidades de IA, tecnologia melhorada de fotografias e vídeo e uma experiência mais personalizada do OneDrive. Em alguns casos, o OneDrive poderá ter de mudar o nome dos seus ficheiros e pastas. Isto pode acontecer se:
-
Os nomes de ficheiro são demasiado longos,
-
A sua estrutura de pastas tem demasiadas camadas (tornando o nome do ficheiro geral demasiado longo),
-
O seu nome de ficheiro contém carateres não suportados.
Se recebeu um e-mail a dizer "Alterações importantes aos seus ficheiros do OneDrive"
Se recebeu um e-mail de notificação do OneDrive a indicar que o nome dos ficheiros será mudado, deve procurar um ficheiro chamado Os Meus Ficheiros/_Changed ficheiros/_OneDrive atualizar details.csv
Este relatório contém detalhes das alterações que serão feitas a partir de 14 de novembro de 2024.
Se o seu nome de ficheiro, nomes de pastas ou estrutura de pasta combinada e nome de ficheiro forem demasiado longos, o OneDrive truncará o caminho e o início do nome de ficheiro para algo mais curto, por exemplo ,1_holiday_picture.jpg
Notas:
-
Se o OneDrive mudar o nome dos seus ficheiros e pastas desta forma, como um pequeno gesto de gratidão, forneceremos um bónus de armazenamento gratuito de 5 GB da Microsoft durante 12 meses a partir da data de mudança de nome.
-
Os ficheiros cujo nome foi mudado já não podem ser encontrados nas suas listas recentemente abertas.
-
Os itens partilhados deixarão de estar acessíveis.
-
O conteúdo dos seus ficheiros será intocado e inalterado e a sua privacidade e dados pessoais serão protegidos de acordo com a nossa Política de Privacidade.
Seguem-se algumas sugestões que ajudarão a impedir o nome automático de ficheiros:
-
Certifique-se de que não utiliza carateres inválidos ou restritos em nomes de ficheiros como , # " * : < > ? / \ |
-
Não utilize espaços ou pontuação em nomes de ficheiros ou pastas longos (por exemplo, um espaço é convertido para os carateres %20 quando visualizado na Web.)
-
Não tem demasiadas camadas de subpastas, por exemplo, Imagens > Family > 2024 > agosto de > Paris > Jogos Olímpicos > Atletismo > 100m
Se o nome do ficheiro contiver carateres não suportados
Se o OneDrive conseguir mudar o nome do ficheiro ou pasta, verá uma opção Mudar o Nome na área de notificação. Se o OneDrive não conseguir mudar o nome do ficheiro ou pasta automaticamente, poderá ter de mudar o nome manualmente. Os ficheiros também podem ser alterados automaticamente por uma aplicação do Microsoft 365 ao guardar.
Ao guardar ficheiros no seu OneDrive pessoal, certos carateres são automaticamente alterados pelas aplicações do Microsoft 365, incluindo o Word, o Excel e o PowerPoint.
De: 
Para:
-
Os nomes de ficheiros que contenham , são alterados para ^J
-
Os nomes de ficheiros que contenham # são alterados para ^N
-
Os nomes de ficheiros que contenham & são alterados para ^0
-
Os nomes de ficheiros que contenham ~ são alterados para ^F
Para permitir que o OneDrive mude o nome de ficheiros ou pastas por si, basta selecionar o botão Mudar o Nome na notificação que receber. 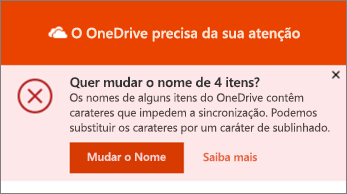
Durante a mudança de nome automática, OneDrive substitui cada caráter inválido por um caráter de sublinhado. Por exemplo, um ficheiro com o nome .file para sincronização seria alterado para _file para sincronização.
A opção para mudar automaticamente o nome de ficheiros e pastas só é apresentada para nomes com os seguintes problemas:
-
Nomes que começam ou terminam com um espaço
-
Nomes que terminam com um ponto final
-
Nomes que contêm pontos de código Unicode não suportados
-
Nomes com problemas de pares de substituição
-
Para mudar o nome de um ficheiro ou pasta no Windows, abra Explorador de Ficheiros, selecione o ficheiro e prima F2.
-
Para mudar o nome de um ficheiro ou pasta num Mac, abra o Finder, selecione o ficheiro e prima a tecla Enter .
Sugestão: Para localizar o ficheiro ou pasta que precisa de atenção, abra Explorador de Ficheiros ou Finder e navegue para a pasta e ficheiro marcados com o 
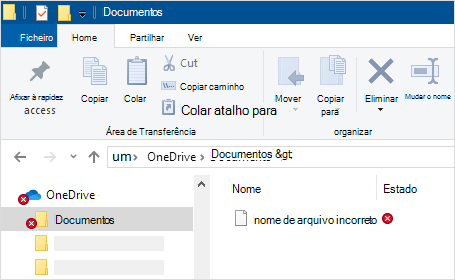
Certifique-se de que não utiliza carateres inválidos ou restritos em nomes de ficheiros como , # " * : < > ? / \ |
Consulte a lista completa de Nomes de ficheiro e tipos de ficheiro inválidos no OneDrive, OneDrive para Empresas e SharePoint.
Por que motivo não consigo partilhar ficheiros com nomes alterados?
Caso tenha partilhado um nome de ficheiro que continha carateres inválidos e cujo nome alterou posteriormente, as pessoas com quem partilhou o ficheiro não poderão aceder ao mesmo porque o nome do ficheiro foi alterado. Para resolver esta situação:
-
Mude o nome do ficheiro Certifique-se de que não utiliza carateres inválidos ou restritos em nomes de ficheiros como , # " * : < > ? / \ |
-
Partilhe novamente o ficheiro com o nome alterado. Saiba mais sobre como partilhar ficheiros e pastas do OneDrive.
Precisa de mais ajuda?
Restrições e limitações no OneDrive e no SharePoint
|
|
Contactar Suporte Para obter ajuda com a sua conta e subscrições da Microsoft, aceda a Ajuda para Contas e Faturação da Microsoft. Para suporte técnico, aceda a Contactar o Suporte da Microsoft, introduza o seu problema e selecione Obtenha Ajuda. Se ainda precisar de ajuda, selecione Contactar Suporte para ser encaminhado para a melhor opção de suporte. |
|
|
|
Administradores Os administradores deverão consultar a Ajuda para Administradores do OneDrive, a Tech Community do OneDrive ou contactar o suporte do Microsoft 365 para empresas. |












