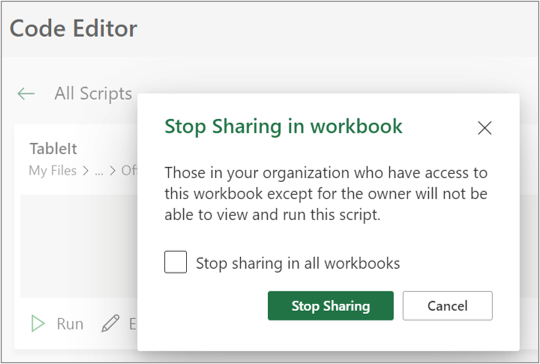Partilhar Scripts do Office no Excel
Applies To
Excel para Microsoft 365 Excel para Microsoft 365 para Mac Excel na WebOs Scripts do Office podem ser partilhados com outros utilizadores na sua organização. Quando partilha um script, anexa o script ao livro, permitindo que outras pessoas o vejam e executem.
Importante: Qualquer pessoa que possa editar um livro pode ver e executar os scripts anexados.
Partilhar e anular a partilha do script num livro
Pode utilizar a página Detalhes de um script para partilhar o script num livro. Os seus scripts são armazenados no seu OneDrive. Quando partilha uma, cria uma ligação para a mesma no livro que tem aberto.
A forma de partilhar um script a partir da página Detalhes depende da sua versão do Excel. A partilha através do Acesso ao script na página Detalhes está atualmente a ser implementada e pode não estar disponível para todos os utilizadores. A partilha através do menu Mais opções (...) do Editor de Código está disponível se a partilha através do acesso a Scripts não estiver disponível.
Partilhar e anular a partilha através do acesso ao Script
A partilha de Scripts do Office através do Acesso ao script está atualmente a ser implementada e pode não estar disponível para todos os utilizadores. Para partilhar com o acesso ao Script, siga os seguintes passos.
-
No separador Automatizar , selecione o script que pretende partilhar na galeria ou na lista Todos os Scripts .
Nota: Só pode partilhar os seus próprios scripts. Poderá ter acesso a outros scripts que tenham sido partilhados consigo ou scripts de exemplo incorporados que não podem ser partilhados.

-
Desloque-se para a secção Acesso ao script e abra-a se a secção ainda não estiver aberta. Se a partilha através do Acesso ao script estiver disponível para si, verá um botão que diz Adicionar no livro.
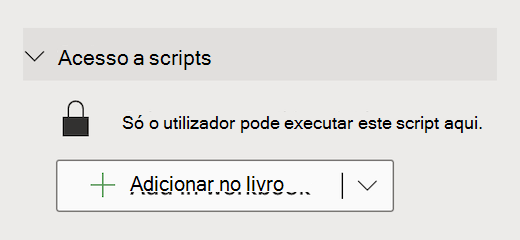
-
Selecione o botão Adicionar no livro para adicionar o script ao seu livro com um botão.
Nota: Os scripts partilhados podem ser executados por qualquer utilizador com permissões de escrita no livro. Qualquer coisa que seja alterada pelo script é registada como uma edição feita pela pessoa que executa o script e não pelo proprietário do script.Todas as atualizações efetuadas a um script partilhado serão automaticamente partilhadas com outras pessoas. O script é atualizado quando o guarda. As pessoas que utilizam o seu script podem precisar de reabri-lo se tiverem uma versão antiga aberta quando fizer uma alteração.Um Script do Office só pode ser partilhado na sua organização. Os scripts não podem ser partilhados com utilizadores externos.
-
Selecione a seta para baixo para abrir um menu com as opções adicionais Adicionar sem botão e Remover do livro.
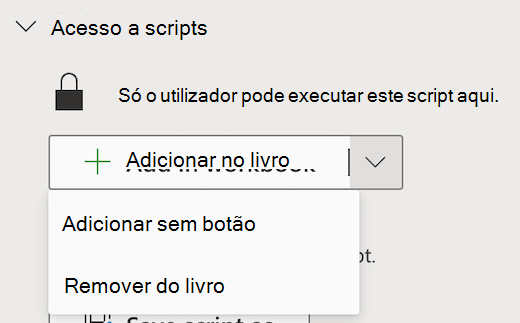
-
Selecione Adicionar sem botão para adicionar o script ao livro sem adicionar um botão ao livro. Para ver os scripts adicionados a um livro sem um botão, veja o Editor de Código > Esta lista de livros .
-
Selecione Remover do livro para remover o script do seu livro.
Nota: Eliminar um botão de script do livro não removerá esse script do Editor de Código > Esta lista de livros . Utilize Remover do livro para remover um script do livro.
Importante: Certifique-se de que pretende parar de partilhar, porque isto não pode ser anulado. Para voltar a partilhar o script, terá de partilhá-lo manualmente em cada livro novamente. Quando estiver pronto, selecione Parar Partilha.
Partilhar através do menu Mais opções do Editor de Código
Se a partilha através do Acesso ao script não estiver disponível, utilize o menu Mais opções (...) do Editor de Código .
-
No separador Automatizar , selecione o script que pretende partilhar na galeria ou na lista Todos os Scripts .
Nota: Só pode partilhar os seus próprios scripts. Poderá ter acesso a outros scripts que tenham sido partilhados consigo ou scripts de exemplo incorporados que não podem ser partilhados.

O Editor de Código é aberto e apresenta o script que selecionou.
-
No menu Mais opções (...) do Editor de Código , selecione Partilhar.
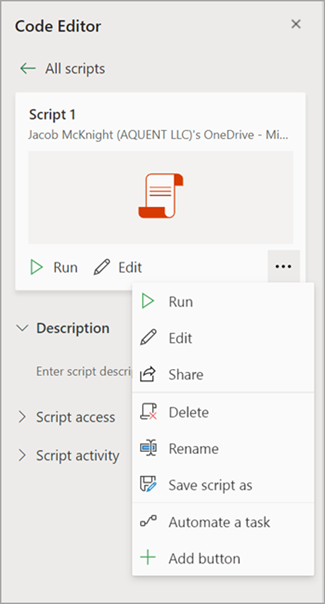
-
Leia a mensagem sobre quem pode utilizar o script partilhado e selecione Partilhar para continuar. Na galeria de scripts, o script que partilhou tem agora um ícone diferente. Isto indica que foi partilhado no livro e pode ser executado por qualquer pessoa que possa editar o livro.

Notas:
-
Os scripts partilhados podem ser executados por qualquer utilizador com permissões de escrita no livro. Qualquer coisa que seja alterada pelo script é registada como uma edição feita pela pessoa que executa o script e não pelo proprietário do script.
-
Quaisquer atualizações que fizer a um script partilhado serão automaticamente partilhadas com os outros. O script é atualizado quando o guarda. As pessoas que utilizam o seu script podem precisar de reabri-lo se tiverem uma versão antiga aberta quando fizer uma alteração.
-
Um Script do Office só pode ser partilhado na sua organização. Os scripts não podem ser partilhados com utilizadores externos.
-
Também pode partilhar um script ao criar um botão. Para obter mais informações, consulte Criar um botão para executar um Script do Office.
Guardar Scripts do Office num site do SharePoint
Guarde Scripts do Office no SharePoint para partilhá-los com a sua equipa. Quando guarda um script no SharePoint, qualquer pessoa com acesso ao SharePoint pode ver, editar ou executar o script.
Mover um script para o SharePoint
Siga estes passos para alterar o local onde um script está armazenado.
-
No separador Automatizar, selecione o script que pretende partilhar na galeria ou na lista Todos os Scripts. O Editor de Código é aberto e apresenta o script que selecionou.
-
Selecione Editar.
-
Clique no nome do script para abrir o script a mudar o nome da nota de aviso.
-
Clique no botão Mover. Esta ação abre um seletor de ficheiros onde pode selecionar pastas no seu site do SharePoint. Guardar numa nova localização move o script para essa localização.
Notas:
-
Mover um script pode demorar até um minuto.
-
Mover um script interrompe as ligações de partilha e os fluxos atualmente associados. Se existirem ligações que possam estar associadas ao script, é apresentada uma mensagem de aviso. A mensagem de aviso nem sempre significa que ocorrerá uma interrupção, apenas que é possível.
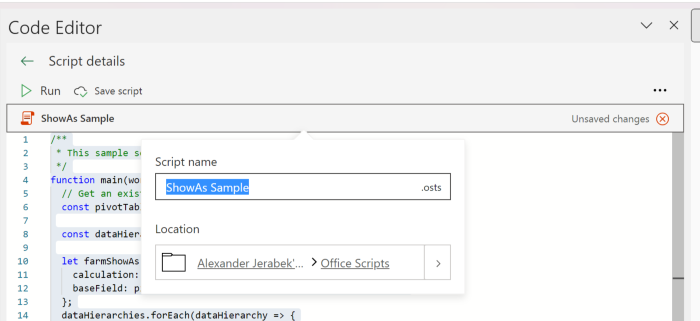
Permitir a execução de um script partilhado
Quando executar um script que não possui pela primeira vez, é aberta a caixa de diálogo Permissão de Execução. Isto pergunta se deve permitir que o script veja e edite o livro. Se confiar no autor do script, selecione Permitir.
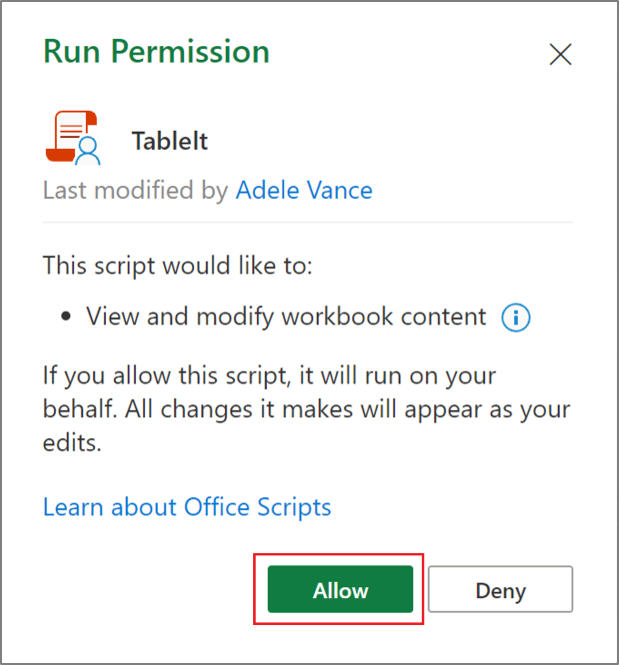
Nota: Quando executa um script pela primeira vez, a caixa de diálogo Permissão de Execução também é aberta sempre que o script é atualizado por outro colega na sua organização.
Requisitos
Uma conta de subscrição ativa do Microsoft 365 com uma licença comercial ou educacional do Microsoft 365 que tenha acesso às aplicações de ambiente de trabalho do Office 365 do Microsoft 365. Isto inclui:
-
Microsoft 365 Apps para Pequenas e Médias Empresas
-
Microsoft 365 Empresas
-
Microsoft 365 Apps para Grandes Empresas
-
Office 365 ProPlus para Dispositivos
-
Office 365 A3
-
Office 365 A5
-
Office 365 Enterprise E1
-
Office 365 Enterprise E3
-
Office 365 Enterprise E5
-
Office 365 F3
-
Autenticação do servidor – ao executar pela primeira vez o Gravador de Scripts ou o Editor de Código, tem de efetuar a autenticação com o servidor, para que os scripts possam ser guardados na nuvem. Inicie sessão na sua conta Microsoft como habitualmente e, quando vir o pedido Permissões pedidas, selecione Aceitar para continuar.
Nota: Depois de ativar a definição correta no centro de administração, os utilizadores finais com a licença adequada podem aceder à funcionalidade. Esta funcionalidade ainda não está disponível no Microsoft 365 para o Governo norte-americano e para clientes com residência de dados numa das novas áreas geográficas do datacenter local.
Consulte Também
Introdução aos Scripts do Office no Excel