Importante: Esta funcionalidade só está disponível no Legacy Outlook para Mac.
No Outlook, as mensagens de e-mail, contactos, itens de calendário, tarefas e notas podem ser exportados para arquivar ficheiros. Pode importar estes ficheiros (.pst no Outlook para Windows e .olm no Outlook para Mac) para o Outlook para Mac. Uma vez importados, os itens arquivados podem ser encontrados na secção No Meu Computador dos painéis de navegação do Outlook (Correio, Calendário, Pessoas, Tarefas e Notas).
Notas:
-
Atualmente, não pode importar o calendário e os contactos do Outlook na Web, o calendário e os contactos do iCloud ou o calendário e os contactos do Google. Para pedir estas funcionalidades, deixe o seu feedback na Caixa de Sugestões do Outlook. A equipa do Outlook monitoriza ativamente este fórum.
-
Se No Meu Computador não estiver listado nos painéis de navegação, aceda ao menu Outlook > Preferências..., selecione Geral e desmarque a definição para Ocultar pastas No Meu Computador.
Um ficheiro .pst é o ficheiro de dados utilizado pelo Outlook para Windows para arquivar as suas mensagens de e-mail, contactos, itens de calendário, tarefas e notas. Importe o ficheiro .pst para transferir mensagens de um computador baseado no Windows para o Outlook para Mac.
-
Exporte as suas mensagens de e-mail, contactos, itens de calendário, tarefas e notas do Outlook para Windows para um ficheiro .pst. (Exportar ou criar uma cópia de segurança de e-mail, contactos e calendário para um ficheiro .pst do Outlook)
-
Transfira o ficheiro .pst do seu computador Windows para o seu Mac (consulte o site da Apple para obter instruções).
-
No separador Ferramentas, selecione Importar.
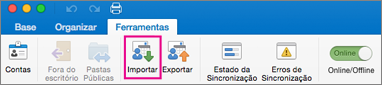
-
Selecione Ficheiro de arquivo (.pst) do Outlook para Windows > Continuar.
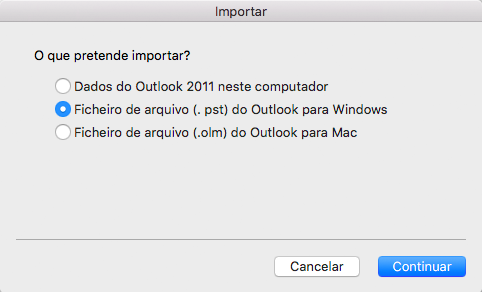
-
Localize o ficheiro .pst no seu Mac e, em seguida, selecione Importar.
-
Quando o processo de importação for concluído, selecione Concluir.
Os itens importados são apresentados em No Meu Computador no painel de navegação .
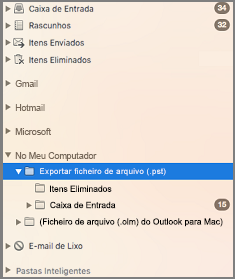
Um ficheiro .olm é o ficheiro de dados utilizado pelo Outlook para Mac para arquivar as suas mensagens de e-mail, contactos, itens de calendário, tarefas e notas. Se estiver a mudar de um Mac para outro ou a atualizar o Outlook para Mac, exporte primeiro as suas mensagens de e-mail, contactos, itens de calendário, tarefas e notas para um ficheiro .olm (Como devo proceder para exportar para um ficheiro .olm?). Tenha em atenção o local onde guarda o ficheiro .olm, uma vez que irá precisar do mesmo durante o processo de importação.
-
Exporte as suas mensagens de e-mail, contactos, itens de calendário, tarefas e notas do Outlook para Mac para um ficheiro .olm e tenha em atenção o local onde guarda esse ficheiro. Ao mudar de um Mac para outro, transfira o ficheiro .olm para o computador novo (consulte o site da Apple para obter instruções).
-
No Outlook para Mac, no separador Ferramentas , selecione Importar.
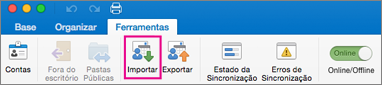
-
Na caixa Importar, selecione Ficheiro de arquivo (.olm) do Outlook para Mac > Continuar.
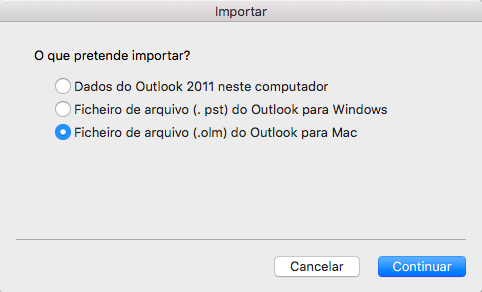
-
Localize o ficheiro .olm no seu Mac e, em seguida, selecione Importar.
-
Os itens importados são apresentados nos painéis de navegação (Correio, Calendário, Pessoas, Tarefas, Notas) em No Meu Computador. Por exemplo, os contactos encontram-se no painel de navegação no separador Pessoas, as mensagens de e-mail encontram-se no painel de navegação no separador Correio, os itens de calendário encontram-se no painel de navegação no separador Calendário e assim sucessivamente.
Consulte Também
Posso importar itens do iCal ou do Livro de Endereços para o Outlook 2016 para Mac?
Exportar itens para um ficheiro de arquivo no Outlook para Mac











