Importante: Esta funcionalidade só está disponível no Legacy Outlook para Mac.
Arquivar manualmente mensagens de e-mail, contactos e outros itens numa Ficheiro de Dados do Outlook para Mac (.olm) para reduzir facilmente o tamanho da sua caixa de entrada. Pode guardar um ficheiro .olm em qualquer localização no seu Mac ou num computador diferente para manutenção segura.
-
No separador Ferramentas, selecione Exportar.
Nota: Não vê o botão Exportar ? Certifique-se de que tem a versão mais recente do Outlook. No menu Ajuda do Outlook, clique em Procurar Atualizações. Se todas as atualizações do Outlook forem aplicadas e ainda não vir o botão Exportar , procure Exportar no menu Ficheiro do Outlook.
-
Na caixa Exportar para Ficheiro de Arquivo (.olm), selecione os itens que pretende exportar e selecione Continuar.
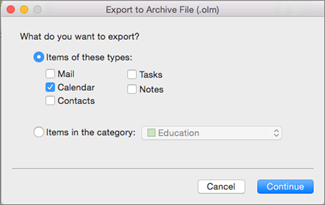
-
Na caixa Guardar ficheiro de arquivo como, selecione Onde ou, em Favoritos , selecione a pasta Transferências e selecione Guardar.
-
Assim que os seus dados tiverem sido exportados, receberá uma notificação. Selecione Concluir.
Para obter informações sobre como aceder aos dados que guardou num Ficheiro de Dados do Outlook para Mac (.olm), consulte Importar mensagens de e-mail, contactos e outros itens para o Outlook 2016 para Mac.
Quero exportar para o iCloud ou para outro tipo de ficheiro de arquivo
Neste momento, a única opção de exportação disponível é o ficheiro de arquivo .olm.
Artigos relacionados
Importar um ficheiro .pst para o Outlook 2016 para Mac a partir do Outlook para Windows
Arquivar ou criar cópias de segurança automáticas de itens do Outlook para Mac










