O Outlook tem um assistente de Importação/Exportação que facilita a importação de contactos de um ficheiro CSV.
Selecione uma opção de separador abaixo para a versão do Outlook que está a utilizar. Que versão do Outlook tenho?
Nota: Se os passos neste separadorNovo Outlook não funcionarem, poderá ainda não estar a utilizar novo Outlook para Windows. Selecione o separador Outlook Clássico e, em alternativa, siga esses passos.
Nesta secção:
Importar contactos paranovo Outlook com um ficheiro de .csv
Utilize um ficheiro de valores separados por vírgulas (CSV) para importar os seus contactos para a sua conta do Outlook.
Sugestão: Para obter melhores resultados, certifique-se de que o ficheiro CSV tem a codificação UTF-8. Esta codificação funciona para todos os idiomas e alfabetos.
-
Em novo Outlook, na barra de navegação, selecione

Sugestão: Se Pessoas ainda não estiverem na barra de navegação esquerda, selecione Mais aplicaçõese, em seguida, Pessoas para adicioná-la. Depois de adicionar Pessoas, clique com o botão direito do rato e selecione Afixar para mantê-lo na barra de navegação esquerda.
-
No friso, selecione Gerir contactos > Importar contactos.
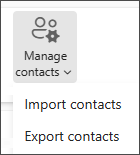
-
Selecione Procurar, selecione o seu ficheiro CSV e selecione Abrir.
-
Selecione Importar.
Nota: Se o ficheiro não tiver a codificação UTF-8, a ferramenta de importação poderá não reconhecer e apresentar todo o texto corretamente. Em seguida, a ferramenta de importação irá apresentar-lhe alguns contactos de exemplo do seu ficheiro e poderá verificar se o texto está correto e legível. Se o texto não for apresentado corretamente, selecione Cancelar. Precisará de um ficheiro com a codificação UTF-8 para continuar. Converta o ficheiro CSV para utilizar a codificação UTF-8 e reinicie a importação. Para saber mais sobre a codificação UTF-8, consulte Porque é que devo me importar com a codificação UTF-8?
Exportar contactos para um ficheiro de .csv nonovo Outlook
Quando exporta os seus contactos do novo Outlook, é guardada uma cópia dos seus contactos num ficheiro CSV. Pode utilizar esse ficheiro para importar os seus contactos para outra conta de e-mail.
-
No painel lateral, selecione

-
No friso, selecione Gerir contactos > Exportar contactos.
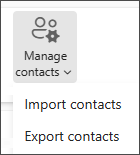
-
Na lista pendente em Contactos desta pasta, selecione uma opção e, em seguida, selecione Exportar.
-
O ficheiro .CSV exportado é guardado na pasta Transferências.
Nesta secção:
Importar contactos para o Outlook clássico com um ficheiro de .csv
-
Na parte superior do friso Outlook, selecione Ficheiro.
Se o seu friso não tiver uma opção de Ficheiro no canto superior esquerdo, isso significa que está a usar uma versão antiga do Outlook. Consulte Que versão do Outlook possuo? para obter as instruções de importação da sua versão do Outlook.
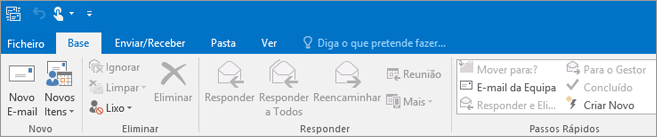
-
Selecione Abrir e Exportar > Importar/Exportar. Esta ação inicia o assistente!
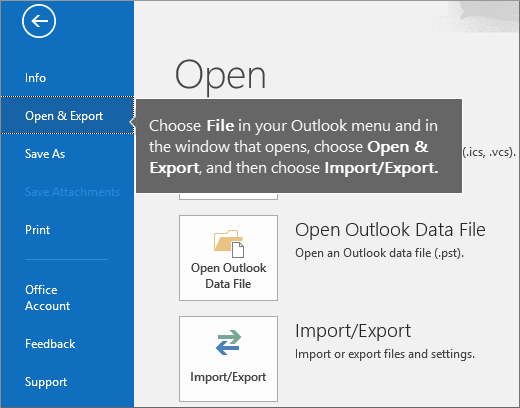
-
Selecione Importar de outro programa ou ficheiro e, em seguida, clique em Seguinte.
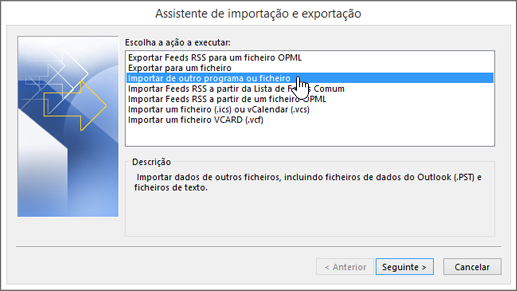
-
Selecione Valores Separados por Vírgulas e selecione Seguinte.
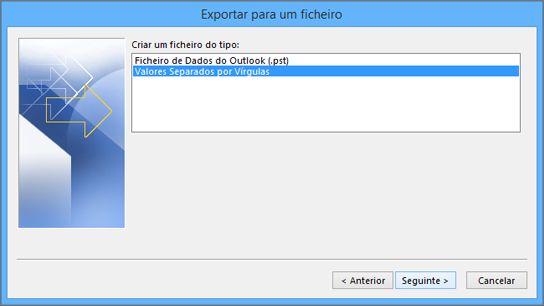
-
Na caixa Importar um Ficheiro, navegue até ao ficheiro de contactos e, em seguida, faça duplo clique para selecioná-lo.

-
Selecione uma das seguintes opções para especificar a forma como quer que o Outlook processe contactos duplicados:
-
Substituir duplicados por itens importados Se já existir um contacto no Outlook e no seu ficheiro de contactos, o Outlook elimina as informações que tem sobre esse contacto e utiliza as informações do seu ficheiro de contactos. Deve selecionar esta opção se as informações do contacto no seu ficheiro de contactos forem mais detalhadas ou estiverem mais atualizadas do que as informações do contacto no Outlook.
-
Permitir a criação de duplicados Se existir um contacto no Outlook e no seu ficheiro de contactos, o Outlook cria contactos duplicados, um com a informação original do Outlook e outro com as informações importadas do seu ficheiro de contactos. Pode combinar as informações desses contactos posteriormente para eliminar os contactos duplicados. Esta é a opção predefinida.
-
Não importar itens duplicados Se existir um contacto no Outlook e no seu ficheiro de contactos, o Outlook mantém as informações que tem sobre esse contacto e utiliza as informações do seu ficheiro de contactos. Deve selecionar esta opção se as informações do contacto no Outlook forem mais detalhadas ou estiverem mais atualizadas do que as informações no seu ficheiro de contactos.
-
-
Clique em Seguinte.
-
Na caixa Selecione uma pasta de destino, desloque para o início, se necessário, e selecione a pasta Contactos > Seguinte. Se tiver múltiplas contas de e-mail, selecione a pasta de Contactos da conta de e-mail que pretende associar aos contactos.
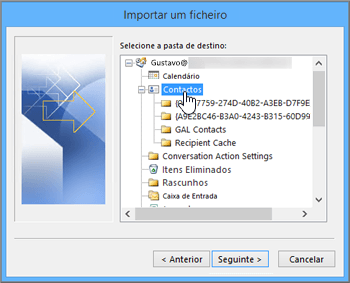
-
Selecione Concluir.
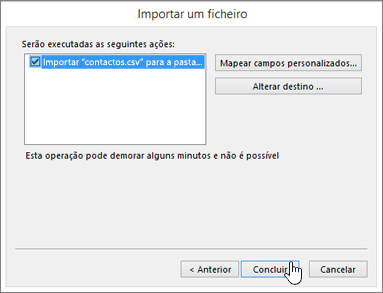
O Outlook começa a importar os seus contactos imediatamente. A importação estará concluída quando a caixa Progresso da Importação fechar.
-
Para ver os seus contactos, na parte inferior do Outlook, selecione o ícone Pessoas.
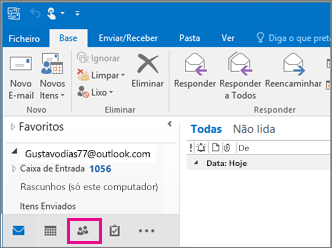
Não funcionou?
Consulte Corrigir problemas ao importar contactos do Outlook.
Exportar contactos para um ficheiro no Outlook clássico
-
No Outlook num PC, selecione Ficheiro.
Se o friso não tiver a opção Ficheiro no canto superior esquerdo, significa que não está a utilizar o Outlook num PC. Consulte Que versão do Outlook possuo? para aceder às instruções de exportação da sua versão do Outlook.
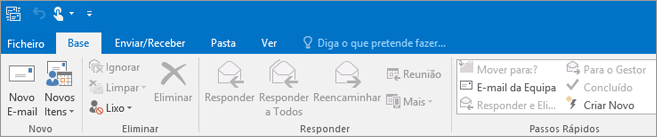
-
Selecione Abrir e Exportar > Importar/Exportar.
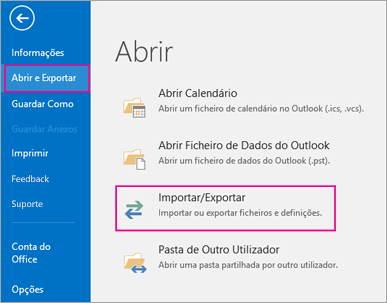
-
Selecione Exportar para um ficheiro.
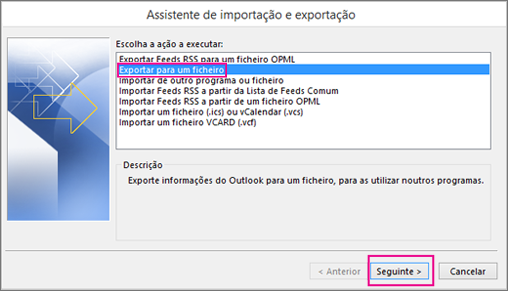
-
Selecione Valores Separados por Vírgulas.
-
ESTE É UM PASSO CRUCIAL, especialmente se estiver a utilizar o computador de um amigo: Na caixa Selecione a pasta a exportar, desloque para o topo, se necessário, e selecione a pasta Contactos na sua conta. Selecione Seguinte.
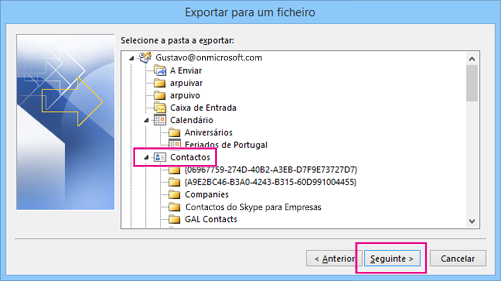
-
Selecione Procurar, atribua um nome ao ficheiro e selecione OK.
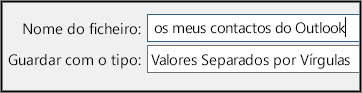
-
Confirme a localização onde será guardado o novo ficheiro de contactos no seu computador e selecione Seguinte.
-
Selecione Concluir para iniciar a exportação dos seus contactos imediatamente. O Outlook não apresenta nenhuma mensagem quando conclui o processo de exportação, mas a caixa Monitor de Importação e Exportação desaparece.
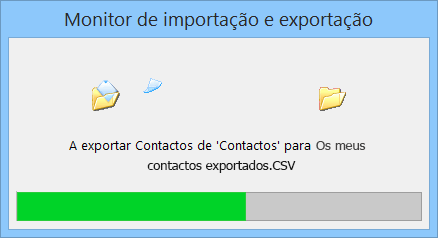
-
Localize o novo ficheiro .csv no seu computador e abra-o com o Excel para confirmar que os seus contactos se encontram no mesmo. É provável que tenha muitas células vazias. É normal que aconteça.

-
Normalmente recomendamos fechar o ficheiro sem guardar alterações, uma vez que, se o fizer, o ficheiro poderá ficar desajustado e não o poderá utilizar para a importação. Caso isso aconteça, pode sempre executar o processo de exportação novamente e criar um novo ficheiro.
Pode utilizar o Excel para atualizar as informações no seu ficheiro .csv. Para ver sugestões sobre como trabalhar com uma lista de contactos no Excel, consulte Criar ou editar ficheiros .csv.
-
Se tiver emprestado o computador de um amigo com o Outlook, agora pode remover a sua conta da versão do Outlook dessa pessoa. Faça o seguinte:
-
No Outlook para ambiente de trabalho, selecione Ficheiro > Definições de Conta > Definições de Conta.
-
Selecione a conta que pretende eliminar e, em seguida, clique em Remover.
-
Selecione Fechar.
-
-
Agora que os seus contactos foram copiados para um ficheiro .csv, pode importá-los para outro computador com o Outlook para Windows ou importá-los para outro serviço de e-mail.
Importar contactos para Outlook na Web ou Outlook.com com um ficheiro de .csv
Utilize um ficheiro de valores separados por vírgulas (CSV) para importar os seus contactos para a sua conta do Outlook.
Sugestão: Para obter melhores resultados, certifique-se de que o ficheiro CSV tem a codificação UTF-8. Esta codificação funciona para todos os idiomas e alfabetos.
-
Na barra de navegação, selecione

-
No friso, selecione Gerir contactos > Importar contactos.
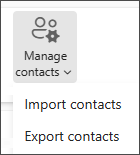
-
Selecione Procurar, selecione o seu ficheiro CSV e selecione Abrir.
-
Selecione Importar.
Nota: Se o ficheiro não tiver a codificação UTF-8, a ferramenta de importação poderá não reconhecer e apresentar todo o texto corretamente. Em seguida, a ferramenta de importação irá apresentar-lhe alguns contactos de exemplo do seu ficheiro e poderá verificar se o texto está correto e legível. Se o texto não for apresentado corretamente, selecione Cancelar. Precisará de um ficheiro com a codificação UTF-8 para continuar. Converta o ficheiro CSV para utilizar a codificação UTF-8 e reinicie a importação. Para saber mais sobre a codificação UTF-8, consulte Porque é que devo me importar com a codificação UTF-8?
Exportar contactos para um ficheiro de .csv em Outlook na Web ou Outlook.com
-
No painel lateral, selecione

-
No friso, selecione Gerir contactos > Exportar contactos.
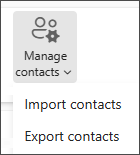
-
Na lista pendente, selecione Todos os contactos ou outra opção.
-
Selecione Exportar.
Qual a importância da codificação UTF-8?
Normalmente, pode importar contactos sem ter de se preocupar com os detalhes subjacentes à forma como o texto é armazenado no ficheiro CSV. No entanto, se as informações de contacto incluírem carateres não encontrados no alfabeto inglês, como carateres gregos, cirílicos, árabes ou japoneses, poderão surgir problemas ao importar contactos. Por esse motivo, deve guardar o ficheiro de contactos com a codificação UTF-8 (se tiver essa opção na exportação).
Se não conseguir exportar os seus contactos diretamente através da codificação UTF-8, pode converter o ficheiro CSV exportado com o Excel ou aplicações de terceiros. Este procedimento poderá variar consoante as aplicações e as respetivas versões.
Como converter o ficheiro CSV para UTF-8 com o Microsoft Excel:
-
No Excel, crie um novo documento (livro) em branco.
-
No menu Dados, selecione A Partir de Texto/CSV. Procure o seu ficheiro CSV exportado [poderá ter de selecionar para ver a opção Ficheiros de Texto (*.csv)]. Selecione Importar.
-
Na caixa de diálogo que é apresentada, em Origem do Ficheiro, selecione a codificação que faz com que os carateres no texto sejam apresentados corretamente, por exemplo, 1251: Cirílico (Windows) e, em seguida, selecione Carregar.
-
Verifique se os carateres são apresentados corretamente no Excel.
-
Selecione Ficheiro > Guardar Como. Introduza um nome para o seu ficheiro e selecione o tipo de ficheiro CSV UTF-8 (Delimitado por vírgulas).
-
Selecione Guardar.
Artigos relacionados
Importar mensagens de e-mail, contactos e outros itens para o Outlook para Mac











