Crie um resumo do seu documento com o Copilot no Word
Applies To
Word para Microsoft 365 Word para Microsoft 365 para Mac Word para iPad Word Web App
Nota: Este recurso está disponível para clientes com uma licença do Microsoft 365 Copilot (trabalho) ou Copilot Pro (casa).
Se acabou de receber um documento extenso para rever, poupe tempo deixando que o Copilot no Word o ajude a reduzi-lo a pontos-chave.
Ver e utilizar o resumo automático
Nota: Este resumo do Copilot está disponível para clientes com uma licença do Microsoft 365 Copilot (trabalho). Estamos a lançar o resumo automático de forma gradual, por isso, se ainda não o vir, continue a aguardá-lo numa atualização ( consulte Fornecer inovação contínua no Windows 11 para obter mais informações). Estamos a implementar lentamente.
Verá um resumo disponível ao abrir um documento, e poderá consultá-lo para verificar os tópicos que pode esperar. Se estiver a escrever um documento longo, pode usar o resumo para avaliar rapidamente se o conteúdo está organizado conforme o que deseja.
O resumo estará numa secção fechada ou parcialmente aberta na parte superior da página. Selecione Ver Mais para ver o resumo completo. Caso queira personalizá-lo ou dar seguimento as perguntas sobre o documento, selecione Abrir no chat na parte inferior do resumo e insira um pedido.
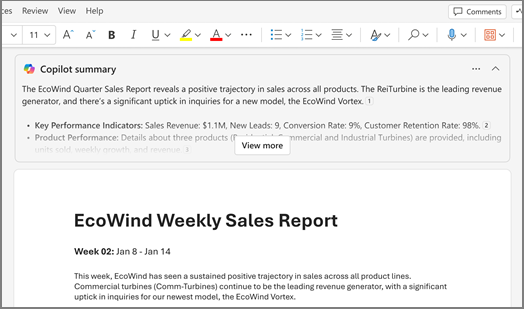
Sugestão: Se não considerar os resumos úteis, pode escolher como eles aparecem para todos os documentos. Os resumos são armazenados em cache para garantir o melhor desempenho do seu computador.
Se não vir o resumo automaticamente, peça ao Copilot
-
Selecione Copilot a partir do friso para abrir o painel Copilot.
-
Na caixa de composição do Copilot, insira "resumir este documento" ou clique na opção de sugestão.
Quer saber mais sobre uma ideia resumida? No resumo do Copilot, selecione Referências para ver as citações que o Copilot extraiu do documento.
Criar um resumo ao partilhar um documento
Nota: Neste momento, esta funcionalidade só está disponível para clientes com uma licença do Microsoft 365 Copilot (trabalho).
O Copilot pode gerar resumos quando partilha um documento não encriptado com colaboradores. Os documentos encriptados não são suportados neste momento.
-
Num documento do Word existente, selecione Partilhar e, em seguida, na lista, selecione Partilhar.
-
Selecione o ícone

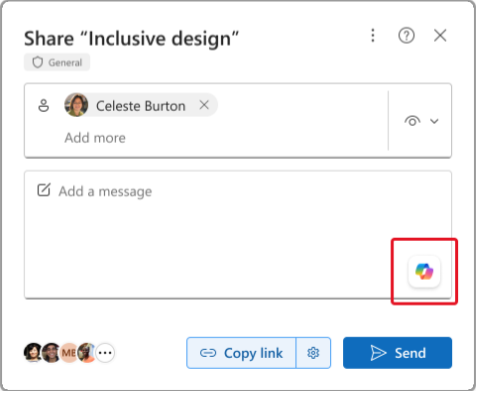
-
(Opcional) Edite o resumo conforme necessário.
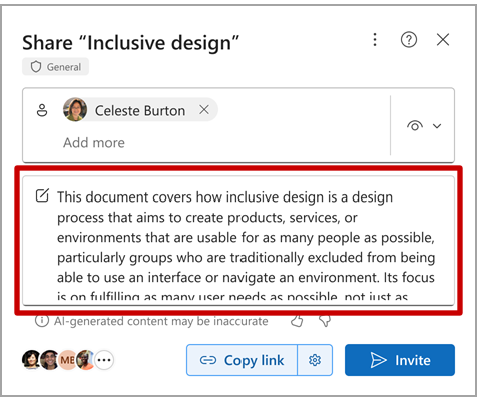
Depois de ter partilhado o ficheiro do Word, a notificação por e-mail para os seus colaboradores incluirá o resumo gerado pelo Copilot.
Reveja os resultados
Reveja o resumo gerado pelo Copilot. Como é que flui? Está pronto para partilhar? Ou precisa de um pouco mais de trabalho? Muitas vezes, a primeira resposta não é perfeita. IA funciona melhor com uma troca de informações clara. Pode obter melhores resultados ao fornecer mais contexto e detalhes sobre o que deseja.
Forneça mais contexto e detalhes
Inclua algum contexto e alguns detalhes nos seus pedidos para obter melhores resultados com o Copilot. Para quem é o resumo? Por que motivo precisa disto? Como planeia utilizá-lo? Experimente utilizar pedidos como estes:
-
O que é que os decisores empresariais devem saber sobre <assunto do seu documento>? Por que motivo é importante compreender estas coisas?
-
Preciso de partilhar os pontos principais deste documento com os meus colegas de trabalho. Escreva alguns parágrafos que incluam a razão pela qual estes pontos são importantes para a nossa empresa.
Há algum apelo à ação? O que devemos fazer a seguir?
Em cada aviso, o Copilot analisa novamente o documento e, em seguida, gera uma resposta. Pode continuar a submeter pedidos até ficar satisfeito com os resultados.
Experimente os pedidos sugeridos
O Copilot oferece pedidos sugeridos para experimentar, mas pode sempre escrever os seus próprios pedidos para o Copilot. Com cada resposta, verá um ou mais pedidos sugeridos. Experimente um e veja o que acontece.
Escolher se os resumos são automaticamente
Poderá escolher se pretende ver os resumos automaticamente ou se deseja que eles sempre apareçam em um estado fechado.
-
No resumo automático, selecione Definições (...) e, em seguida, selecione a caixa para Fechar resumo do Copilot automaticamente.
-
Quando estiver a utilizar o Word na Web, selecione a seta junto ao ícone do Copilot no friso, selecione o Copilot Definiçõese selecione a caixa Fechar resumo do Copilot automaticamente.

Limitações atuais
-
Para que o Copilot gere resumos, o conteúdo de referência tem de ter pelo menos 20 palavras.
-
O Copilot está atualmente limitado a um máximo de cerca de 80.000 palavras para uma única consulta ou pedidod ao gerar resumos.
-
Embora o Copilot considere todo o documento, nem sempre fornece sempre citações para os conteúdos que aparecem nas partes posteriores do documento. Estamos a melhorar isto.
Para obter mais informações, consulte o artigo Manter os ficheiros curtos e apelativos: um guia sobre o tamanho dos documentos que fornece ao Copilot.
Saiba mais
Damos-lhe as boas-vindas ao Copilot no Word
Perguntas mais frequentes sobre o Copilot no Word
Onde posso obter o Microsoft Copilot?
Ajuda e aprendizagem do Microsoft Copilot
Melhorar a confiança e proteger a privacidade na era de IA: Microsoft On the Issues











