Tarefas e notas no Insights
Applies To
Microsoft Teams para EducaçãoIdentifique as necessidades de suporte e monitore o aprendizado dos alunos com exibições da distribuição e média das notas, status do progresso das tarefas e muito mais no relatório de Tarefas e notas no Education Insights. Todos os dados podem ser organizados no nível da classe, por aluno individualmente ou em uma base de tarefa a tarefa, ajudando você a informar e adaptar sua estratégia de ensino com exibições holísticas de cada aluno.

Para encontrar dados de tarefas e notas:
-
Navegue até a classe desejada e selecione a guia Insights.
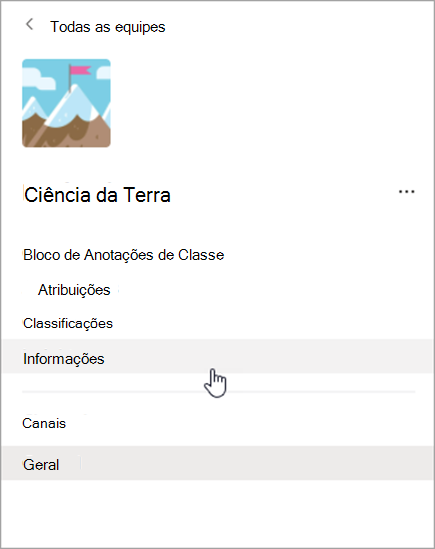
2. Na página de visão geral da aula, selecione Atribuições nos seus relatórios.
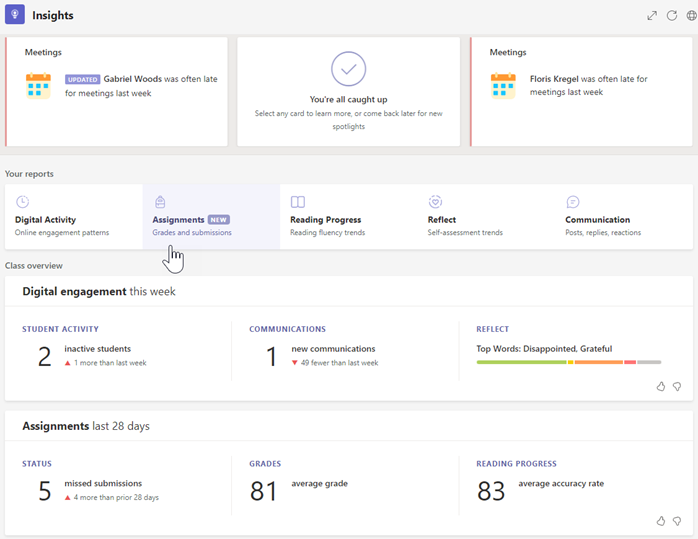
3. Quando você inserir o relatório de Tarefas e Notas, ele mostrará automaticamente todos os alunos, todas as tarefas, todas as categorias.
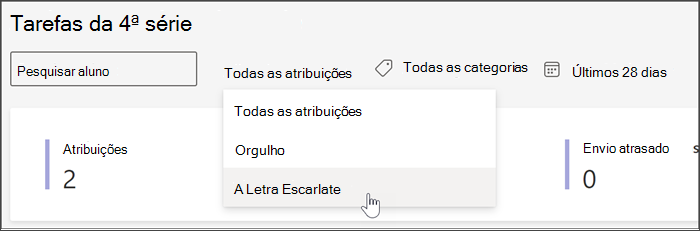
-
Selecione a lista suspensa do calendário para restringir ou expandir seu período de tempo.
-
Insira o nome de um aluno na caixa Pesquisar aluno para restringir os dados de modo a refletir um aluno específico.
-
Selecione Todas as tarefas e, em seguida, escolha uma tarefa para restringir os dados ao desempenho do aluno nesta tarefa.
-
Selecione Todas as marcas para abrir uma lista suspensa de todas as marcas disponíveis. Aprenda a criar marcas por conta própria ao criar uma atribuição.
Use as guias abaixo para explorar as exibições disponíveis no relatório de Tarefas e Notas.
Atribuições
O painel de tarefas tem várias guias para ajudar a identificar onde os alunos estão e quem pode precisar de suporte para entender uma tarefa ou efetuar um push antes que eles percam um prazo.
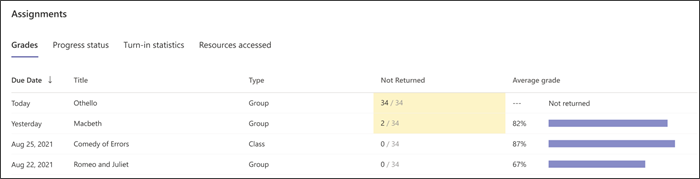
Notas
Selecione a guia Notas para exibir a nota média por tarefa. O amarelo realça as tarefas que pelo menos um aluno ainda não entregou. A seleção de um ponto de dados amarelo abre uma lista de tarefas que ainda precisam ser avaliadas e devolvidas aos alunos.
Status do andamento
Selecione a guia Status do progresso para ver em que etapa da conclusão de uma tarefa seus alunos estão trabalhando.
O verde indica que a etapa foi concluída para todos os alunos.
O amarelo indica que uma ação precisará ser tomada em breve.
-
Na coluna Exibido pelos alunos , amarelo significa que a data de conclusão é dentro das próximas 24 horas, portanto, um lembrete pode ser útil se muitos alunos ainda não tiverem exibido a tarefa.
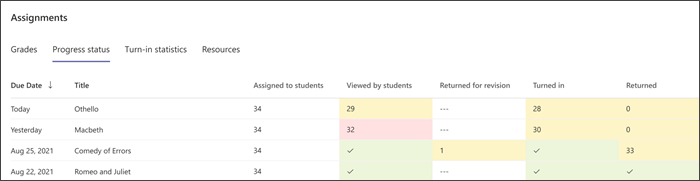
Estatísticas de entrada
Selecione a guia Estatísticas de entrega para exibir facilmente quais tarefas estão ausentes, quais tarefas foram entregues com atraso e todas as tarefas que foram devolvidas para revisão. Clicar em qualquer número no gráfico abrirá a lista de alunos dessa categoria.
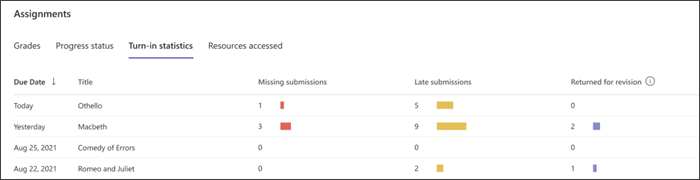
Nota média
Exibir as médias de notas para toda a classe no formato Distribuição ou Tendência.
Distribuição
Selecione a guia Distribuição para ver quantos alunos têm nota média em cada faixa de notas. Selecione qualquer barra no gráfico para exibir uma lista de alunos neste intervalo. Selecione qualquer aluno da lista para enviar uma mensagem.
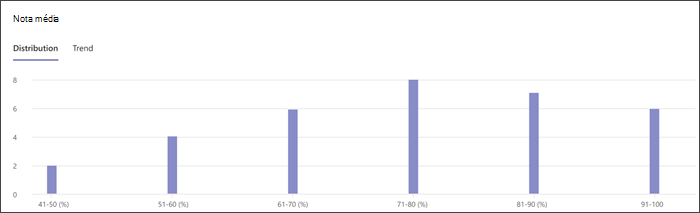
Tendência
Selecione a guia Tendência para exibir um gráfico do desempenho dos alunos nas tarefas ao longo do tempo. Passe o mouse sobre qualquer ponto de dados para obter detalhes adicionais sobre a tarefa.
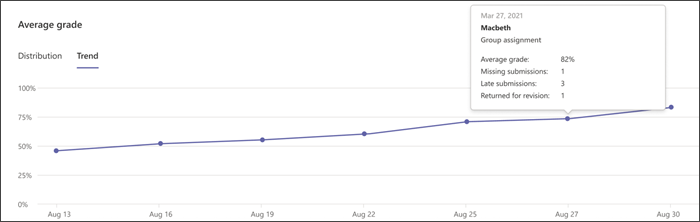
Rubricas
Suporte de destino identificando o desempenho dos alunos em critérios de classificação específicos entre atribuições com rubricas. Passe o mouse em qualquer barra de critérios para exibir o percentual de alunos que estão executando em cada nível. Se os pontos foram estabelecidos na rubrica, você também poderá exibir a nota média para cada critério. Saiba mais sobre rubricas.
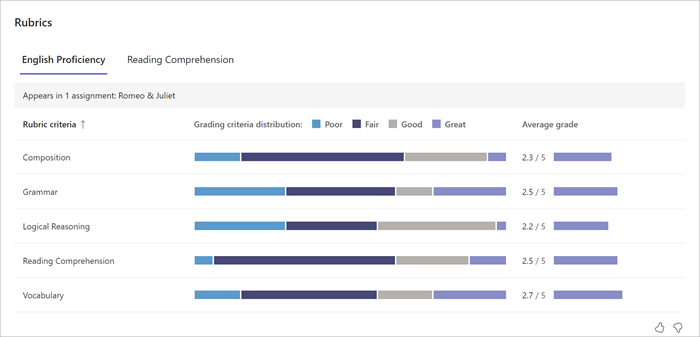
Lista de alunos
Obtenha uma visão geral de como os alunos da sua turma estão se saindo e onde precisam de suporte com a lista de alunos.
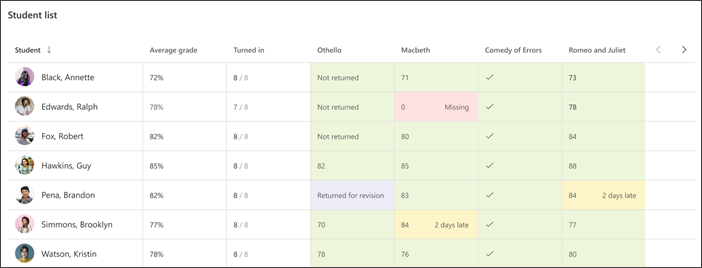
Atribuições
Nota do aluno
Selecione a guia Nota do aluno para ver os detalhes sobre cada tarefa e o desempenho do aluno. O amarelo indica e a tarefa foi entregue com atraso, enquanto o vermelho indica que uma tarefa permanece ausente. Selecione os Bolhas de fala para ler os comentários sobre essas tarefas.
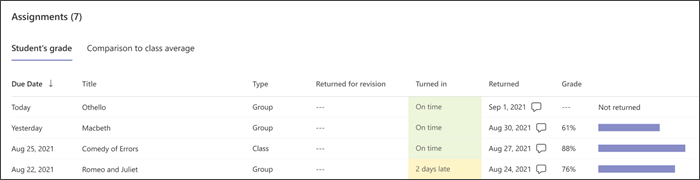
Comparação com a média da classe
Selecione a guia Comparação com a média da classe para ver como o trabalho do aluno se compara ao de seus colegas de classe e ao de seu grupo, se foi uma tarefa de grupo. Use este modo de exibição para ajudar a gerenciar grupos para o sucesso dos alunos.
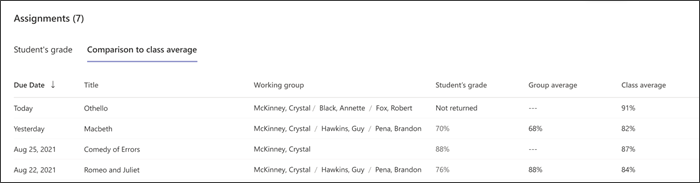
Notas
Exiba o desempenho de um aluno nas tarefas ao longo do tempo, em comparação com a média da classe. Passe o mouse sobre qualquer ponto de dados no gráfico para obter detalhes adicionais sobre a tarefa.
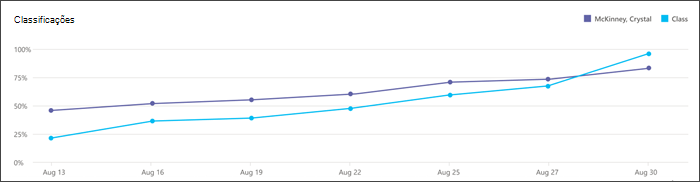
Rubricas
Consulte o desempenho de um aluno em critérios de classificação em várias atribuições ao usar rubricas. Saiba mais sobre rubricas. 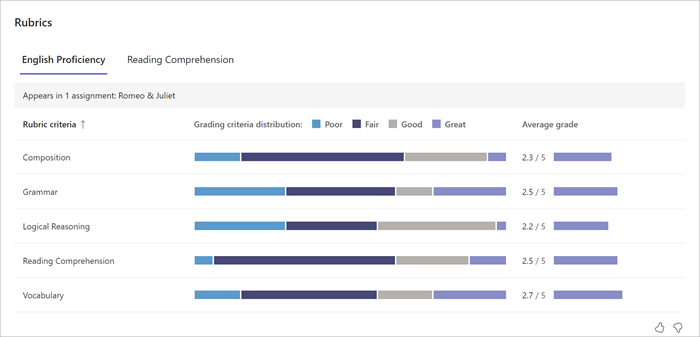
Distribuição de notas
Veja como o desempenho em uma tarefa individual se compara à média de todas as tarefas. Use essa exibição de vista para ajudar a identificar quais tarefas foram mais desafiadoras e para quem. Selecione qualquer barra no gráfico para ver quais alunos chegaram nessa categoria.
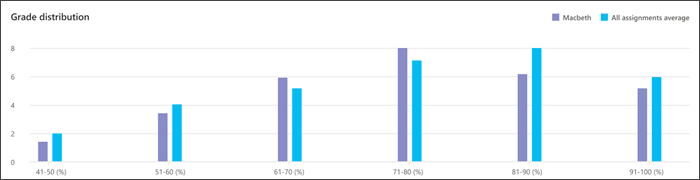
Desempenho do grupo
O painel de desempenho do grupo estará visível se você tiver selecionado uma tarefa de grupo. Use essas informações para ajudar a identificar grupos que funcionam bem juntos e fazer ajustes para dar suporte às necessidades dos alunos.
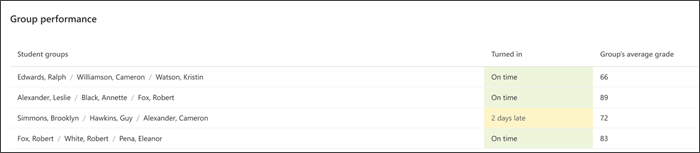
Lista de alunos
Veja o desempenho do aluno nessa tarefa na lista de alunos. O amarelo indica que uma tarefa foi entregue com atraso, e o vermelho indica que a tarefa permanece ausente.
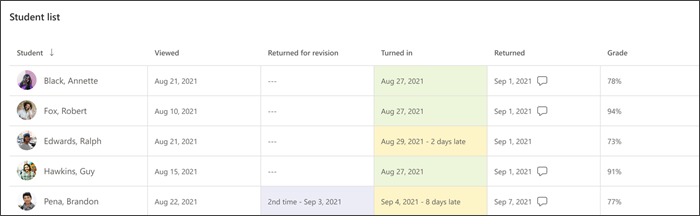
Como calcular os dados?
Descubra as especificidades de como definimos os termos no relatório Atribuições.
Inserção perdida: as atribuições no intervalo de datas selecionado que não foram enviadas até a data de vencimento e a data de vencimento foram passadas. As atribuições retornadas para revisão são consideradas ausentes. As atribuições retornadas não são consideradas ausentes.
Inserção tardia: atribuições que foram enviadas após a data de vencimento ter passado. Esses dados são baseados no envio mais recente; por exemplo, uma atribuição que foi ativada na hora, depois retornada para revisão e reenviada após a data de vencimento, será considerada atrasada.
Nota média:Com base nas atribuições classificadas em seu período de tempo selecionado. Isso é calculado como pontos recebidos divididos por pontos disponíveis.










